Comment récupérer tous les fichiers d’un certain format dans un dossier pour les copier dans un autre dossier ? C’est la question posée par un utilisateur sur nos forums et plusieurs réponses ont été proposées. La meilleure sélectionnée par le créateur du sujet implique de passer par les dossiers intelligents du Finder.
Initiez une recherche dans le dossier où vous voulez chercher les documents, choisissez un paramètre de type (1) pour filtrer les documents, puis enregistrez la recherche (2). Par défaut, ce dossier intelligent sera ajouté à la barre latérale du Finder, sur la gauche. Il ne reste plus ensuite qu’à copier toute la liste de fichiers pour les coller dans le dossier cible. Voici ce que cela donnerait pour récupérer tous les PDF des Documents :
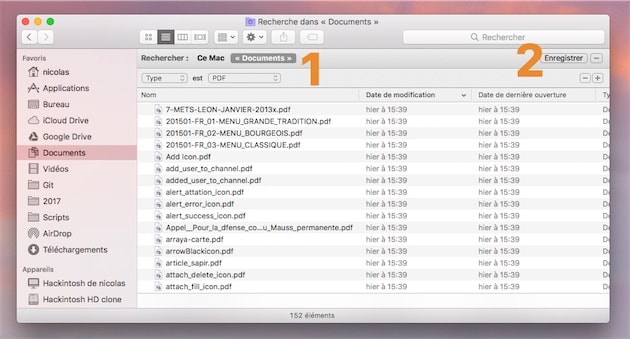
C’est une solution efficace si on ne veut mener l’opération qu’une seule fois. Si vous avez besoin régulièrement de copier tous les PDF situés dans vos documents pour les coller dans un autre dossier, vous allez vite trouver cette méthode manuelle très contraignante.
C’est là que le terminal prend l’avantage. Ce genre de tâches simples et répétitives peut facilement être automatisé à condition de connaître la bonne ligne de commande. Voici celle que vous devriez saisir dans le terminal si vous voulez lister tous les fichiers PDF de votre dossier Documents et les copier dans un dossier, placé ici sur le bureau.
mdfind -onlyin ~/Documents/ "type:PDF" | xargs -I{} cp {} ~/Desktop/PDF
Pour changer les paramètres, vous pouvez modifier le dossier de recherche (~/Documents/ dans mon exemple) et celui de sortie (~/Desktop/PDF dans ce cas). Rappelons que le symbole ~ sert de raccourci pour designer le dossier personnel de votre session, le dossier représenté par la maison dans le Finder.
La commande mdfind utilisée ici permet d’exploiter la base de données de Spotlight pour chercher les fichiers. Dans ce cas, deux paramètres ont été ajoutés : une restriction à un seul dossier (par défaut, la recherche se fera sur tout le volume de stockage) et une restriction de format de fichiers entre guillemets. La liste complète des types disponibles est proposée par Apple à cette adresse.
Vous pouvez utiliser tous les paramètres accessibles également dans l’interface de l’outil de recherche. Pour sélectionner les fichiers à copier/coller par leur nom plutôt que par leur type, vous pouvez utiliser le paramètre "nom:nom-du-fichier". D’autres paramètres sont aussi disponibles, comme la date et vous pouvez combiner plusieurs paramètres et utiliser les opérateurs booléens (AND, OR…) pour affiner encore une recherche.
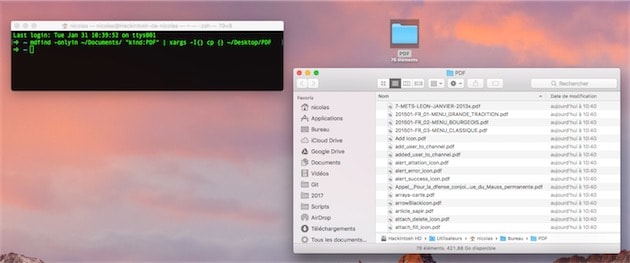
La deuxième partie de la commande sert à transmettre les résultats de la recherche Spotlight et d’en faire quelque chose. | xargs fait le lien entre les deux parties, et on utilise ici la commande cp qui permet de copier/coller des fichiers. En fonction de vos besoins, vous pourriez modifier la commande, par exemple en utilisant mv ce qui aurait alors comme effet de les déplacer dans le dossier cible (équivalent d’un glisser/déposer, ou d’un couper/coller).
Dernière précision, la commande cp copie tous les documents et les colle même s’ils existent déjà. Ajoutez le paramètre -n pour ne copier/coller que les nouveaux fichiers :
mdfind -onlyin ~/Documents/ "type:PDF" | xargs -I{} cp -n {} ~/Desktop/PDF
Si vous avez besoin d’effectuer régulièrement cette commande, vous pouvez la mémoriser avec un gestionnaire d’abréviations, ou bien la stocker dans un workflow avec Alfred, ou encore la placer dans un AppleScript ou créer un service avec Automator. Pour rester dans le terminal, mémoriser la commande sous la forme d’un alias est une excellente solution.
Pour en savoir plus sur le terminal, notre livre Tout savoir sur : Le terminal est disponible pour 4,99 €. Il s’adresse aux utilisateurs de macOS de tous les niveaux, même les débutants qui n’ont jamais ouvert le terminal auparavant.











