Avec la généralisation du sandboxing sur macOS, on ne peut plus aussi facilement modifier les réglages cachés de certaines apps en utilisant l’outil en ligne de commande defaults write. C’est ce qu’a découvert Dan Moren de Six Colors quand il a voulu activer le menu « Debug » de Safari, en utilisant cette commande qui fonctionnait depuis des années :
defaults write com.apple.Safari IncludeInternalDebugMenu -bool true
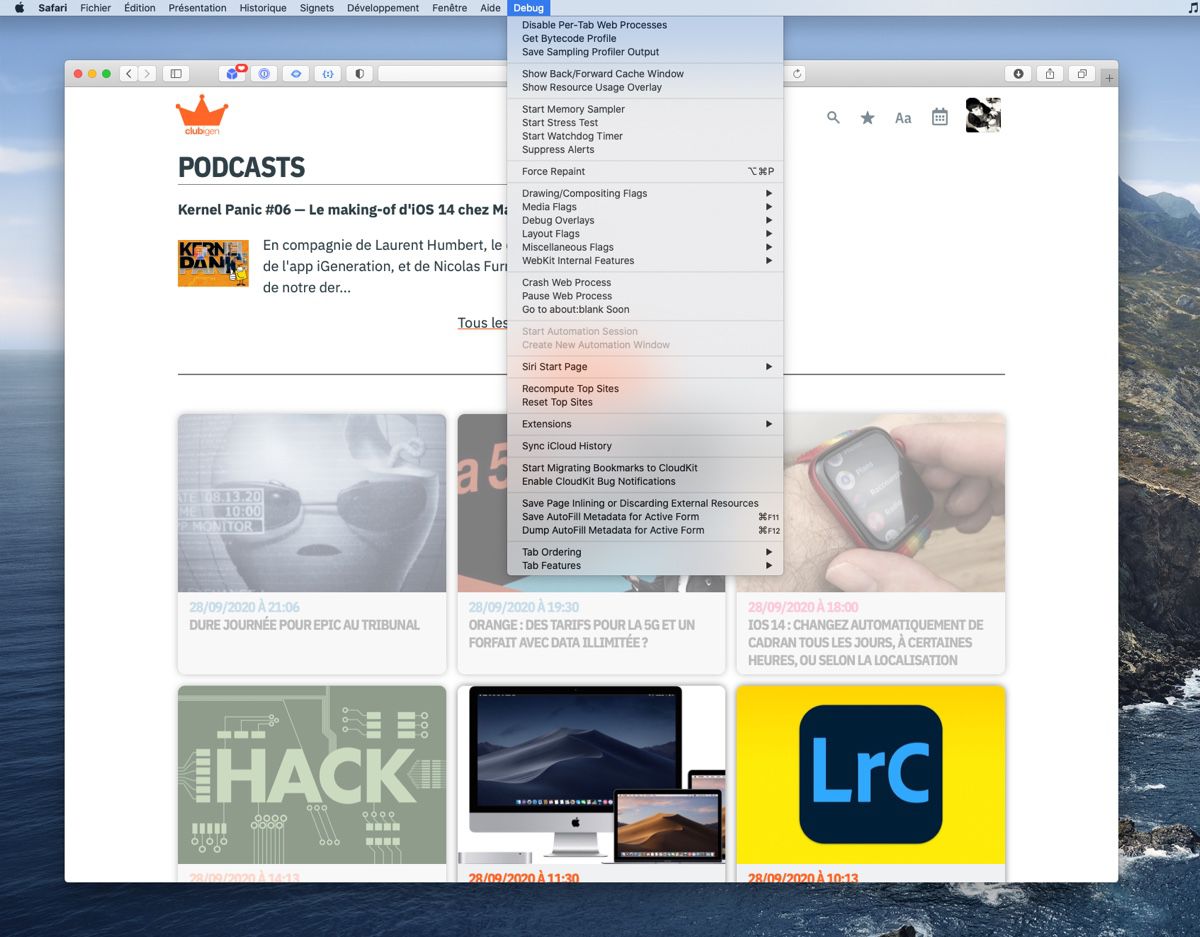
Cette commande existe pourtant toujours et elle devrait fonctionner pour activer le menu supplémentaire de Safari, un menu utile surtout aux développeurs qui doivent optimiser un site web ou comprendre pourquoi un élément ne fonctionne pas normalement dans le navigateur d’Apple. Le sandboxing et les mesures de sécurité régulièrement renforcées viennent toutefois la perturber à deux niveaux, comme le détaille le développeur Jeff Johnson.
Quand une app est mise à jour pour gérer le bac à sable de macOS, ses réglages sont déplacés de leur emplacement historique (dans le dossier ~/Library/Preferences) à un sous-dossier dans ~/Library/Containers/. Dans le cas de Safari, la transition a eu lieu l’an dernier avec Safari 13 et son fichier de préférences est désormais accessible à cet endroit : ~/Library/Containers/com.apple.Safari/Data/Library/Preferences/com.apple.Safari.plist.
En théorie, la commande default writes devrait être suffisamment maligne pour le savoir et modifier le bon fichier. Mais deux problèmes peuvent se poser : d’une part, Apple ne supprime jamais les anciens fichiers de préférences, si bien qu’il y a un doublon dans le système pour chaque app sandboxée. Il y a ainsi deux fichiers de réglages de Safari, celui indiqué précédemment et la version historique est conservée à cet autre emplacement : ~/Library/Preferences/com.apple.Safari.plist.
D’autre part, si votre application de terminal n’est pas configurée pour avoir un accès complet aux données (une nouveauté de macOS Mojave), la ligne de commande va modifier le fichier historique et non le nouveau. L’explication est simple : sans cet accès complet, le terminal ne peut pas lire ou écrire dans le dossier ~/Library/Containers et la ligne de commande se rabat sur l’ancien fichier qui est toujours accessible.
Pour vérifier ce paramètre, ouvrez les Préférences système, puis le panneau « Sécurité et confidentialité » et enfin l’onglet « Confidentialité ». Cliquez sur le cadenas en bas à gauche et saisissez le mot de passe de votre session, puis cliquez sur « Accès complet au disque » dans la barre de gauche et vérifiez que l’app Terminal soit dans la liste. Si ce n’est pas le cas, ajoutez-la en touchant le bouton +.

Cet exemple lié à Safari met en avant un problème qui se pose de plus en plus et qui va se poser encore plus à l’avenir. Cette ligne de commande historique de macOS fonctionne toujours, mais les restrictions de sécurité de ces dernières années peuvent imposer des étapes supplémentaires à connaître pour bien l’utiliser.
Si la commande defaults write ne semble pas fonctionner, vérifiez que vous n’êtes pas dans le cas d’une app qui est passée dans le bac à sable et de l’app Terminal qui n’a pas accès à toutes les données.
Source :











