Les MacBook Pro 2016 sont plus compacts et plus fins, ils sont aussi (un petit peu) plus puissants, ils optent pour un nouveau connecteur unique et leur écran Retina est encore meilleur. Mais il faut le reconnaître, la star cette année, c’est la Touch Bar, ce ruban OLED qui remplace la rangée des touches de fonctions au-dessus du clavier.

À quoi sert la Touch Bar ? Comment fonctionne-elle concrètement ? On vous dit tout dans cette vidéo !
La Touch Bar remplace les touches de fonction
C’est l’idée de base : la rangée de touches de fonctions physique est remplacée par un écran multitouch et multitâches. La Touch Bar doit ainsi remplacer ces touches physiques et elle le fait avec des équivalents numériques qui s’affichent sur l’écran OLED.
Par défaut, macOS affiche en permanence quatre icônes à droite de la Touch Bar. C’est le Control Strip, qu’Apple nomme aussi bande ou parfois barre de contrôle en français et il affiche au départ le contrôle de la luminosité et du volume, un bouton silencieux et un autre dédié à Siri.

La petite flèche à gauche affiche toutes les touches de fonctions et par défaut, Apple a opté pour la même disposition que sur les claviers physiques : luminosité de l’écran et du clavier, Mission Control, gestion de la lecture et du volume. « Par défaut », car c’est l’un des points forts du choix d’un écran plutôt que de touches physiques : ces touches de contrôle peuvent être modifiées selon nos besoins et envies.
Dans les Préférences Système, panneau « Clavier » et onglet « Clavier », cliquez sur l’option « Personnaliser la bande de contrôle… » et vous verrez alors une nouvelle interface qui permet de modifier la Touch Bar. Tout se fait ensuite à la souris : cliquez sur un élément en haut à l’écran et glissez-le où vous voulez en bas dans la barre, ou vice-versa. La première fois, ce contrôle est étrange, notamment parce que le curseur disparaît quand on passe la souris dans la barre OLED, mais on s’y fait très vite.
À l’usage, c’est un moyen simple et très pratique de modifier la barre de contrôle selon ses besoins. Je n’utilise jamais Siri par exemple, mais j’écoute souvent de la musique sur mon Mac : je peux enlever la touche dédiée à l’assistant d’Apple et la remplacer par la touche de lecture/pause. Stéphane a eu une excellente idée en plaçant la touche de verrouillage du Mac dans la bande de contrôle complète : c’est si facile de le déverrouiller avec Touch ID que c’est un très bon moyen de renforcer la sécurité de l’ordinateur.
L’écran tactile ne donne aucun retour physique pour savoir où une touche se situe. Apple en avait manifestement conscience pendant le développement et le constructeur a tout fait pour simplifier l’expérience d’utilisation. Par exemple, pour contrôler le volume ou la luminosité, on ne touche pas plusieurs fois en un même endroit, on utilise un curseur sur une règle. Mieux, vous n’avez même pas besoin d’afficher la règle pour augmenter ou réduire la luminosité et le volume sonore. Depuis le Control Strip, touchez l’icône et commencez immédiatement à glisser pour varier les deux paramètres.
Au passage, si vous utilisiez les touches de fonctions numérotées, de F1 à F12, elles n’ont pas disparu. Par défaut, le fonctionnement est le même qu’avant et il suffit d’appuyer sur la touche fn (en bas à gauche) pour les afficher au-dessus du clavier. Deux choses à noter à ce sujet : déjà, un réglage dans les Préférences Système permet d’afficher systématiquement ces touches numérotées dans certaines apps (dans la section Raccourcis).
Ensuite, macOS est généreux en options de ce côté. Outre la personnalisation des boutons virtuels affichés, le système d’Apple permet d’afficher en permanence les touches de fonction. En choisissant cette option (dans les Préférences Système, panneau « Clavier » et « La Touch Bar affiche », choisissez Bande de contrôle développée), vous aurez l’équivalent du clavier précédent, mais avec une rangée qui n’est plus physique.
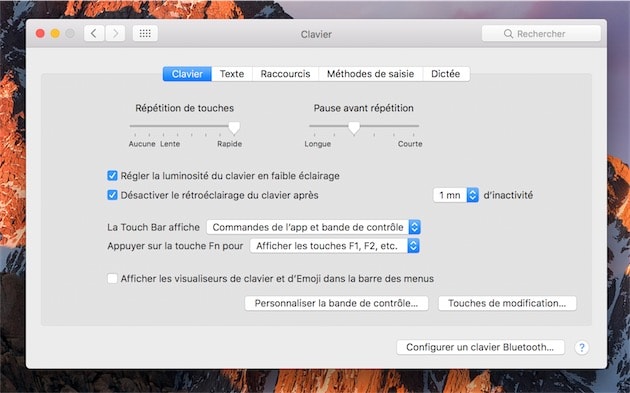
Vous pouvez utiliser ainsi la Touch Bar, mais vous passeriez à côté de la principale nouveauté des MacBook Pro 2016…
La Touch Bar en fait plus dans les apps
Le plus important dans la Touch Bar, ce n’est pas le Control Strip sur la droite ou la touche esc affichée en général sur la gauche. C’est bien plus la partie centrale, celle qui est consacrée aux apps.
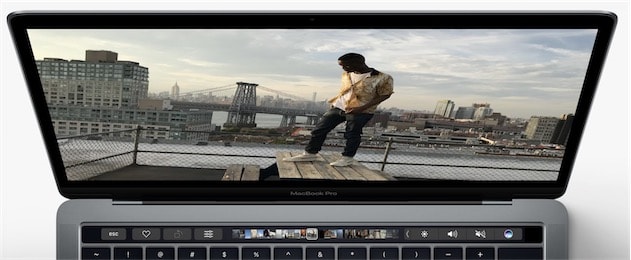
Nous n’allons pas revenir sur toutes les fonctions évoquées en images dans la vidéo, mais rappelons que la Touch Bar s’adapte en permanence en fonction du contexte. Chaque application peut remplir cet espace vide par défaut comme elle l’entend.
Le plus souvent, on retrouve dans la Touch Bar les icônes de la barre d’outils de l’app. Dans Mail par exemple, vous aurez de quoi rédiger un nouveau mail, répondre ou supprimer l’actuel, lui associer un drapeau ou encore le ranger dans un dossier. La force de la Touch Bar, c’est qu’elle n’est jamais statique : choisissez de déplacer un mail dans un dossier et la liste apparaît dans la Touch Bar elle-même.
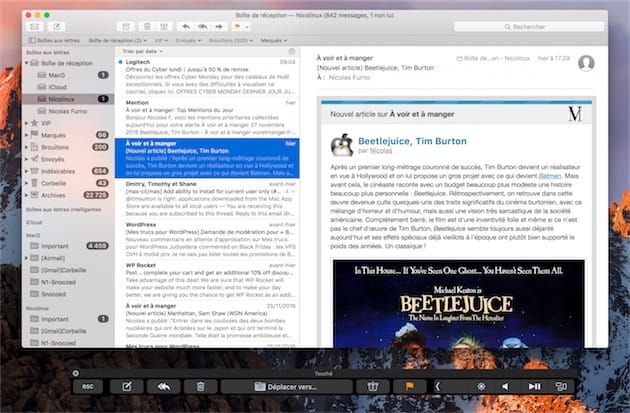
La Touch Bar remplace ainsi souvent des fonctions qui existaient déjà et souvent des fonctions que l’on pouvait atteindre avec un raccourci clavier. Dans TextEdit par exemple, vous verrez des icônes pour changer la mise en forme du texte, mais si vous savez que ⌘i sert à l’italique, toucher le bouton au-dessus du clavier ne sera pas plus rapide.
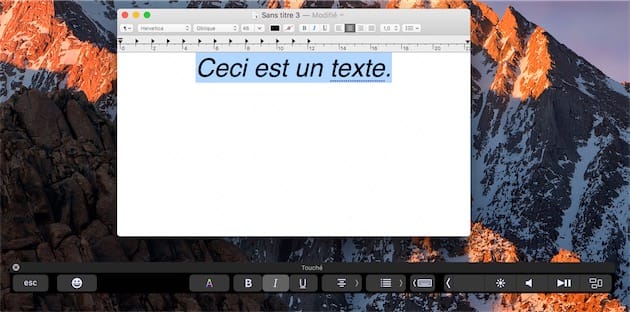
Les fonctions proposées sont souvent plus complexes néanmoins. Dans Numbers, le tableur d’Apple, la Touch Bar affiche des contrôles adaptés en fonction de l’élément sélectionné. Que vous cliquiez sur un tableau ou que vous sélectionniez une seule case, l’interface s’adapte automatiquement en fonction du contexte.
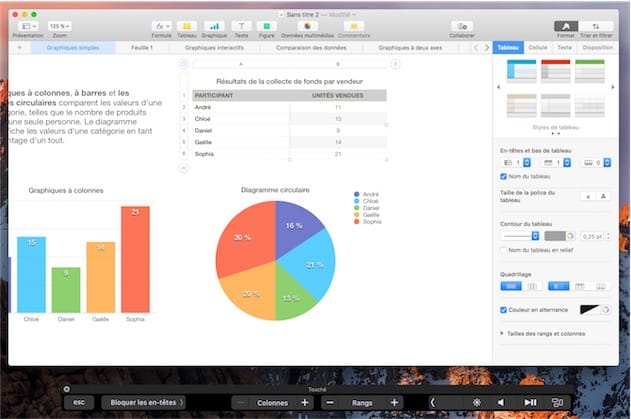
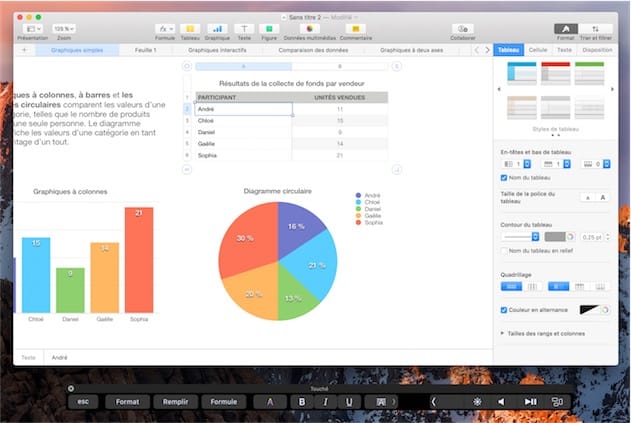
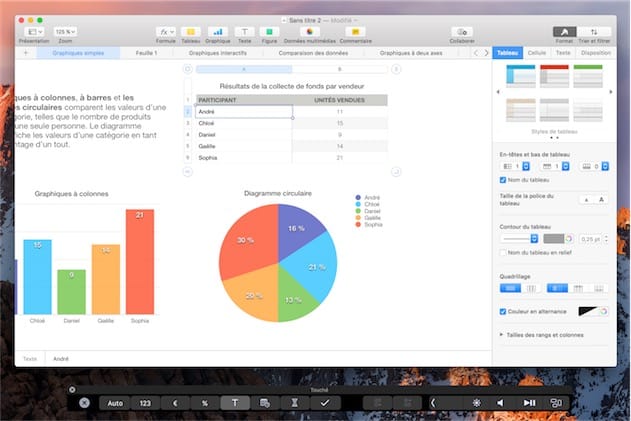
Le cas le plus impressionnant est certainement Final Cut Pro : le logiciel professionnel de montage vidéo affiche plusieurs fonctions dans la Touch Bar. La plus intéressante sans doute est l’affichage de la timeline directement dans la barre. Ce n’est pas qu’un affichage, c’est aussi un moyen de contrôle, puisque l’on peut changer le zoom et se déplacer dans le projet par ce biais.
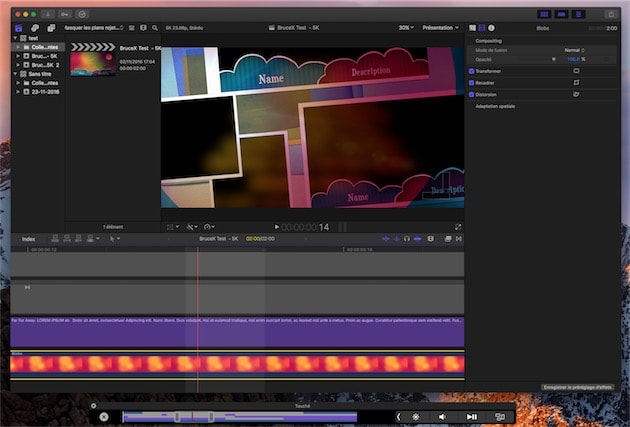
Une bonne idée sur le papier, mais qui ne tient pas forcément sur les plus gros projets. La Touch Bar est trop petite pour être utile dès que la timeline devient trop complexe. Le réglage du volume sonore à la volée est une meilleure idée, d’autant que vous pouvez le combiner au trackpad pour sélectionner un morceau, changer son volume, sélectionner le morceau suivant etc.
Comme dans tous les logiciels professionnels, toutes ces fonctions sont associées à des raccourcis clavier et les utilisateurs les connaissent probablement déjà. Ou alors utilisent un clavier spécifique qui affiche ces raccourcis plutôt que l’alphabet. Connaître ces raccourcis permet de gagner du temps, nettement plus que de passer par la Touch Bar. Un exemple suffira : pour activer l’outil « Lame de rasoir » qui découpe un élément, il faut au minimum deux actions sur la Touch Bar et une seule au clavier (touche B).
Malheureusement, c’est souvent le cas avec la Touch Bar. C’est une nouvelle manière d’interagir sur Mac, mais c’est rarement une manière plus rapide. Ce qui n’est pas forcément un problème, surtout quand on découvre un logiciel, mais les professionnels parfaitement au point avec leurs outils ne l’utiliseront probablement pas.
Une fonction parfaite pour les débutants, mais pas seulement
Après une bonne semaine passée en compagnie de la Touch Bar, mon avis initial n’a pas vraiment changé. C’est une fonction parfaite pour tous ceux qui débutent, ceux qui ne connaissent pas le système d’Apple et notamment ses multiples raccourcis clavier.
Tous les boutons affichés sur cet écran, ou presque, sont en effet associés à un raccourci. Mais il est indéniable que de toucher un label est plus simple que d’apprendre un raccourci clavier, qu’il s’agisse de mettre en forme du texte, d’activer un outil dans un éditeur d’images ou bien encore de répondre à une boîte de dialogue.
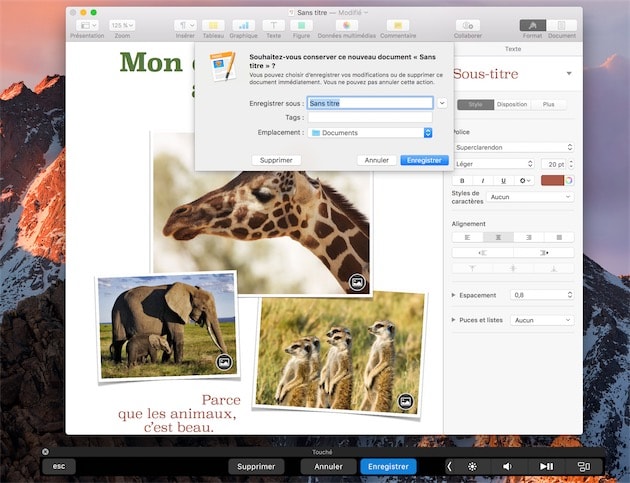
C’est plus simple, mais ce n’est pas plus rapide. Les utilisateurs qui ont déjà passé quelques années avec un Mac et qui se sont intéressés aux raccourcis existant verront moins d’intérêt à cette Touch Bar. Mais ils auraient tort de la bouder pour autant.
D’une part, parce qu’elle est parfois meilleure que n’importe quelle autre interface. L’un des cas les plus utiles pour la Touch Bar, ce sont les barres de progression qui s’affichent quand on écoute un morceau dans iTunes, ou quand on lit une vidéo dans QuickTime ou YouTube.
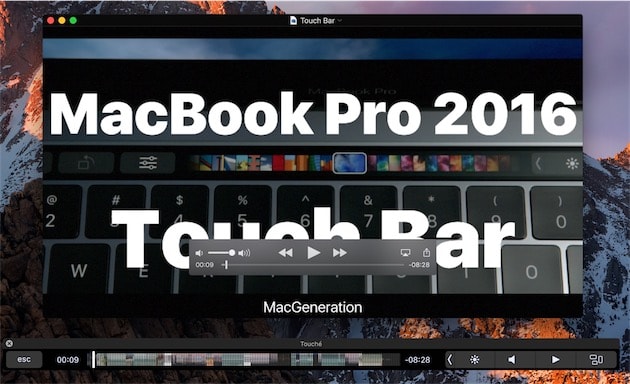
Dans un autre genre, les applications de création devraient bénéficier largement de cet écran tactile, en proposant des contrôles impossibles sur un clavier ou un trackpad. Prenons un des premiers exemples avec Pixelmator : l’éditeur d’images propose de varier la taille de ses outils directement depuis la Touch Bar, ce qui est plus rapide que n’importe quelle autre solution à la souris au plus clavier.
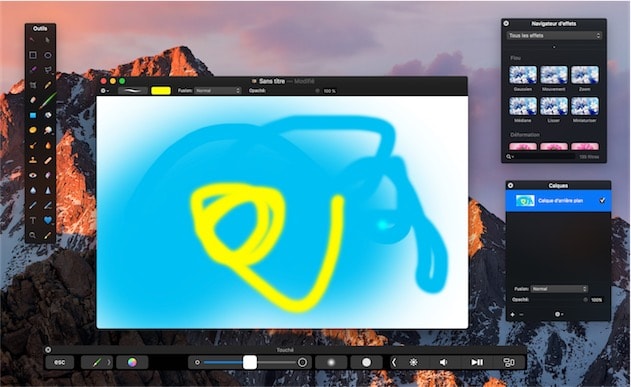
Ne négligez pas non plus le confort de la personnalisation pour les touches de fonction. À l’usage, c’est ce qui nous a le plus convaincu : vous n’utilisez pas Siri ni le Launchpad ? Voici deux fonctions qui peuvent disparaître au profit d’autres, plus utiles. Pourquoi pas le verrouillage du Mac, la capture d’écran ou bien encore le mode dictée ? Apple propose de nombreuses options et même si vous n’utilisez jamais autre chose que les touches de fonction, la possibilité de les organiser différemment est un bonus indéniable.
Et quand bien même la Touch Bar se contente de reprendre les icônes affichées dans la barre d’outils du logiciel correspondant, elle a souvent un intérêt. Ranger un mail dans un dossier est plus facile, puisque les dossiers sont directement proposés dans la barre. Envoyer un fichier avec AirDrop est plus facile et même plus rapide, puisque l’on peut tout faire dans la Touch Bar. Autrement, il faudrait passer par un clic secondaire et le menu contextuel ou bien par la fonction Coup d’œil.
Pour conclure (temporairement)
Il est probablement trop tôt pour conclure définitivement sur la Touch Bar. Pour la première fois depuis des années, peut-être même depuis l’apparition du premier Macintosh, Apple propose une toute nouvelle manière d’interagir avec ses ordinateurs. Le constructeur ne veut pas d’un Mac à écran tactile et propose à la place un Mac avec un petit écran tactile, au-dessus du clavier.

Je faisais partie des sceptiques, mais je dois dire que je me suis très vite habitué à cette nouvelle interface. La Touch Bar ne m’est pas toujours utile et elle est parfois frustrante, mais elle est entrée plus rapidement que je ne l’imaginais dans mes habitudes. À tel point que je la cherche parfois sur mon hackintosh, notamment quand je veux partager un fichier dans le Finder, ou avancer dans une vidéo. C’est d’ailleurs un problème : si vous utilisez un autre Mac ou un autre clavier, vous devrez constamment changer d’habitudes de travail. Peut-être qu’Apple proposera, un jour, un clavier externe avec Touch Bar, mais on ne retiendra pas notre souffle…
La Touch Bar n’en est qu’à ses débuts, elle ne fonctionne pas partout et son exploitation n’est pas toujours optimale. Certaines idées disparaitront probablement, comme l’affichage des onglets directement dans la barre d’OLED pour Safari ou encore les suggestions de texte. Cette interface brille surtout par sa capacité à s’adapter en fonction des besoins et on peut espérer qu’elle fera encore mieux à l’avenir. Ne pas pouvoir la bloquer sur l’affichage de la timeline dans Final Cut Pro est vite frustrant, pour prendre un exemple personnel.
Dans un autre registre, pourquoi reste-t-elle si vide si une app ne l’exploite pas ? Les touches de fonction pourraient automatiquement s’afficher dans ce cas de figure. Et pourquoi s’éteint-elle automatiquement après une minute sans être utilisée ? On comprend que la batterie doive être économisée, mais quand le Mac est chargé, elle devrait rester toujours allumée, surtout quand on regarde une vidéo. Pour le moment, il faut d’abord réveiller la Touch Bar avant de mettre en pause ou de changer le volume. Fort heureusement, rien n’est gravé dans le marbre et Apple pourra améliorer cette nouvelle fonction au fil des mises à jour.
La Touch Bar suffit-elle à justifier le prix en nette hausse de ces Mac ? C’est là que le bat blesse : si j’avais le choix entre un MacBook Pro 15 pouces identique, mais sans Touch Bar au prix du modèle de 2015 resté au catalogue, je ne suis pas certain de choisir la nouvelle version. C’est aussi parce que je maîtrise très bien les raccourcis clavier associés à la majorité des fonctions de la barre d’OLED, ce qui réduit son intérêt.
Un débutant aurait tout intérêt à opter pour la Touch Bar en revanche, c’est une évidence. Mais un MacBook Pro vendu au minimum 2000 € est-elle vraiment la machine qui attire ceux qui débutent sur Mac ?











