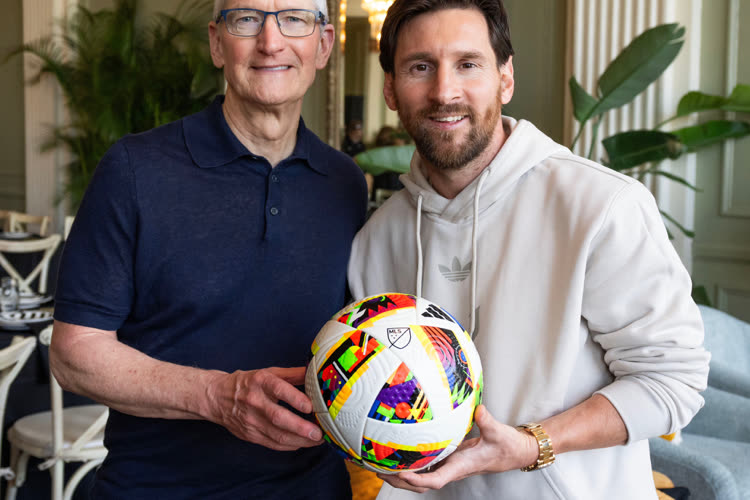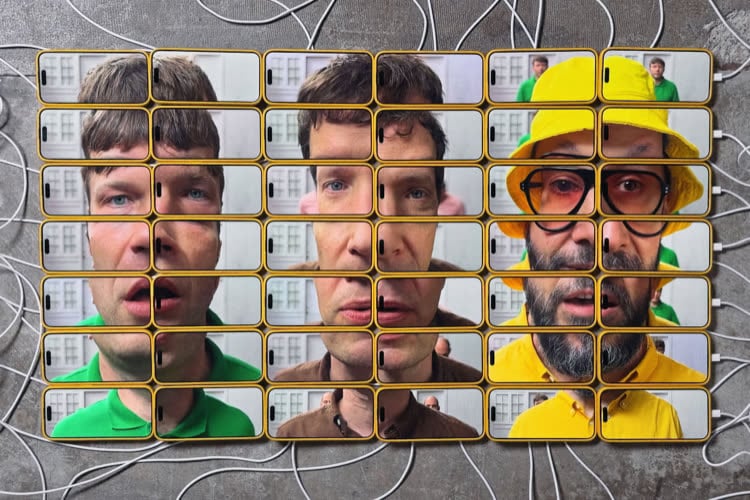Si on vous a offert un SSD Crucial M4 à Noël dernier, il y a de fortes chances qu'il soit en train d'atteindre les 5 200 heures d'utilisation, limite après laquelle il se bloquera toutes les 60 minutes. Crucial a mis à jour à de multiples reprises le firmware de ses SSD M4 (0309 et plus), mais vous n'avez peut-être pas effectué cette manipulation, par ailleurs plus complexe sur OS X que sur Windows. Explications.

Vérifier le nombre d'heures d'utilisation
Plusieurs utilitaires permettent de vérifier le nombre d'heures d'utilisation d'un disque prenant en charge le protocole S.M.A.R.T. : on peut par exemple utiliser la version de démonstration de SMARTReporter. Dans l'onglet Vérifications du disque, ouvrez la sous-section Outils expertes (sic) de la section S.M.A.R.T..

Cliquez sur le bouton Afficher les attr en vis-à-vis de votre SSD : le nombre d'heures de fonctionnement se trouve au bout de la ligne Power_On_Hours. Si vous atteignez 5 200 heures sans avoir effectué de mise à jour de votre M4, il va falloir vous y atteler…

Mettre à jour un Crucial M4 avec une clef USB
Crucial fournit une application permettant de facilement mettre à jour ses SSD… sous Windows 7 ou 8. Le guide fourni ne détaille malheureusement pas la création d'une clef USB de mise à jour sur OS X, alors que nombreux sont les utilisateurs sacrifiant leur SuperDrive au profit d'un SSD. La procédure est pourtant simple (quoique pénible), comme l'explique un membre des forums de Crucial : elle est similaire à celle pour créer une clef USB bootable de Windows ou d'une distribution GNU/Linux.
Il est évident que vous aurez pris le soin de bien sauvegarder toutes vos données avant d'effectuer cette mise à jour. Ce pas-à-pas peut être suivi pour d'autres firmwares d'autres modèles d'autres marques — renseignez-vous néanmoins bien avant de le suivre.
Il faut d'abord télécharger rEFIt-syslinux, décompresser son archive et monter l'image disque. Deux volumes apparaissent : rEFIT et SYSLINUX.

Lancez ensuite le Terminal et exécutez la commande diskutil list : elle permet de lister les volumes présents. Relevez l'identifiant de chaque volume : ici /dev/disk1 pour l'iPod qui nous sert de clef USB, et /dev/disk2 pour l'image disque de rEFIt-syslinux.

Démontez ces deux volumes sans les éjecter avec les commandes suivantes, en prenant soin d'ajuster l'identifiant du volume selon votre configuration :
diskutil unmountDisk /dev/disk1
diskutil unmountDisk /dev/disk2
Vous pouvez alors copier le contenu de l'image disque de rEFIt-syslinux sur votre clef USB. Là encore, ajustez les identifiants selon votre configuration :
dd if=/dev/disk2 of=/dev/disk1 bs=1m
Éjectez les deux volumes :
diskutil eject /dev/disk1
diskutil eject /dev/disk2
Rebranchez votre clef USB et téléchargez le dernier firmware en date. Montez son image disque, et copiez le contenu du dossier ISOLINUX dans le dossier SYSLINUX de votre clef USB.

Il faut enfin supprimer le fichier syslinux.cfg du dossier SYSLINUX de votre clef USB, et renommer le fichier ISONLINUX.CFG justement en syslinux.cfg.
Après ce processus fastidieux, vous pourrez redémarrer votre Mac, et choisir la clef USB en maintenant la touche ⌥ au démarrage. Vous n'avez plus qu'à mettre à jour votre firmware en suivant les indications à l'écran (en anglais, mais le plus dur sera de taper YES).

Une note pour conclure
Plusieurs fabricants recommandent clairement de ne pas effectuer les mises à jour firmware, sauf en cas d'absolue nécessité — ce qui est ici le cas. Il est vrai que cet exercice est non seulement pénible mais aussi un peu effrayant et peut potentiellement aboutir à une perte de données. Si vous avez pris la peine d'installer un SSD de tierce partie, il n'est néanmoins pas inutile de suivre les mises à jour de firmware apportées par son fabricant : elles peuvent avoir un impact majeur sur son comportement, son rapport vis-à-vis de la veille système et même l'autonomie de votre machine.