
Nos Mac ne sont pas seulement destinés à faire tourner l'OS de Cupertino, ces derniers sont tout aussi à l'aise avec Windows 7 via un utilitaire fourni en standard : Boot Camp. Si à la faveur d'un switch récent au profit des machines d'Apple vous souhaitez garder encore un peu le contact avec votre précédent OS, ce petit guide d'installation en guise d'aide mémoire est là pour vous simplifier les choses.
Boot Camp permet de créer une nouvelle partition sur votre Mac destinée à accueillir Windows 7 (lire Boot Camp 4 snobe Windows XP et Vista). Cette solution est plus pratique que la virtualisation si vous comptez utiliser Windows de façon intensive comme pour du jeu ou pour un logiciel absent sur Mac OS, mais qui vous est primordial.
Un logiciel de virtualisation comme Parallels Desktop, VMware Fusion ou la solution gratuite Oracle VirtualBox permet d'émuler un système d'exploitation dans une fenêtre. Cette solution est extrêmement vorace en ressources. En plus de celles dévolues à ce logiciel de virtualisation, vous devez en bloquer pour faire tourner le système virtualisé sans pour autant négliger votre propre système d'exploitation.
A l'inverse, avec une partition Boot Camp dédiée, vous pourrez tirer pleinement partie de toutes les ressources offertes par votre machine sans en "gaspiller". Seul inconvénient, il faudra redémarrer pour passer d'OS X à Windows, et inversement.
Pour ce guide étapes par étapes vous aurez besoin de vous munir d'un CD ou d'une clé USB vierge avec un .iso de Windows 7 ou un CD d'installation Windows 7 officiel, de ménager quelques gigaoctets de place sur votre disque dur et d'une connexion Internet pour effectuer les mises à jour et téléchargements requis.
Pour commencer, enregistrez votre travail et fermez toutes vos applications. Lancez l'assistant Boot Camp qui se trouve dans Applications/Utilitaires (ou cmd + maj + u depuis le Finder).
L'utilitaire vous propose de créer votre support d'installation pour Windows 7 sur une clé USB ou un DVD avec l'ISO de Windows 7, mais aussi de télécharger les pilotes dont vous aurez par la suite besoin pour que l'OS fonctionne à 100 % sur votre Mac. Cette fonctionnalité est apparue récemment pour pallier à l'absence de clé de réinstallation sur les dernières générations de MacBook Air (lire Les pilotes Windows 7 et le MacBook Air 2010) puis s'est par la suite généralisée à tous les Mac (lire aussi Mac OS X 10.6. des changements dans Boot Camp).
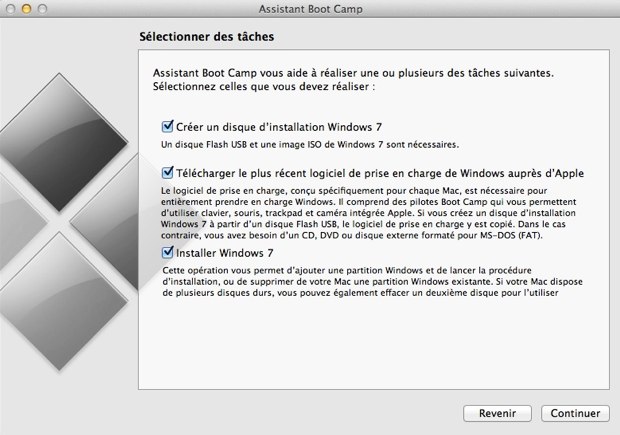
Une fois votre support d'installation créé, vous passerez à la fenêtre qui donne à choisir la taille de votre partition Windows 7. Libre à vous de définir la capacité qui vous conviendra, veillez tout de même à garder plus de 10 % d'espace disque libre sur la totalité de votre support de stockage. Une fois cette "réserve" utilisée, il n'est pas rare de rencontrer des comportements très aléatoires sur votre Mac.
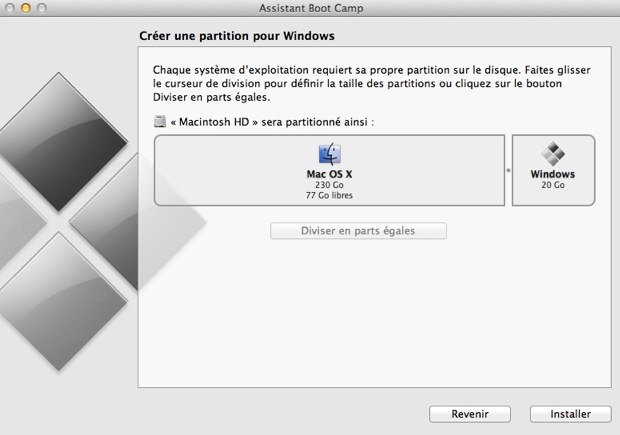
Ne vous étonnez pas de voir apparaître la toupie arc-en-ciel comme lors d'un plantage d'une application, tout est normal. Lorsque l'assistant a fini de créer la partition, il vous propose d'initier l'installation immédiatement. Votre machine va alors redémarrer sur l'installation de Windows 7. Si ce n'est pas le cas, redémarrez à nouveau en maintenant la touche alt enfoncée jusqu'à obtenir le choix des partitions sur lesquelles démarrer.
Votre Mac va alors "booter" à partir du support d'installation de Windows. Attention, il faut être attentif sur l'étape qui suit si vous ne voulez pas recommencer l'installation plusieurs fois…
Quand l'écran des partitions se présente, il faut évidemment sélectionner la partition appelée BOOTCAMP mais il faut aussi formater cette dernière. Par défaut Boot Camp crée une partition en HFS (le format d'Apple), mais Windows a besoin d'une partition au format NTFS pour fonctionner.
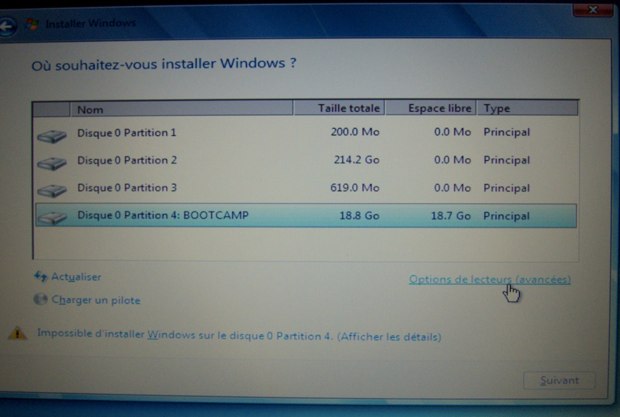
Lorsque vous sélectionnez la partition pour l'installation, vous verrez apparaître en dessous à droite les Options de lecteurs (Avancé). En cliquant dessus vous aurez accès au formatage de la partition, procédez à ce dernier et vous pourrez continuer l'installation. Si vous ne faites pas cette étape à la fin de l'installation, vous obtiendrez une erreur de disque et votre partition aux couleurs de Microsoft ne fonctionnera pas.
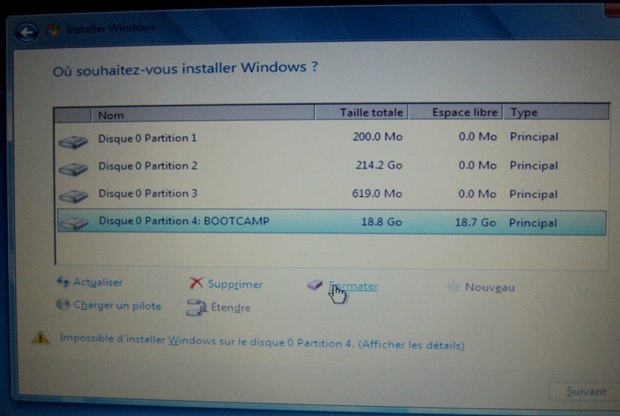
Après un redémarrage et quelques étapes de configuration de votre session Windows, vous arriverez sur le bureau. Ce dernier va rapidement vous sembler… peu fonctionnel, tout simplement parce qu'il lui manque quelques pilotes indispensables. C'est là qu'entrent en scène les pilotes téléchargés via l'utilitaire Boot Camp.
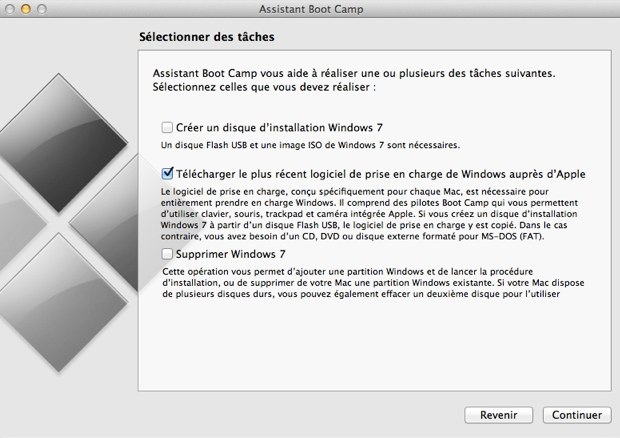
Une fois le logiciel téléchargé il vous faudra vous munir d'une clé USB ou un CD/DVD pour procéder à l'installation. Dans votre partition Windows, l'installation des drivers permettra d'obtenir une session pleinement fonctionnelle avec tous les périphériques détectés.
Et pour Windows XP ou… Vista… ?
Avec Boot Camp 4.0 Apple abandonne officiellement le support de ces précédentes versions de Windows. Si vous avez besoin de l'un ou l'autre pour certains tests, contentez-vous d'une solution de virtualisation avec VirtualBox par exemple.
Si vous tenez absolument à avoir une partition dédiée à l'un de ces deux systèmes, une solution plus compliquée est de repasser sous Snow Leopard (si votre machine le permet), installer Windows XP ou Vista avec Boot Camp 3.x puis remettre à jour votre partition Mac OS. Avec Time Machine (lire : Un guide de la sauvegarde) vous pouvez accomplir cela en peu de temps avec un impact très réduit sur votre machine.
Autre possibilité à votre disposition : être doté d'un clone de votre partition Windows préférée et au début du programme d'installation permuter le disque ou la clé avec Windows 7 au profit de ce clone. Pour cloner votre partition Boot Camp, il existe Winclone (20$).
maj : correction sur le prix de Winclone











