Le voici, le « vrai » nouveau MacBook Pro 13". Non pas que le modèle d'entrée de gamme sorti un peu plus tôt ne soit pas intéressant, mais il lui manquait notamment la Touch Bar, cette fameuse barre tactile qui remplace les touches de fonction. Présentée comme « révolutionnaire » par Apple, l'est-elle vraiment ? Qu'en est-il des autres nouveautés du MacBook Pro 13" fin 2016 ? Réponses dans notre test.
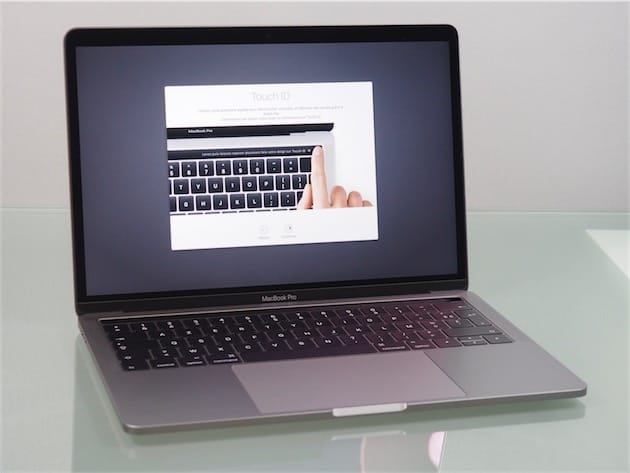
SOMMAIRE
- La barre des 2 000 € touchée
- Design : le faux jumeau
- Une Touch Bar qui se cherche
- Un Touch ID qui se trouve
- Connectique : le Thunderbolt 3 se met en quatre
- Performances
- Une perte d'autonomie
- Pour conclure
La barre des 2 000 € touchée
La nouveauté se paye cher. Le nouveau MacBook Pro « complet » coûte à partir de 1 999 €. Un tarif largement supérieur à celui du premier MacBook Pro Retina 13" vendu 1 749 € à son lancement fin 2012. Apple avait ensuite rapidement fait chuter son prix à 1 499 € en début d'année suivante, puis même à 1 299 € lors de la révision intervenue fin 2013.
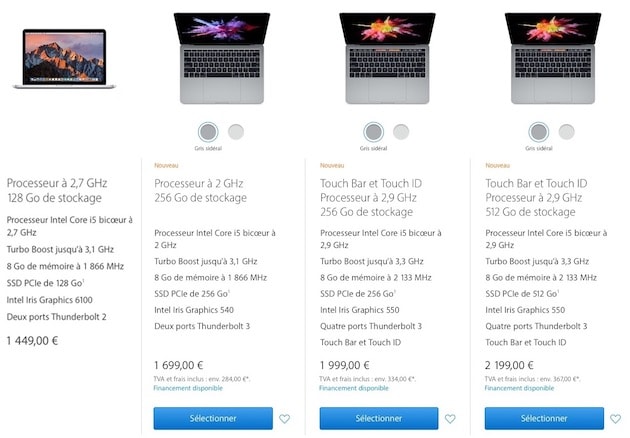
Le nouveau modèle que nous avons testé est celui à 2 199 €. C'est son SSD PCIe deux fois plus gros de 512 Go qui le différencie de celui à 1 999 €. La configuration est sinon identique : processeur Skylake Core i5 à 2,9 GHz (Turbo Boost jusqu'à 3,3 GHz), Intel Iris Graphics 550, 8 Go de mémoire à 2 133 MHz, quatre ports Thunderbolt 3, Touch Bar et Touch ID.
Design : le faux jumeau
Concernant le design et la fabrication, le MacBook Pro 13" Touch Bar partage quasiment tout avec le modèle d'entrée de gamme testé récemment, c'est pourquoi on ne s'étendra pas sur le sujet aussi longuement. En résumé, il s'agit d'une machine plus compacte et aussi légère qu'un MacBook Air 13". Par rapport aux anciens MacBook Pro Retina, on gagne 200 grammes et un petit peu en encombrement. C'est appréciable, mais pas décisif.


Dans le sillon du MacBook, le portable pro voit sa charnière et son écran fusionnés, renforçant ainsi l'intégration et la solidité. On a affaire à un bloc d'aluminium impeccablement ciselé qui aurait toute sa place dans un beau livre de design.
Au premier coup d'œil, à part la barre tactile, rien ne distingue le MacBook Pro Touch Bar de celui d'entrée de gamme. Et pourtant, en y regardant de plus près, on observe deux différences. La première, c'est la présence de deux ports Thunderbolt 3 supplémentaires sur le côté droit, portant le total à quatre. La deuxième, ce sont les deux évents à sa base.

Ceux-ci sont continus et plus longs que sur les précédents MacBook Pro Retina, si bien qu'ils se font sentir quand on prend l'ordinateur en main. Ces deux entailles trahissent aussi l'utilisation d'un processeur qui chauffe plus.
Comme les précédents Retina, le modèle Touch Bar emploie en effet une puce de 28 W. C'est le MacBook Pro fin 2016 d'entrée de gamme qui est un cas à part avec son « processeur de MacBook Air » de 15 W.
L'enveloppe thermique supérieure explique donc le ventilateur supplémentaire, même s'il faut noter que les Retina 13" fin 2013 à 2015 s'accommodaient d'un seul (gros) ventilateur, en dépit de leur processeur 28 W.
Quoi qu'il en soit, ce deuxième ventilateur vient chambouler l'agencement interne. Le plus parlant est la carte mère, qui n'est pas rectangulaire, mais... en forme de moustache.
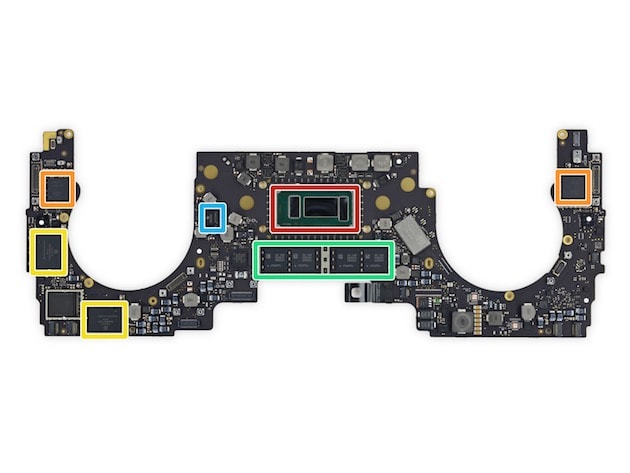
C'est un changement qui en entraîne un autre : faute de place sur la carte mère, Apple a utilisé quatre petites puces de mémoire flash à la place d'une barrette de SSD standard. Nouvelle conséquence : impossible de modifier le support de stockage après l'achat.
Cela dit, bien que le SSD du MacBook Pro 13" d'entrée de gamme soit amovible, rien n'assure qu'il puisse être remplacé facilement en raison de ses connecteurs particuliers et de son contrôleur maison.
Le démontage d'iFixit révèle aussi que les haut-parleurs sont moins alignés avec les grilles à côté du clavier que sur le modèle sans Touch Bar. Heureusement, cela ne se traduit pas par une dégradation du son, qui est aussi riche et puissant. On dépasse le stade des simples haut-parleurs d'appoint.
Les évents d'aération sont mis à profit pour faire passer les basses, tandis que les aigus sortent par les grilles. Boucher les évents, comme ça peut arriver quand on pose l'ordinateur sur un lit, n'étouffe pas le son.

Les longues entailles servent aussi à faire entrer de l'air frais qui est ensuite recraché plus chaud au niveau de la charnière par les deux ventilateurs. Ce système de refroidissement plus volumineux nous avait fait émettre des doutes sur le silence de fonctionnement de ce modèle, et pourtant, il est tout aussi discret que celui sans Touch Bar. Il faut vraiment solliciter à fond la machine sur la durée pour que les ventilateurs soient audibles.
Autre différence de taille, la batterie. Elle est composée de cinq cellules et a une capacité de 49,2 Wh, contre trois cellules et 54,5 Wh dans le MacBook Pro 2016 le moins cher. On abordera plus tard l'autonomie...
L'écran, le trackpad et le clavier (hors Touch Bar) sont les mêmes que sur le modèle d'entrée de gamme.
En quelques mots, l'écran Retina prend en charge le gamut DCI-P3 qui contient environ 25 % de couleurs en plus que le sRGB utilisé précédemment. On profite de plus de nuances dans les rouges et les verts, à condition d'avoir un contenu qui en tire parti (c'est le cas des photos prises avec l'iPhone 7).

Il est aussi plus lumineux et plus contrasté qu'avant. Au bout du compte, l'écran est magnifique, mais la différence de qualité ne saute pas autant aux yeux que le passage d'un écran basse définition à un écran Retina.
Le trackpad Force Touch a été tellement agrandi qu'une partie des mains est toujours en contact avec lui. Certains se plaignent de contacts interprétés à tort (ce qui empêche de cliquer ou au contraire ce qui fait malencontreusement bouger le curseur), mais personnellement je n'ai pas ce problème. Ces soucis de reconnaissance se produisent peut-être plus souvent si l'option « toucher pour cliquer » est activée.
Quant au clavier, il a une course très courte et des touches rapprochées. Il fait aussi plus de bruit et demande un temps d'adaptation. Les avis divergent, mais en ce qui me concerne je préfère ce clavier à l'ancien.
- Plus d'informations sur ces éléments dans notre test du MacBook Pro 13" fin 2016 sans Touch Bar
Une Touch Bar qui se cherche
Le clavier des portables est presque anachronique aujourd'hui. C'est l'un des rares composants qui n'a pas connu d'innovation majeure. L'écran est passé au Retina, le trackpad au Multi-Touch puis au Force Touch, le châssis à l'unibody...
Apple doit créer de multiples versions différentes pour respecter les dispositions existantes. Ce n'est pas seulement ennuyeux pour le fabricant, ça l'est aussi pour l'utilisateur. Vous comptiez profiter de vos vacances aux États-Unis ou au Japon pour acheter un MacBook moins cher ? Il faudra conjuguer avec un clavier différent.
Le clavier physique reste aussi figé dans le temps alors que le logiciel évolue constamment. La touche Dashboard qui ornait pendant un temps les claviers n'est plus tellement d'actualité. Celle d'éjection de disque encore présente sur le Magic Keyboard n'est pas non plus utile à tout le monde.
C'est sûr, il y a matière à innover. Mais comment ? Lenovo n'y est pas allé avec le dos de la cuillère en remplaçant complètement le clavier physique de son Yoga Book par un grand panneau tactile.

L'avantage est évident : on affiche ce que l'on veut sur cette surface, et on peut même dessiner dessus. L'inconvénient l'est tout aussi : on perd la sensation physique qui fait toute l'efficacité des claviers traditionnels. Lenovo a pallié cette carence en intégrant un retour haptique, mais c'est visiblement insuffisant pour une partie des journalistes qui trouve ce clavier virtuel « difficilement utilisable ».
L'approche d'Apple est plus prudente. Seules les touches de fonction sont remplacées par une barre tactile. Pourquoi ces touches ? Parce que ce sont celles qui ont toujours évolué avec le logiciel.
Ce sont aussi celles qui sont sous exploitées par une partie des utilisateurs, dont moi. Je me sers uniquement des touches pour régler le volume, mettre en pause la musique et ajuster la luminosité de temps en temps. Contrairement à Nicolas qui teste le modèle 15", je n'utilise pas les touches de fonction proprement dites (F1 à F12) et la touche Esc me sert assez peu. J'ai donc accueilli avec enthousiasme cette Touch Bar portant la promesse d'en faire plus.


Techniquement, la Touch Bar est constituée d'un écran OLED de 2 170 x 60 pixels. Cet écran est Retina, c'est-à-dire que chaque point est composé de deux pixels horizontaux et deux pixels verticaux (mode 2x), ce qui donne une définition utile de 1 085 x 30 pixels. Grâce à cette technique, on ne distingue pas les pixels individuels à l'œil nu et on a ainsi un affichage très net.
Apple indique que l'écran a été conçu pour être regardé suivant un angle d'environ 45°. On comprend pourquoi le constructeur apporte cette précision lorsqu'on observe attentivement la Touch Bar du dessus. On se rend alors compte que l'écran n'occupe pas la totalité de la bande. Il est encadré par une fine bordure noire. Mais en utilisation courante, l'illusion est réussie.

L'écran est lumineux (sa luminosité est gérée automatiquement), mais pas éclatant, ce qui est une bonne chose pour la concentration visuelle. Sa finition matte assure une bonne lisibilité en toute circonstance.
La Touch Bar est gérée indépendamment de macOS. Elle a son propre système, « eos » (probablement pour embedded os), et est contrôlée par une nouvelle puce Apple T1.
Il faut savoir également que la Touch Bar est constituée, logiciellement parlant, de trois zones. Tout à gauche figure le « bouton système » qui affiche la plupart du temps le bouton Esc. Au milieu se trouvent les « commandes de l'app » (app region), c'est-à-dire les boutons spécifiques à l'application ouverte. Et à droite, la « bande de contrôle » (control strip) affiche jusqu'à quatre raccourcis système (plus un cinquième avec certaines apps multimédias).

Cette bande de contrôle peut être déployée pour révéler plus de raccourcis en tapotant sur la petite flèche située à sa gauche ou en appuyant sur la touche Fn.
La bande de contrôle est personnalisable avec 18 raccourcis différents quand elle est réduite et plus d'une vingtaine d'éléments en version complète, de quoi contenter à peu près tout le monde. Les commandes de l'app (au centre, donc) sont elles aussi customisables, mais seulement une poignée de logiciels exploite cette possibilité à l'heure actuelle (Finder, Mail, Notes et Calculette en ce qui concerne Apple).
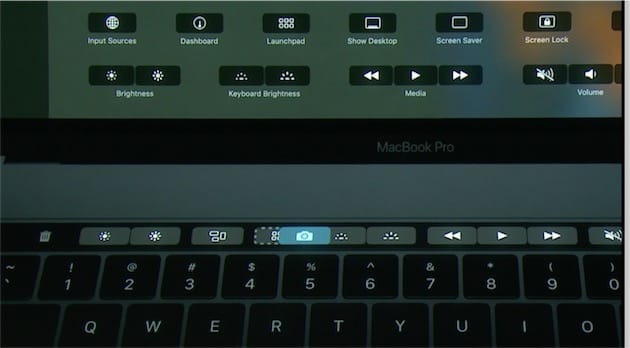
Ça, c'est pour le réglage par défaut. Si vous le désirez, vous pouvez n'afficher constamment que la bande de contrôle développée ou au contraire les commandes de l'app. Enfin, en appuyant sur la touche physique Fn, c'est soit la bande de contrôle complète soit les touches F1 à F12 qui apparaissent.
Les options de personnalisation sont donc assez nombreuses... et pourtant, il y a un cas fréquent qui pourrait être mieux géré. Avec le réglage par défaut, quand on passe d'une application prenant en charge la Touch Bar à une autre ne la gérant pas, on se retrouve avec un grand vide au milieu de la barre. Ce vide pourrait être facilement comblé en déployant automatiquement la bande de contrôle, mais ce comportement n'a pas été prévu.

Ce qui est plus malin, c'est la façon dont fonctionnent les curseurs de luminosité et de volume dans la bande de contrôle : d'un seul glissement, on peut modifier ces paramètres. Pas besoin de tapoter dessus l'icône, puis de soulever son doigt pour ensuite le remettre sur le curseur, tout se fait d'un unique geste en partant de l'icône. C'est aussi rapide que d'appuyer sur les touches physiques... à condition que la Touch Bar soit allumée.
Car pour préserver l'autonomie de l'ordinateur, la Touch Bar s'assombrit après une minute sans interaction et s'éteint complètement après 15 secondes supplémentaires. Typiquement, pour régler le volume lors du visionnage d'un film, il faudra d'abord tapoter sur quelque chose (trackpad, clavier ou barre) pour que la Touch Bar se réveille et affiche les contrôles. Elle s'allume instantanément, mais c'est toujours une action en plus.
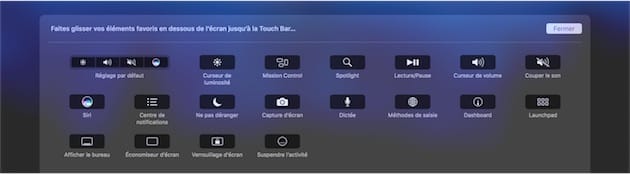
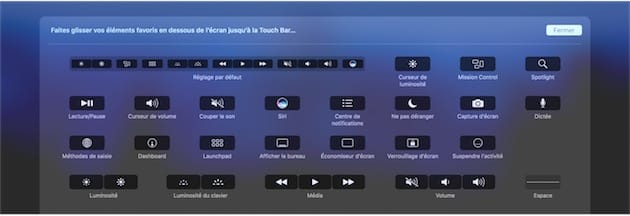
Cela étant, j'apprécie beaucoup la Touch Bar pour contrôler le système, pour la simple et bonne raison qu'on peut choisir les raccourcis figurant dedans. Activer le mode Ne pas déranger, prendre une capture d'écran ou verrouiller l'écran d'un simple tapotement est très plaisant. Ce n'est pas réalisable à l'aveugle faute de touches physiques, mais une fois qu'on connaît l'emplacement des boutons virtuels c'est très rapide.
Pour ce qui est de l'usage dans les applications, c'est beaucoup plus mitigé. La navigation dans les vidéos (y compris celles dans Safari) avec le doigt est sympathique, les boutons d'opérations sont idéalement placés pour la Calculette, les emojis n'ont jamais été aussi bien mis en avant, et certaines actions dans la suite iWork et GarageBand, comme la mise en forme, sont plus facilement accessibles.






Le reste tient pour moi du gadget. J'insiste sur le « pour moi », car ça ne sera pas forcément le cas pour tout le monde. Les suggestions de mots à la QuickType ne me sont d'aucune utilité par exemple — je perdrai plus de temps à regarder la Touch Bar pour voir les suggestions qu'à taper le mot en entier —, mais elles peuvent être pratiques pour les novices qui tapent en regardant le clavier. Il en va de même pour les raccourcis dans iMovie ou Pixelmator, pour citer une application tierce.
Et puis il y a les boutons redondants, comme ceux de Mail ou du Finder. J'ai beau m'être forcé, je trouve toujours plus rapide de cliquer sur les boutons de la barre d'outils de l'application (ou réaliser un raccourci clavier quand je le connais) que de tapoter sur les icônes de la Touch Bar.
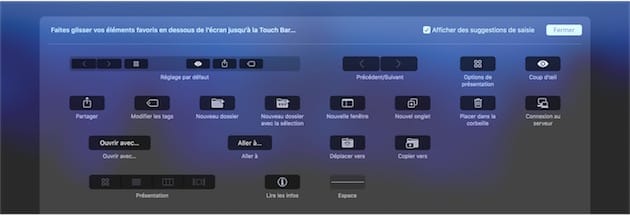
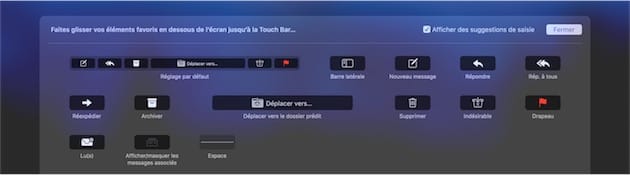
Au bout du compte, je ne suis pas plus productif avec la Touch Bar, mais je ne le suis pas moins non plus. Elle est sans doute plus utile aux novices qu'aux utilisateurs avancés qui connaissent les raccourcis claviers sur le bout de leurs doigts. Là où la Touch Bar est profitable à tous, c'est quand elle rend plus accessibles des fonctions plus ou moins enfouies dans des menus, mais elle le fait trop rarement.
Si la Touch Bar n'est pas encore très convaincante, il faut garder en tête qu'elle vient tout juste d'arriver (watchOS n'est devenu cohérent qu'avec sa troisième version) et qu'Apple a tout prévu pour que les développeurs s'en saisissent.
On peut compter sur eux pour trouver des usages ingénieux, d'autant qu'ils ne sont pas bridés par un processus de validation comme sur iOS. En dehors des blagues K-2000 et Doom, on commence à voir des mini apps (des « touch apps » ?) intéressantes, comme TouchSwitcher qui affiche les icônes des logiciels ouverts. Très pratique pour passer d'une application en plein écran à une autre.
Un Touch ID qui se trouve
Autant la Touch Bar laisse sceptique, autant Touch ID est une évidence. Le capteur biométrique est intégré dans le nouveau bouton d'alimentation situé à droite de la Touch Bar et recouvert de verre.
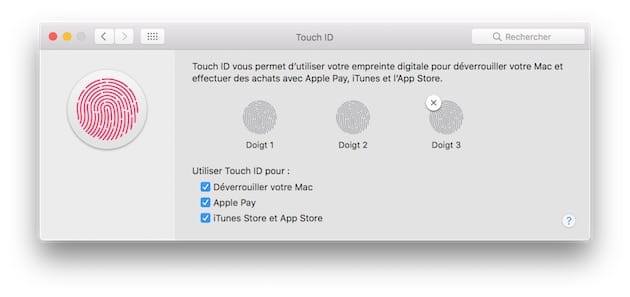
Ce bouton est cliquable, mais il n'affiche pas la traditionnelle boîte de dialogue après une pression de quelques secondes. Quand on veut redémarrer, éteindre ou mettre en veille le MacBook Pro, il faut passer par le menu Pomme... ou fermer le capot dans le dernier cas.
Et comme le Mac démarre automatiquement quand on ouvre le capot, on n'a jamais besoin de presser le bouton, sauf pour forcer l'extinction en cas de problème (il faut maintenir le bouton pendant environ 10 secondes).
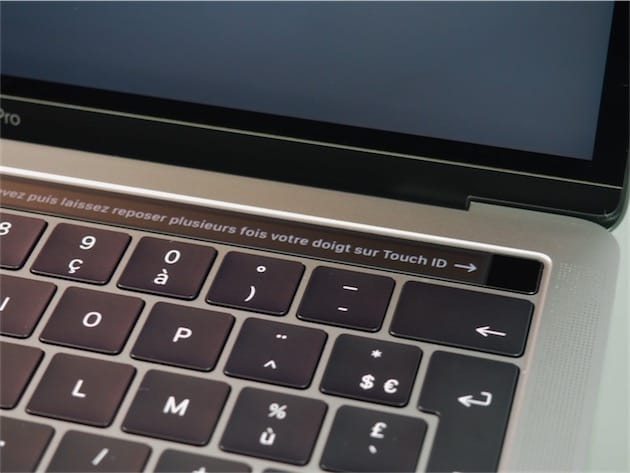
Le capteur Touch ID du Mac fait gagner autant de temps que celui d'iOS. Effleurer le bouton l'espace d'une seconde suffit pour déverrouiller sa session et les Préférences Système, afficher une note protégée et les mots de passe de Safari, ainsi que s'authentifier dans certaines apps tierces, comme 1Password. Touch ID devient vite indispensable.
Trois empreintes (stockées à l'abri dans l'enclave sécurisée de la puce T1) par utilisateur peuvent être enregistrées. On ne peut pas en enregistrer plus de cinq au total. C'est suffisant pour la plupart des cas. Le changement de session est facilité : on pose son doigt sur le capteur, un message apparaît sur la Touch Bar pour indiquer que l'utilisateur a été reconnu, et on clique sur le bouton pour confirmer l'ouverture de l'autre session.
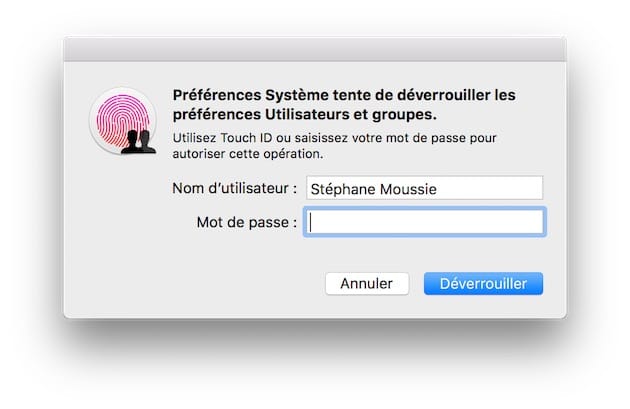
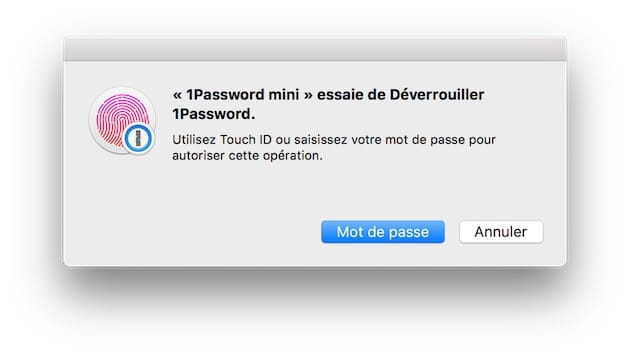
Il ne faudra pas oublier son mot de passe pour autant. Comme sur iOS, par mesure de sécurité, le sésame est nécessaire après un redémarrage et les cas suivants :
- Si vous vous êtes déconnecté de votre compte d’utilisateur.
- Si la reconnaissance de votre empreinte a échoué à cinq reprises consécutives.
- Si plus de 48 heures se sont écoulées depuis le dernier déverrouillage de votre appareil.
- Après avoir enregistré ou supprimé des empreintes.
Connectique : le Thunderbolt 3 se met en quatre
Sur le plan de la connectique, Apple a fait table rase du passé en remplaçant tous les ports (MagSafe, 2x Thunderbolt 2, 2x USB 3.0, HDMI, lecteur de carte SD) par du Thunderbolt 3 polyvalent. Seule la prise jack est inchangée, enfin pas totalement, car elle perd la sortie audio optique.

Ce bouleversement a provoqué une polémique, à laquelle Apple a répondu assez rapidement en baissant les prix des adaptateurs (jusqu'à la fin de l'année). À défaut d'avoir anticipé une grogne qui était prévisible, c'est sans doute la meilleure réponse que Cupertino pouvait apporter après coup.
Les ports Thunderbolt 3 sont au nombre de quatre sur le MacBook Pro Touch Bar, contre deux seulement sur le modèle sans barre tactile. Mais attention, ces quatre ports ne sont pas égaux. Les deux situés à droite ont une bande passante réduite, la faute à l'utilisation d'un seul contrôleur Alpine Ridge et d'un nombre de lignes PCIe 3.0 limité.

Les processeurs Skylake ont 10 lignes PCIe 3.0 au total, or le SSD PCIe en utilise quatre et les deux ports Thunderbolt 3 de gauche en exploitent chacun deux pour fonctionner à pleine vitesse (40 Gbit/s). Les deux ports de droite doivent donc se contenter des deux lignes restantes.
Concrètement, ça donne quoi ? Avec un SSD dans un boîtier Thunderbolt 2, Bare Feats a mesuré un débit en lecture séquentielle de 1,3 Go/s avec les ports de droite, contre 2,5 Go/s avec ceux de gauche. En écriture séquentielle, on est bridé à 1,4 Go/s au lieu de 2,2 Go/s.
Par souci de simplicité, on aurait préféré que tous les ports Thunderbolt 3 soient aussi performants, mais il ne faut pas perdre de vue que la présence de ces quatres ports est une avancée. Les générations précédentes n'avaient que deux ports Thunderbolt, et la connectique USB-C utilisée par le Thunderbolt 3 est faite pour durer.
Bien sûr, tous les périphériques externes n'exploitent pas le Thunderbolt 3 ni l'USB-C. Il y a même de grandes chances que vous ne puissiez brancher aucun de vos accessoires sur votre MacBook Pro Touch Bar. En attendant de renouveler votre équipement, les adaptateurs sont là pour faire la transition. Chacun aura des besoins différents en la matière. Pour vous donner une idée, voici ce dont je me sers :
- adaptateur Apple Thunderbolt 3 vers Thunderbolt 2 (35 € au lieu de 59 € jusqu'au 31 décembre) : pour brancher mon dock Thunderbolt Elgato sur lequel sont reliés tous mes périphériques à la rédaction ;
- dock USB-C HooToo (49 €) : pour brancher mon écran HDMI à la maison, décharger ma carte SD et brancher divers périphériques USB 3.0, dont mon iPhone.
Avoir un dock Thunderbolt simplifie la transition. Sans cela, il m'aurait fallu en plus un adaptateur Ethernet (29 €) et un DisplayPort (18 €)... ou un dock USB-C ou Thunderbolt 3 rassemblant tout cela (comme celui-ci de Kensington). Je fais par ailleurs l'économie du câble USB-C vers Lightning (25 €) en branchant mon iPhone au dock Thunderbolt au bureau et au hub USB-C à la maison et en mobilité.

Bref, prévoyez plusieurs dizaines d'euros pour vous équiper en adaptateurs, à moins que vous ne fassiez le grand saut dès maintenant vers les appareils USB-C/Thunderbolt 3. Le choix n'est pas encore pléthorique, mais on trouve des disques durs, des clés et des écrans, entre autres. La transition n'est pas tant difficile que coûteuse.
- Pour en savoir plus sur les nouvelles connectiques, notre dossier sur le Thunderbolt 3, l'USB-C et l'USB 3.1
Performances
CPU et GPU
À nouvelle génération de MacBook Pro, nouvelle génération de processeurs Intel. On passe à Skylake, mais pas à Kaby Lake, 7e et dernière génération en date. Pourquoi ? Parce qu'il n'y a pas encore de processeurs Kaby Lake adaptés aux MacBook Pro (les seuls disponibles ne sont pas assez puissants).
Celui du MacBook Pro Touch Bar est le Core i5-6267U cadencé de base à 2,9 GHz et pouvant monter jusqu'à 3,3 GHz en Turbo Boost. La puce graphique intégrée est une Iris Graphics 550 pouvant tourner jusqu'à 1,05 GHz et disposant de 1 536 Mo de mémoire dédiée.
Concernant la mémoire vive, on reste sur de la LPDDR3 (la LPDDR4 n'est pas prise en charge par Skylake), mais sa vitesse augmente : 2 133 MHz au lieu de 1 866 MHz sur le modèle d'entrée de gamme et les anciennes versions. On peut passer à 16 Go de RAM moyennant 240 €.
Qu'est-ce que donnent tous ces composants en fonctionnement ? Sur Geekbench 3, qui teste les performances globales, le MacBook Pro 13" Touch Bar fait un score de 7 556 points. C'est similaire au modèle Core i7 de l'année dernière, et supérieur de 500 points au modèle d'entrée de gamme de cette année et au Core i5 de début 2015. L'évolution est dans les mêmes eaux que le passage de 2013 à 2014 ou 2014 à 2015.
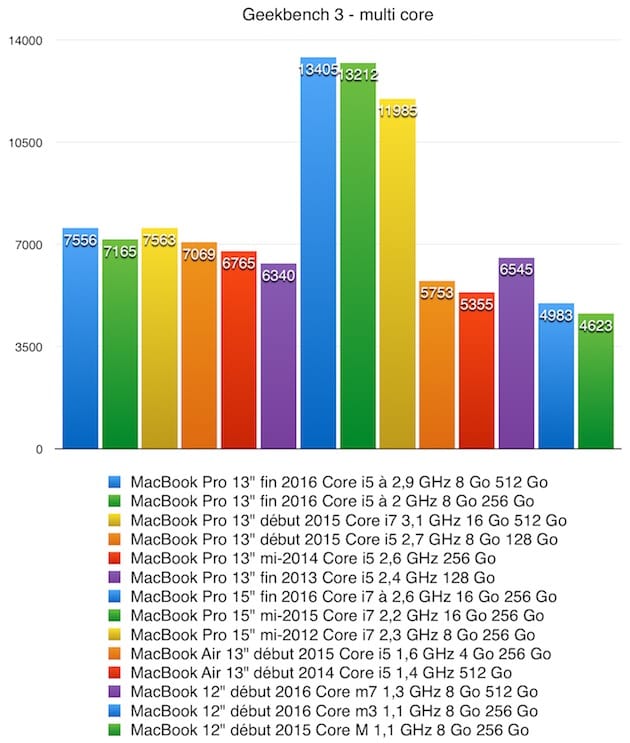
Sur la 4e version de Geekbench, qui est plus intensive, l'écart se réduit entre les deux MacBook Pro 13" 2016. Avec leur processeur quadricœur et leur carte graphique dédiée, les MacBook Pro 15" sont quant à eux logiquement loin devant.
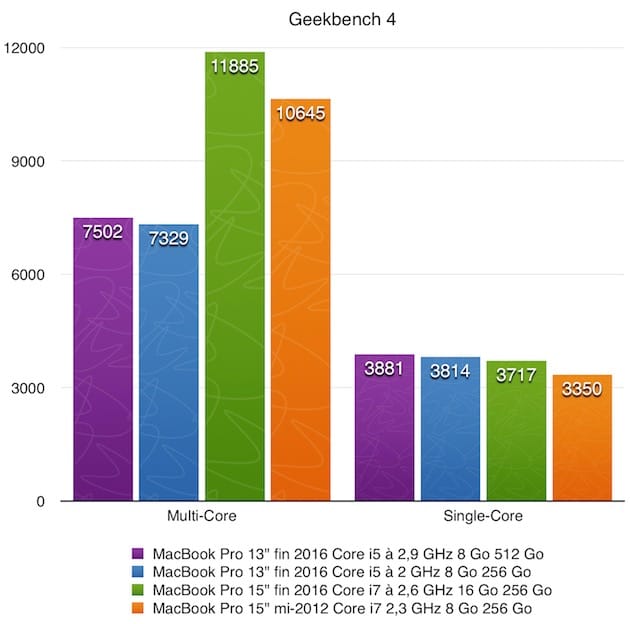
L'avance du MacBook Pro 13" Touch Bar sur les autres 13" se confirme dans certains de nos tests applicatifs. L'export de 500 photos avec Aperture est 8 % plus rapide qu'avec le modèle d'entrée de gamme ou 10 % plus rapide qu'avec le modèle de l'année dernière.
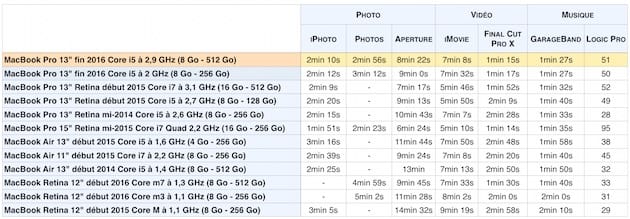
En revanche, toujours par rapport au modèle début 2015, le nouveau fait étonnamment moins bien sur l'export d'une vidéo 4K de presque 5 min avec iMovie. Plus logiquement, il est (largement) devant dans le benchmark BruceX de Final Cut Pro.
Il faut dire que FCP tire parti du GPU, or c'est celui-ci qui progresse le plus, comme le montrent nos tests graphiques. Sur Cinebench, le gain est de 23 % par rapport à l'Iris 6100 du MacBook Pro 2015 et même environ 67 % par rapport à l'Iris 5100 de 2014. On dépasse même les MacBook Pro 15" sans carte graphique dédiée.
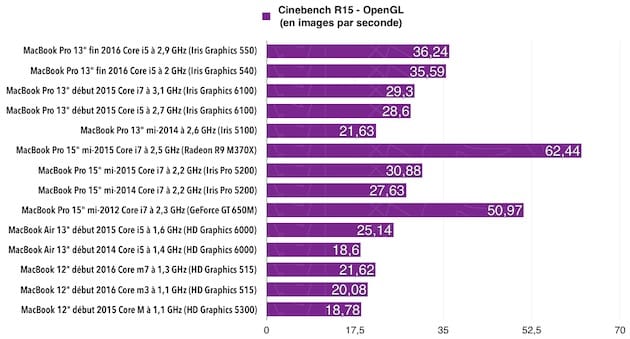
Sur Valley Benchmark, on n'est pas loin de performances doublées (et de la promesse d'Apple d'une hausse des performances graphiques de 103 %). La différence est plus minime avec le MacBook Pro 2016 d'entrée de gamme.
Le modèle Touch Bar peut faire tourner convenablement Tomb Raider (42 images par seconde en qualité élevée)… sauf si vous êtes attaché aux 60 i/s (il faudra alors abaisser la qualité des graphismes). Les jeux gourmands les plus récents ne passeront pas.
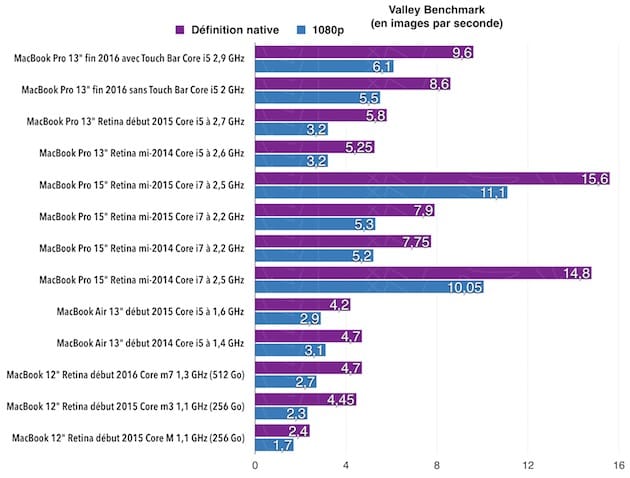
En option, pour 120 € supplémentaires, on peut opter pour un i5-6287U aux fréquences légèrement supérieures : 3,1 GHz de base, 3,5 GHz en Turbo Boost et 1,1 GHz pour le GPU. Le gain de performances est sans nul doute marginal.
Pour 360 € supplémentaires, on a un Core i7-6567U (toujours bicœur) cadencé à 3,3 GHz de base, jusqu'à 3,6 GHz en Turbo Boost et avec un GPU pouvant grimper à 1,1 GHz au maximum.
SSD
Pas de surprise pour le stockage flash, on profite des mêmes performances records que le 13" sans Touch Bar. Dopé par quatre lignes PCIe 3.0, le nouveau protocole NVME et un contrôleur maison, le SSD est une bête de course pouvant atteindre jusqu'à 3 Go/s en lecture séquentielle et 2,1 Go/s en écriture séquentielle, comme Apple le promet.
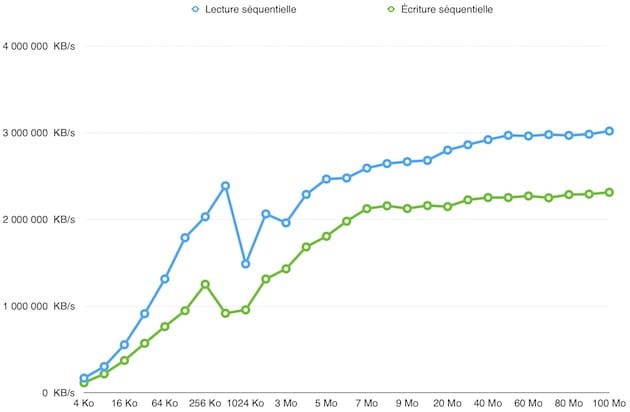
Copier de gros fichiers prend un temps ridicule. Comptez seulement 13 secondes pour dupliquer un fichier de 8,76 Go. Faites le test sur votre machine pour voir. En dehors de cela, même si c'est difficile à quantifier, cette vitesse bénéficie au système dans son ensemble.
Un mot aussi sur le Wi-Fi. Le MacBook Pro Touch Bar a retrouvé l'antenne Wi-Fi que le modèle d'entrée de gamme a perdue. Avec ses trois antennes, il peut atteindre jusqu'à 1,3 Gbit/s au lieu de 867 Mbit/s.
Une perte d'autonomie
Comment est-il possible qu'un ordinateur équipé d'une batterie de capacité inférieure, d'un écran supplémentaire et d'un processeur plus gourmand ait la même autonomie qu'un autre qui n'a pas ces désavantages ? Eh bien ça ne l'est pas.
Contrairement à ce qu'Apple affirme, le MacBook Pro 13" Touch Bar n'a pas la même autonomie que le MacBook Pro 13" d'entrée de gamme (jusqu'à 10 heures de navigation web sans fil et jusqu'à 10 heures de lecture de films iTunes).
Dans notre test « web et mail », qui consiste en une utilisation très légère (luminosité à 50 %, Wi-Fi activé, Mail en arrière-plan avec une relève toutes les minutes, Safari qui recharge la page d’accueil de MacG toutes les 30 secondes), le modèle Touch Bar s'est éteint au bout de 9 h 54 min. C'est dans la veine des tests d'Apple, donc, mais c'est inférieur au modèle sans Touch Bar et aux générations précédentes.
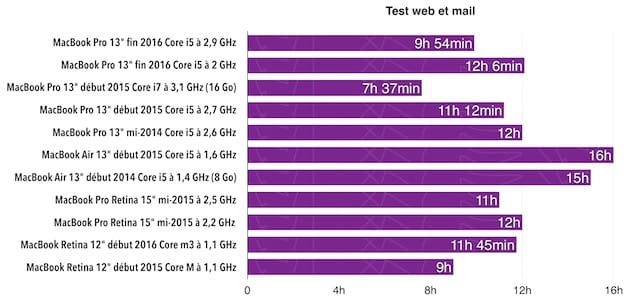
Dans notre test « intensif », qui sollicite à fond l'ordinateur avec Valley Benchmark (luminosité et volume au maximum également), le nouveau MacBook Pro s'est éteint au bout de 1 h 05 seulement. C'est le pire des résultats toutes machines et toutes générations confondues. Si vous faites des opérations lourdes en mobilité, n'oubliez pas votre chargeur...
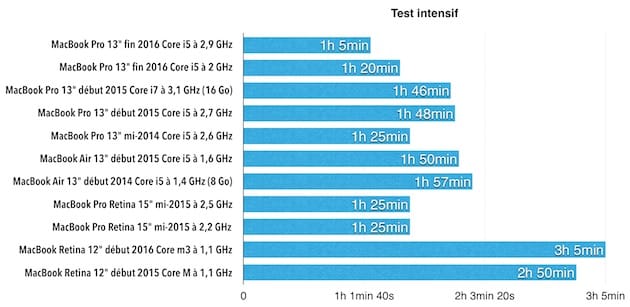
Enfin, le portable a tenu 6 h 50 dans notre test empirique, ce qui est inférieur à la moyenne, mais pas catastrophique non plus. Pour rappel, ce test consiste en une utilisation dans le cadre d'une journée de travail chez MacG : beaucoup de bureautique et de web (Firefox, Mail, Dropbox, Byword, Numbers, Reeder, Tweetbot…), un peu de création (Pixelmator, Lightroom) et un peu de multimédia (Spotify, YouTube…). Par sa nature, ce test n'est pas extrêmement précis, les usages pouvant changer selon les jours et les journalistes. Il est là pour donner une idée globale de l'autonomie en usage courant.
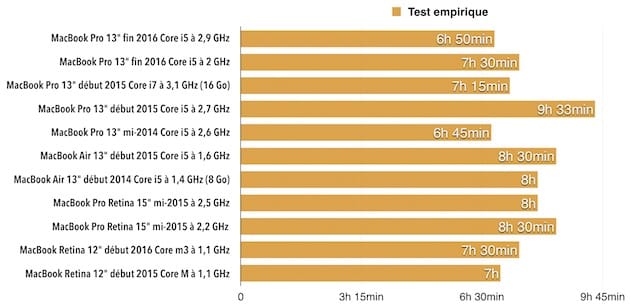
Pour conclure
On fait face au cas typique des toutes nouvelles générations : le MacBook Pro 13" Touch Bar est attrayant par sa nouveauté, mais perfectible et vendu à un tarif prohibitif.

La Touch Bar ne fait pas (encore ?) la différence au quotidien et ne peut pas justifier à elle seule l'achat. Ça tombe bien, ce MacBook Pro a aussi pour lui un capteur Touch ID très convaincant et une puissance (en particulier graphique) supérieure. Là où le bât blesse, c'est que ça se fait au détriment de l'autonomie. Ajoutez à cela une connectique plus tournée vers l'avenir que le présent, et vous obtenez un bilan mitigé.
Si ce MacBook Pro était le modèle qui vous faisait de l'œil, le mieux est peut-être d'attendre qu'il se bonifie, aussi bien matériellement que logiciellement, et que son prix baisse. Ça n'en reste pas moins un très bon portable compact, polyvalent et agréable à utiliser… mais c'est aussi le cas du MacBook Pro 13" d'entrée de gamme et du modèle de l'année dernière vendus sensiblement moins cher.











