La gamme des scanners de poche Doxie s’est agrandie en fin d’année dernière avec deux nouveaux modèles. Outre un « Doxie Go Plus » qui n’évolue que par les capacités de sa batterie et de sa mémoire interne, le constructeur a commercialisé un Doxie Go Wi-Fi que nous testons ici. Vendu environ 250 € sur le site du fabricant, il représente le haut du panier et offre, en théorie du moins, le meilleur de la gamme.
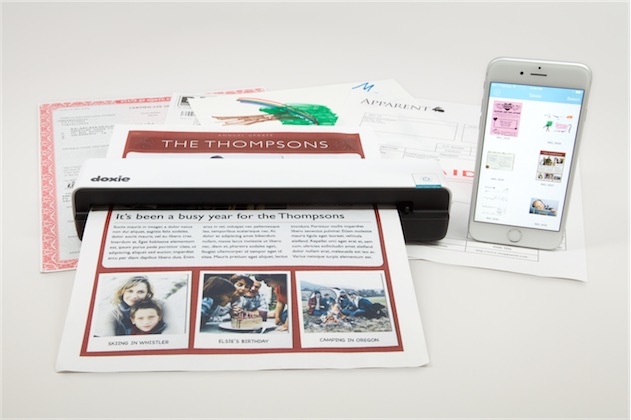
Comme son nom l’indique, ce modèle coupe le fil. Ce n’est pas le premier Doxie Wi-Fi, mais jusque-là, on devait se contenter d’une carte Eyefi pour ajouter la fonction sans fil. Désormais, les composants Wi-Fi ont été intégrés et on peut l’utiliser directement, sans avoir à acheter un module supplémentaire. S’agit-il du scanner de poche ultime ? Réponse dans notre test !
Configuration et utilisation
Si vous avez déjà utilisé un scanner Doxie Go ou Doxie One auparavant, vous ne serez pas dépaysé avec ce nouveau modèle. Physiquement, l’unique différence de cette déclinaison sans fil est l’ajout d’un bouton dédié au réseau Wi-Fi, à l’arrière, là où on trouvait auparavant un port USB. Pour le reste, c’est toujours le même parallélépipède de 26,7 cm de long, 4,35 cm de haut et 5,6 cm de large. La version testée ici est légèrement plus lourde, mais la différence d’une dizaine de grammes ne sera pas sensible à l’usage.

Pour le reste, c’est exactement la même chose avec un bouton qui permet d’allumer le scanner et de choisir la qualité souhaitée. La batterie interne du Doxie Go Wi-Fi se recharge à l’aide de l’adaptateur secteur fourni, ou bien via le port mini USB et le câble également fourni. N’importe quel ordinateur ou chargeur USB — celui de votre appareil iOS par exemple — est capable de charger la batterie. On y reviendra, mais ce port USB sert aussi à transférer les données, si on ne souhaite pas utiliser le Wi-Fi.
Avant toute chose, le constructeur recommande de recharger totalement la batterie intégrée. Mieux vaut ainsi laisser le scanner en charge jusqu’au moment où la lumière sous le bouton du dessus passe au vert. Il suffit alors de l’allumer et de placer le carton de calibrage dans l’appareil. Cette opération finalise la mise en place : le Doxie Go Wi-Fi est prêt à être utilisé. À partir de là, il suffit de placer une feuille ou un carton suffisamment fin dans la fente de l’appareil, et la numérisation commencera automatiquement.
La mémoire interne du Doxie Go Wi-Fi est capable de stocker jusqu’à 400 pages ou 1800 photos d’après le constructeur, qui se base sur la qualité standard. Comme sur tous les Doxie Go, on peut ajouter une carte SD et augmenter la capacité de stockage de l’appareil. De toute manière, vous aurez besoin d’un câble avant de remplir la mémoire interne, puisque la batterie est donnée pour 300 pages à la qualité standard « seulement ».

Un mot sur l’autonomie : nous n’avons pas pu vérifier les données du constructeur — 300 pages à numériser d’une traite, c’est long —, mais on peut noter que c’est bien mieux que les anciens modèles. Le premier Doxie Go était annoncé pour 100 scans sur une charge, ce qui pouvait sembler parfois un peu juste. Avec une capacité trois fois plus importante, on peut être plus confiant : le scanner portable devrait répondre présent quand on en aura besoin.
La force du Doxie Go, c’est sa simplicité d’utilisation et ce modèle fait aussi bien, en la matière, que ses prédécesseurs. Il suffit de positionner le document à numériser sur l’appareil (le contenu sur le dessus), et tout se fait ensuite automatiquement. La feuille, la photo ou le carton est entraîné automatiquement et on peut immédiatement passer à l’élément suivant. Seul regret, ce modèle Wi-Fi est plus lent que toutes les versions standard.
Alors qu’il suffit d’environ huit secondes à un Doxie Go pour numériser une page A4 à la qualité standard, il faut 10 secondes à ce Doxie Go Wi-Fi. Cela n’a l’air de rien, mais ce scanner de poche n’a jamais été un foudre de guerre et la différence est sensible à l’usage. D’autant que les mesures que nous avons réalisé ont systématiquement dépassé les 11 secondes pour un document standard, et encore, sans compter le temps de traitement de quelques secondes qui suit. En mode haute qualité (600 DPI), c’est nettement plus long : environ 42 secondes, plus environ 13 secondes de traitement.
Ainsi, on peut enchaîner les pages en théorie, mais dans la pratique, cela prendra un peu de temps. Un scanner avec bac de chargement, comme les ScanSnap de Fujitsu, sont beaucoup plus pratiques si vous avez beaucoup de papier à numériser, mais ils sont aussi plus chers et surtout plus encombrants. Le Doxie Go Wi-Fi avec sa batterie et sa mémoire interne est totalement indépendant et il est parfait pour une utilisation mobile. D’autant plus que l’on peut utiliser un appareil iOS pour récupérer les scans, comme on va le voir maintenant.
Export sur ordinateur ou appareil mobile
Le Doxie Go Wi-Fi ne modifie absolument le mode d’emploi des autres produits de la marque : vous devrez d’abord numériser les documents sur la mémoire interne, puis les transférer sur votre ordinateur ou appareil mobile. L’ajout d’une puce sans-fil ne permet pas, par exemple, de transférer directement des documents, il faut toujours passer par ces deux étapes successives. Au fond, la connexion n’est qu’un moyen de plus de relier le scanner pour vider son contenu.
De ce fait, on doit toujours télécharger le logiciel Doxie sur son Mac ou son PC. En USB, le scanner apparaît toujours comme une carte SD ou une clé USB et on peut ainsi décharger les fichiers sans passer par un logiciel. En Wi-Fi, l’application est obligatoire et dans tous les cas, elle est chaudement recommandée, car elle ne se contente pas de transférer les fichiers, elle les améliore aussi à la volée.
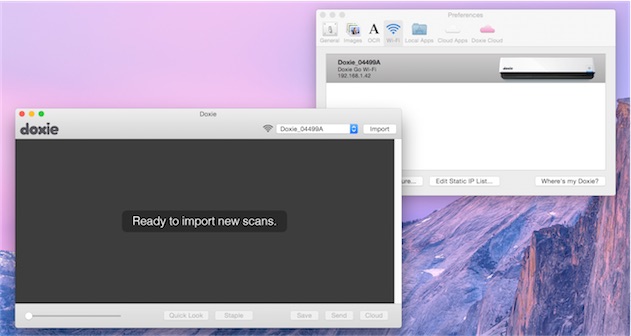
Le logiciel est toujours simple d’utilisation : les documents sont affichés sur une grille de miniatures, on peut assembler plusieurs scans pour en faire un seul fichier (fonction « Staple » très pratique) et on peut ensuite exporter le résultat dans différents formats. L’application Doxie peut se contenter d’images, mais elle sait aussi exporter en PDF, avec un module d’OCR fourni par Abby qui n’a plus besoin de faire ses preuves.
Au moment de l’import, Doxie fait de son mieux pour « améliorer » la numérisation. Concrètement, le logiciel analyse chaque document numérisé et essaie d’ajuster quelques paramètres pour les rendre plus lisibles. Si vous n’avez qu’un petit élément sur une feuille A4, il va aussi découper le rendu pour ne garder que cet élément. En général, les modifications par défaut conviennent assez bien, mais vous pouvez toujours les changer à la main.
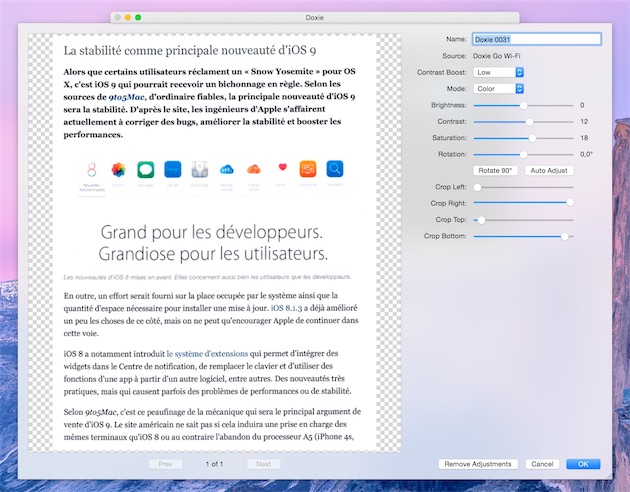
Précisons encore que l’application OS X et Windows ne se contente pas d’enregistrer des fichiers sur l’ordinateur. Elle peut aussi se connecter à différents services de synchronisation en ligne, de Dropbox à Google Drive, en passant par OneDrive ou encore CloudApp. Autre option, envoyer le fichier à un logiciel, que ce soit Aperçu pour l’afficher, ou bien encore Evernote. Dans tous les cas, les réglages sont très fins : on peut, en particulier, déterminer le format pour chaque type d’export.
Jusque-là, ces fonctions sont communes à tous les Doxie, mais le modèle Wi-Fi se distingue par sa connexion sans fil, naturellement. Côté Mac ou PC, elle permet de transférer les documents sans relier physiquement le scanner à l’ordinateur. Pour cela, il faut toujours passer par le logiciel fourni par le constructeur, mais auparavant, vous devrez appuyer sur le bouton dédié à l’arrière du scanner. Le bouton alternera alors entre le vert (ou l’orange) et le bleu, le temps que l’appareil génère son propre réseau Wi-Fi. Quand il reste au bleu fixe, connectez-vous sur l’ordinateur à ce réseau et ouvrez enfin les réglages du logiciel.
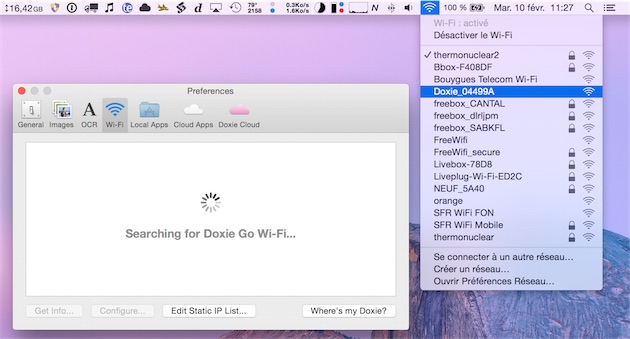
Par défaut, le scanner va créer son propre réseau à chaque fois que vous lancez le mode Wi-Fi et il faudra s’y connecter avec l’ordinateur. C’est assez contraignant toutefois, puisque vous utilisez probablement le Wi-Fi pour vous connecter à internet. Fort heureusement, il y a une meilleure solution : on peut enregistrer dans les réglages de l’appareil le mot de passe de son réseau sans fil et ainsi s’y connecter sans changer ses habitudes.
Tout se fait dans les réglages de l’utilitaire : une interface permet de renommer le scanner, d’enregistrer un mot de passe qu’il faudra saisir à chaque connexion (par défaut, tous ceux qui sont sur le réseau Wi-Fi peuvent accéder aux données à condition d’installer le logiciel ou l’application mobile), mais aussi d’ajouter des réseaux sans-fil connus. Dans ce cas, Doxie affiche la liste des réseaux détectés et il suffit de saisir le mot de passe de ceux que l’on veut ajouter.
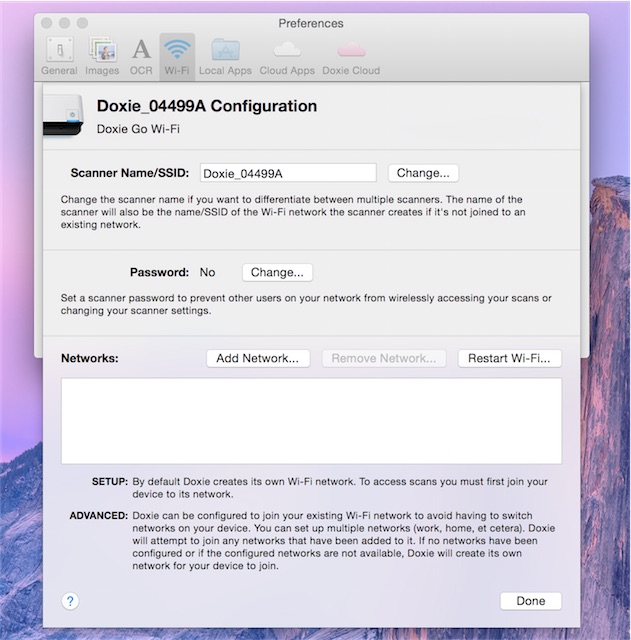
Précisons que l’on peut mémoriser plusieurs réseaux, ce qui permet de l’utiliser à différents endroits ; et si l’appareil ne détecte aucun réseau qu’il connaît, il créera le sien automatiquement : pratique. Le Doxie Go Wi-Fi est compatible avec toutes les normes, jusqu’au N en 2,4 GHz. Si votre réseau n’apparaît pas dans la liste, c’est probablement parce qu’il n’est pas compatible. Quoi qu’il en soit, cette option est bien pratique et elle est fonctionne très bien, même si nous avons été contraints de refaire la procédure une fois.
Après cela, il suffisait d’activer le mode Wi-Fi, de patienter le temps que le scanner se connecte au réseau et on pouvait l’utiliser. À partir du moment où le Doxie s’est bien connecté à votre réseau, vous pouvez accéder à ses données sans être sur le même réseau précisément. C’est pratique si vous utilisez un réseau en Wi-Fi AC par exemple : l’ordinateur peut être sur ce dernier et le scanner sur un réseau Wi-Fi N également géré par le routeur.
Dans cette configuration, on peut toujours utiliser un ordinateur naturellement, mais l’intérêt de cette connexion sans fil, c’est aussi que l’on peut accéder aux données depuis un appareil mobile. Pour le moment, seuls les appareils iOS sont compatibles, mais on imagine que le constructeur pourrait facilement concevoir une application Android. Sur un iPhone, iPod touch ou iPad (iOS 7 minimum), il faut télécharger l’application Doxie.
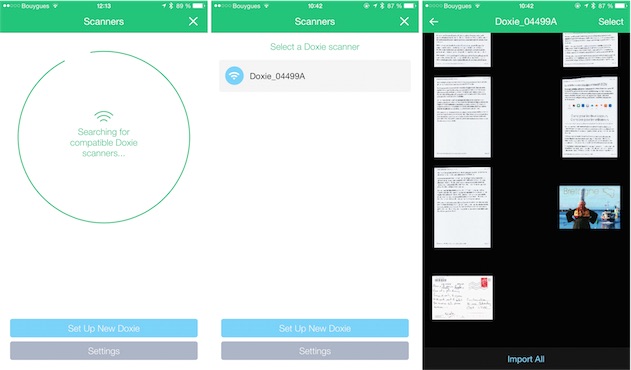
L’application est très simple à utiliser : elle va chercher les scanners présents sur le réseau et on peut ensuite très rapidement accéder aux documents numérisés stockés sur la mémoire interne du Doxie Go Wi-Fi. Notons que l’application iOS ne permet pas d’enregistrer le mot de passe d’un réseau existant, si bien que si vous ne l’avez pas fait préalablement sur un ordinateur, il faudra connecter l’appareil iOS au réseau généré par le scanner.
Par rapport au logiciel OS X et Windows, l’application iOS est beaucoup plus simple et elle propose nettement moins de fonctions. On peut importer tout ou partie de ce qui a été numérisé et exporter ces documents en image (JPG) ou en PDF, sans module de reconnaissance optique intégré. Les fonctions d’édition sur les fichiers numérisées sont beaucoup plus limitées elles aussi : on peut assembler un document complet avec plusieurs pages, modifier l’orientation d’une image ou encore renforcer les contrastes.
C’est tout, et c’est un petit peu léger : on aurait aimé au minimum pouvoir recadrer les scans, voire utiliser des réglages plus fins pour modifier les paramètres de chaque image. Doxie profite en revanche des fonctions de partage avancées d’iOS 8, ce qui simplifie l’export des fichiers vers d’autres applications. Si vous avez un compte Evernote Premium par exemple, l’absence d’OCR sera moins gênante.
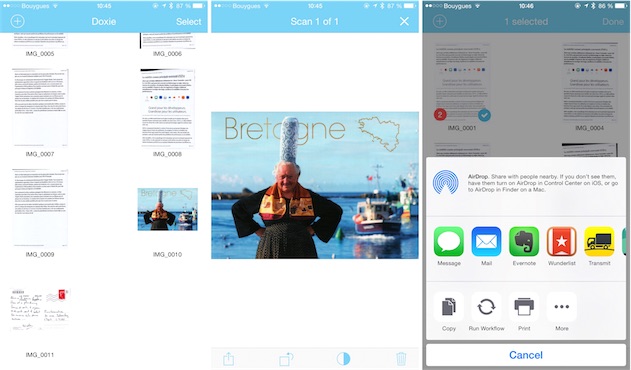
Contrairement à la version Windows et OS X qui a quelques années, cette application mobile n’est sortie qu’à la fin de l’année dernière et elle a encore le temps d’évoluer. Espérons que ses concepteurs ajoutent les fonctions qui manquent pour en faire un compagnon vraiment pratique au Doxie Go Wi-Fi. Elle est toutefois déjà utile au quotidien, pour décharger le scanner, même si on aurait aimé un processus plus immédiat. Après numérisation, l’envoi à l’application aurait pu être automatique par exemple, comme on pouvait le faire avec les cartes SD EyeFi.
Au passage, notons d’ailleurs que seul le Doxie Go Wi-Fi testé ici est compatible avec l’application. C’est probablement son point fort par rapport au modèle de base qui peut toujours être équipé d’une connexion Wi-Fi, mais qui ne bénéficiera pas des fonctions apportées par l’application.
Pour conclure : un scanner est-il encore utile ?
Le Doxie Go Wi-Fi fait ce qu’on lui demande, et il le fait plutôt bien. Même s’il est plus lent que les autres modèles du constructeur, qui n’étaient déjà pas bien rapides, il numérise les feuilles de papier, les photos et même les cartons pas trop épais (une carte de visite ou une carte postale passeront sans problème) sans faillir. Du moins, après avoir pris le coup de main : au début, on a un peu tendance à placer les feuilles en biais, ce qui donne de mauvais résultats.

Par rapport à ses prédécesseurs, le Doxie Go Wi-Fi progresse sur sa capacité interne et sur sa batterie, deux excellents points pour un scanner qui se veut autonome et portable. C’est un bon produit dans l’ensemble, mais à plus de 200 €, on peut se demander s’il est vraiment indispensable si on a déjà un smartphone moderne. Les applications qui transforment son iPhone en scanner de poche se sont multipliées ces dernières années, et ce n’est pas pour rien.
Les appareils photos des téléphones sont désormais largement suffisants pour numériser une feuille de papier, et on obtient des résultats vraiment excellents, très facilement. Nous avons comparé l’un de nos articles imprimé sur une page A4 et numérisé avec le Doxie Go Wi-Fi d’une part et avec un iPhone 6 Plus avec l’application Evernote Scannable. Nous aurions pu choisir une autre application, mais celle-ci a l’avantage d’être gratuite et très simple d’emploi.
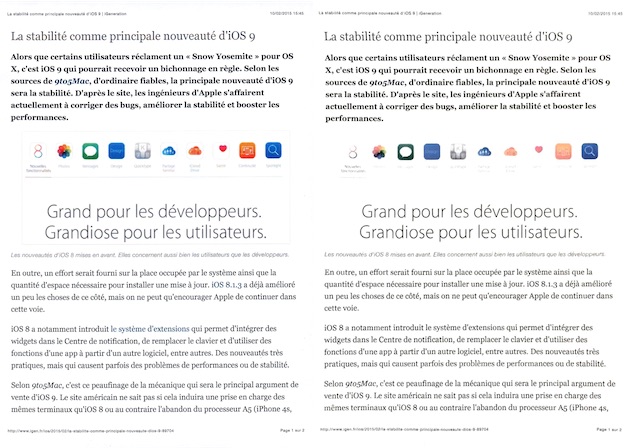
Le résultat n’a pas été retouché, ni d’un côté, ni de l’autre. Et même si la différence est bien visible, surtout quand on zoome un peu, elle ne justifie pas forcément les 200 € demandés par le Doxie Wi-Fi Go. D’autant qu’utiliser l’iPhone est beaucoup plus rapide et qu’il permet également de modifier le rendu final, y compris pour former des documents avec plusieurs pages. En revanche, le téléphone atteindra plus vite ses limites si vous ne pouvez pas éclairer correctement le document, ou si vous essayez de numériser une feuille blanche sur un fond blanc.
À l’heure des bilans, ce produit n’est pas mauvais, mais il aura sans doute du mal à se trouver une place. Le Doxie Go Wi-Fi ne peut pas prétendre remplacer un scanner avec chargeur de documents, comme les SnapScan et pour cette raison, il sera vraiment limité en usage intensif. Mais pour un usage occasionnel, un iPhone fera tout aussi bien l’affaire, voire le fera mieux si on veut simplement garder une trace rapide d’un papier. Le scanner dédié reste devant en matière de qualité, à vous de décider si cette différence justifie l’investissement.











