On peut se sentir à l'étroit sur son Mac… même avec un écran Retina de 27 pouces ! Alors imaginez sur l'écran rikiki d'un MacBook Air de 11,6 pouces. S'il est difficile ou trop onéreux de s'équiper d'un moniteur externe, pourquoi ne pas mettre à profit l'écran d'un iPad. Comparatif de trois apps qui le permettent : Duet Display, Air Display et iDisplay.
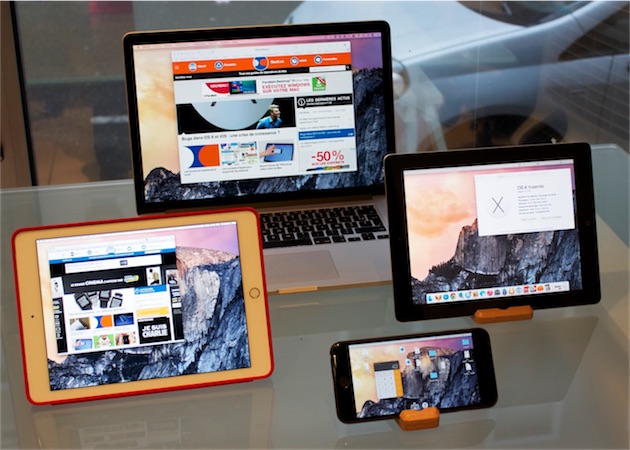
Utiliser un iPad en complément d'un Mac a du sens : la surface de 7,9 pouces de l'iPad mini ou, mieux encore, de 9,7 pouces d'un iPad Air est suffisante pour afficher la fenêtre de logiciels comme iTunes ou Messages qui y seront à leur aise, celle d'un navigateur ouvert sur Spotify, ou encore des barres d'outils pour Photoshop. En revanche, et comme on le verra tout au long de ce comparatif, il ne faut pas attendre de performances ébouriffantes comme sur un moniteur externe classique : la réactivité des solutions que nous avons testées n'autorise pas un usage transparent entre l'ordinateur et la tablette.
Point commun entre Duet Display, Air Display et iDisplay : l'obligation d'installer sur le Mac un logiciel client (en plus, bien sûr, de l'app sur l'iPad). Si Air Display et iDisplay partagent une connexion sans fil via Wi-Fi, Duet Display innove en exploitant une largesse autorisée depuis peu par Apple : une connexion filaire en Lightning (ou le port 30 broches pour un iPad ancien). À noter : ces apps peuvent également s'installer sur un iPhone mais nous nous sommes concentrés sur une utilisation avec un iPad. Notre matériel de test : un MacBook Pro 15 pouces Retina équipé d'un Core i7 cadencé à 2 GHz et 8 Go de RAM (sous OS X 10.10.1) connecté à un écran Cinema Display, et un iPad Air 2 (iOS 8.1.2).
Duet Display
Honneur au dernier arrivé sur le marché. Duet Display [1.0.0 – US – 14,99 € – iPhone/iPad - Rahul Dewan] est une application développée par d'anciens ingénieurs d'Apple. Sa particularité est une connexion filaire (Lightning ou 30 broches) entre le Mac et l'appareil iOS. Après téléchargement et installation des deux applications (sur l'iPad et le Mac), il suffit de lancer le logiciel sur la tablette pour que rapidement s'y affiche l'écran du bureau d'OS X. En tout cas, c'est pratiquement toujours ainsi que cela fonctionne, mais il nous est arrivé de rencontrer des soucis de connexion nécessitant parfois de redémarrer le Mac.
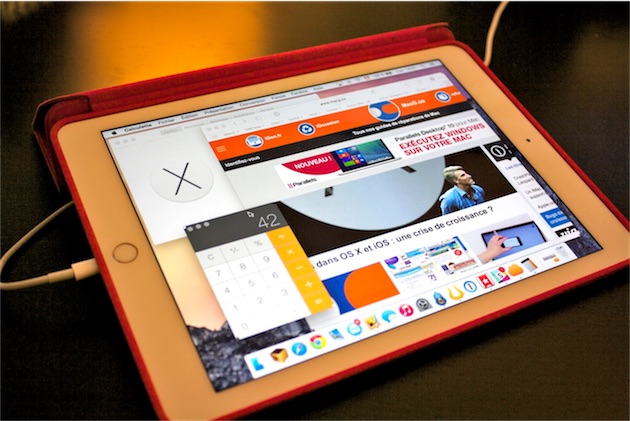
Si l'application iOS ne comprend pratiquement aucune fonction (si ce n'est la possibilité de noter le logiciel, le partager ou envoyer un courriel aux développeurs), sur Mac, le menulet est plus complet. Il permet d'activer des réglages de base comme la modification de la définition sur l'iPad; régulière et Retina (moins économe) sont largement praticables, mais on préférera l'option Retina, mieux définie et plus agréable pour la lecture.
L'option High Resolution consommera elle plus d'énergie que les deux autres (gare à la batterie si on utilise l'application sur un portable) et surtout, on n'y voit goutte : l'écran de l'iPad affiche alors les fenêtres du Finder et autres objets comme s'il s'agissait d'un écran de 27 pouces… ce que la tablette n'est pas. Il est possible aussi de sélectionner la fréquence des images, soit 30 ou 60 fps (cette dernière option étant plus gourmande aussi). Avouons que les différences entre les deux modes ne sont pas forcément évidentes : la lecture de vidéos 1080p sur YouTube depuis Chrome (OS X) sur l'iPad en plein écran s'est ainsi révélée un peu plus fluide en 60 images/seconde, mais ça n'a rien d'ébouriffant.
De même, le choix des performances (« Pleine puissance » ou « efficacité énergétique ») ne modifie pas réellement l'expérience utilisateur, mais si l'on souhaite ménager la batterie de sa monture, on gagnera à choisir le mode le plus économe.
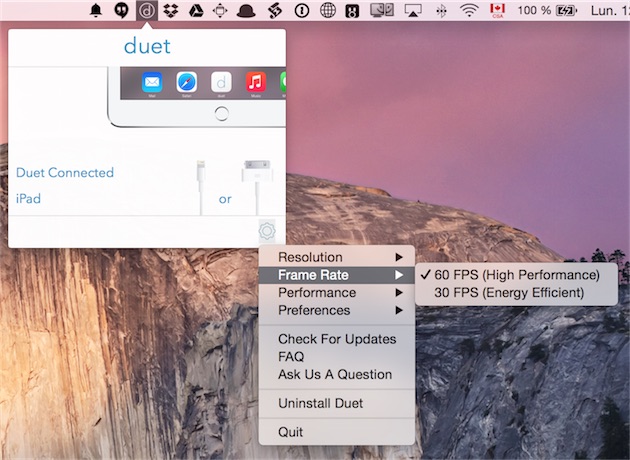
Duet Display est sans conteste un excellent logiciel qui bénéficie à plein de l'ouverture nouvelle d'Apple en termes de prise en charge des ports connecteur dans les apps. L'application promet « zéro latence » et si, dans les faits, ça n'est pas tout à fait la réalité (la souris n'est pas aussi véloce que sur le Mac, les différents éléments du Finder ne s'affichent pas aussi rapidement…), les performances sont largement supérieures aux autres logiciels de ce comparatif. À tel point qu'il devient imaginable de travailler de manière presque transparente sur l'iPad comme sur le Mac, ce qui n'est pas un mince exploit. Quelques mouvements de doigts sont acceptés : poser deux doigts permet ainsi d'émuler le clic droit.
Parmi les points négatifs, notons que Duet Display ne prend en charge qu'un seul appareil iOS à la fois, qu'il y manque un clavier virtuel (pour saisir directement à l'écran de l'iPad) et qu'il est le plus onéreux des trois. Pour le reste, ce premier jet particulièrement prometteur annonce des mises à jour fructueuses, à l'instar de la première mise à niveau du client pour OS X qui règle les gros soucis de performances constatés auparavant (l'usage processeur du logiciel pouvait mettre le Mac à genoux).
Duet Display (14,99 euros)
Les plus :
- Une latence vraiment faible
- Des options d'économie d'énergie
- Simple et efficace
Les moins :
- Pas de clavier virtuel
- Support d'un seul appareil iOS
Note : 8/10
Air Display
L'éditeur Avatron est un des spécialistes incontestés de la connexion entre Mac et iOS. Air Display 2 [2.0.5 – Français – 9,99 € – iPhone/iPad – 43,0 Mo - Avatron Software, Inc.] prouve s'il en était besoin que le studio est toujours dans la course… même si face à Duet Display, le logiciel est maintenant plombé par sa seule connexion Wi-Fi.
Après avoir installé le client pour Mac (attention à bien télécharger le logiciel gratuit Air Display Host, qui nécessite une inscription), le fonctionnement d'Air Display est très simple : pour peu que l'ordinateur et la tablette soient connectés au même réseau Wi-Fi, il suffit de lancer l'application iOS, de cliquer dans OS X sur le menulet du logiciel, de sélectionner le terminal mobile et de cliquer sur Connecter. En cas de problème, il est toujours possible d'entrer manuellement l'adresse IP de l'appareil iOS.
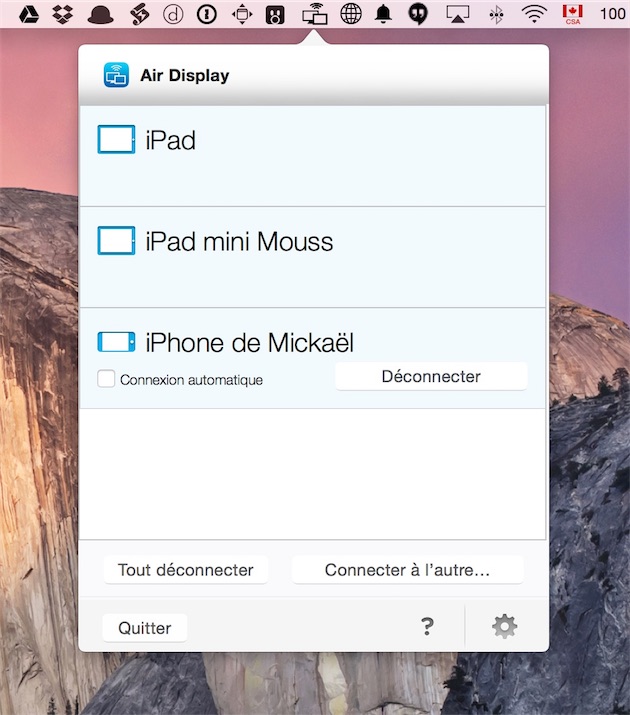
Air Display sait prendre en charge jusqu'à quatre appareils iOS (iPad, iPod touch ou iPhone) qui seront autant de surfaces d'affichage en plus. De quoi s'y perdre un peu, comme dans le panneau de préférences Moniteurs du Mac !
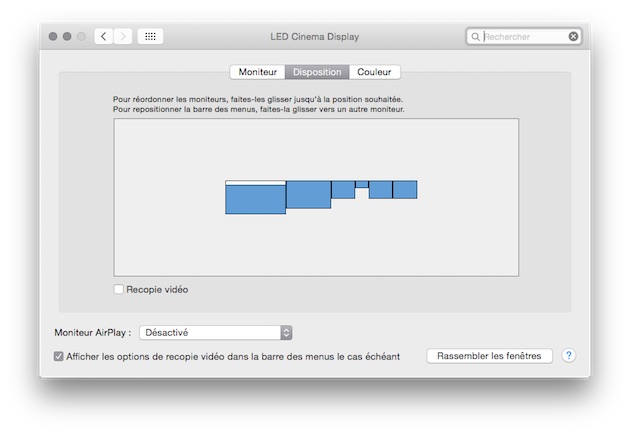
De base, Air Display affichera sur l'iPad un écran d'une définition de 1 024 x 768 qui fait la part belle aux gros pixels. Le texte est crénelé et les graphismes assez peu avenants… surtout quand on s'est habitué à la finesse offerte par les écrans Retina des Mac. Dans OS X, les préférences du logiciel permettent heureusement de choisir une option Retina qui affiche un écran de la même définition que l'iPad (2 048 x 1 536), avec des éléments d'interface logiquement très petits. Un mode HiDPI permet d'obtenir la même définition que le Retina, mais en conservant une interface praticable — ce mode HiDPI ne fonctionne qu'avec un Mac à l'écran non Retina, d'après nos tests sur plusieurs de nos machines.
Une fois sur l'écran de l'iPad, les éléments du Finder peuvent être manipulés par l'intermédiaire de mouvements des doigts, mais il sera plus facile de naviguer sur l'iPad avec la souris (puisqu'OS X n'est pas adapté pour le tactile). Le bonus, c'est la présence d'un clavier virtuel très complet, qui comprend en plus les habituelles touches de fonction du Mac (à noter qu'un mode Présentation, à sélectionner dans les préférences sur OS X, désactive le clavier et la saisie tactile sur l'écran de la tablette). Dans ce même panneau de réglages, l'onglet Stylet concerne les préférences d'Air Stylus, un autre logiciel d'Avatron pour transformer l'iPad en tablette de dessin.
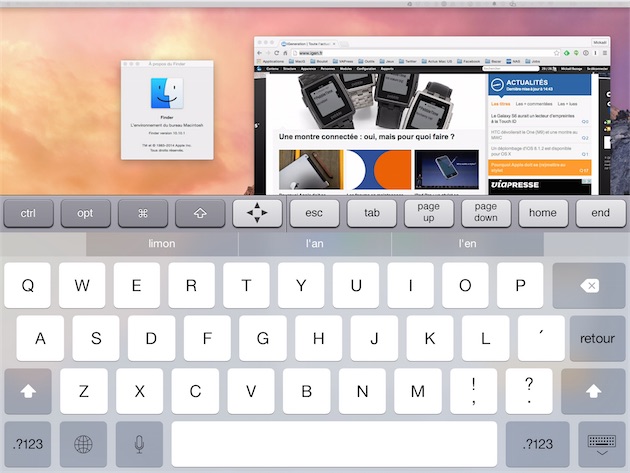
Tout cela est bel et bon. Mais hélas pour Air Display, les performances sont directement indexées sur celles du Wi-Fi. En deux mots comme en cent : ça rame. Impossible de lire une vidéo YouTube avec une fréquence correcte des images, la latence interdit tout travail un peu productif, bouger les fenêtres est un vrai calvaire, le curseur de la souris est cacochyme. Bref, l'expérience n'est pas très bonne même si par ailleurs, AirDisplay peut rendre service, par exemple en affichant un logiciel plein écran que l'on souhaite avoir toujours à l'œil. Et le support de quatre appareils peut s'avérer pratique dans certains cas (lors d'une réunion, par exemple).
Air Display 2 (9,99 euros)
Les plus :
- Gestion de 4 appareils iOS
- Clavier virtuel et mouvements de contrôle
Les moins :
- Latence importante
- Nécessité d'avoir un bon réseau Wi-Fi
Note : 4/10
iDisplay
Ce logiciel est lui aussi un vieux de la vieille puisqu'il est disponible depuis décembre 2010 ! iDisplay [3.2.0 – Français – 9,99 € – iPhone/iPad - SHAPE GmbH] a su évoluer avec le temps pour offrir des fonctions inédites. Après le téléchargement et l'installation du proverbial client gratuit pour Mac (redémarrage nécessaire, comme pour les deux autres logiciels de ce comparatif), l'application iOS propose de se connecter à l'un des Mac hôtes. Impossible donc de se tromper d'ordinateur.
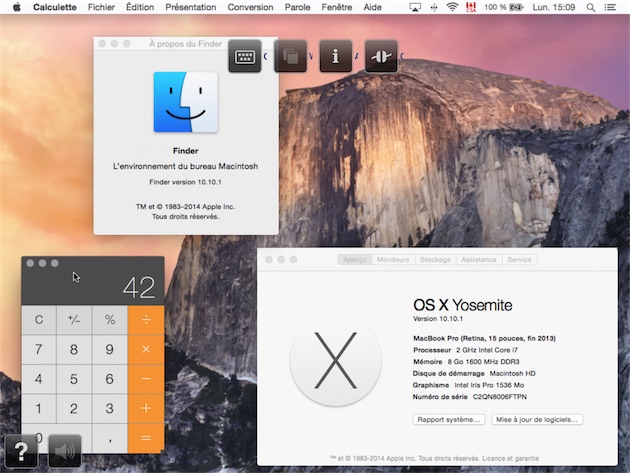
Le menulet cache une fonction bien vue : on peut décider d'afficher non pas le bureau étendu ou la recopie vidéo, mais uniquement la fenêtre d'une application. Avec le mode plein écran d'OS X, cette fonction a un intérêt limité (rien n'empêche d'afficher iTunes ou Messages en plein écran sur l'iPad), mais c'est intéressant pour les apps pas encore compatibles avec cette fonction (n'est-ce pas Tweetbot).
L'affichage de l'écran Retina est évidemment pris en charge : à partir du menu d'accueil de l'app, il faut sélectionner x1 (Retina) ou x2 (1 024 x 768). Autant dire que dans le premier cas, il faut de sacrés bons yeux pour y voir quoi que ce soit… à moins d'utiliser le zoom ! Le mouvement à deux doigts est en effet géré au sein du mode Avancé du logiciel (un tapotage de deux doigts sur la tablette); on y trouvera aussi un clavier virtuel.
Les préférences sont elles aussi plutôt complètes tout en comportant des options originales. On pourra ainsi sélectionner le nombre maximum d'appareils iOS qui peuvent se connecter à iDisplay et donc, agrandir la surface du Mac d'autant — on peut connecter en tout jusqu'à 36 terminaux (!), mais gare à la bande passante du réseau Wi-Fi… Chaque iPad ou iPhone peut être finement configuré : sélection du nombre d'images/seconde, activer ou pas la compression vidéo, forcer ou empêcher le logiciel de rafraîchir l'affichage…
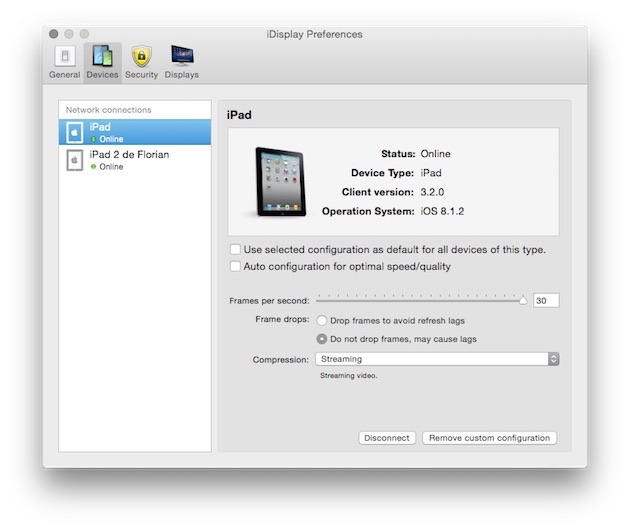
Il est aussi possible d'afficher sur un moniteur externe (notre Cinema Display, par exemple) la recopie vidéo de ce qui est présent sur l'iPad. Dommage qu'on ne puisse pas choisir d'afficher sur un iPad un logiciel et sur un autre le bureau étendu d'OS X. Intéressant également, cette possibilité de créer des listes « blanche » et « noire » qui vont soit toujours autoriser l'affichage sur les terminaux qui y seront présents, soit les en empêcher.
L'expérience utilisateur offerte par iDisplay est plutôt bonne si on accepte les limitations inhérentes au Wi-Fi, sauf quand on essaie de mettre la machine à genoux, en lançant par exemple la lecture d'une vidéo YouTube avec le maximum à fond (30 images/seconde, pas de saut d'images, compression dévoreuse de CPU…). Ce type d'utilisation est de toutes manières à proscrire, via le Wi-Fi un iPad ne saurait être un vrai moniteur externe.
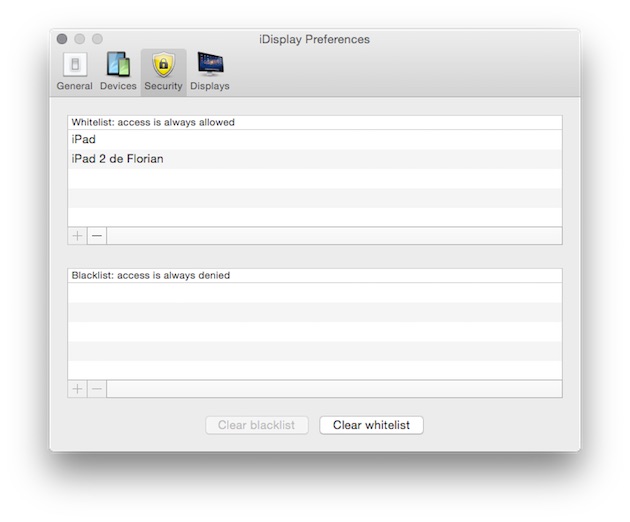
On serait très intéressé par une nouvelle version d'iDisplay qui relierait l'iPad au Mac en filaire, à la manière de Duet Display : la richesse offerte par cette application ferait sans doute des merveilles sans la latence inhérente au Wi-Fi, car malheureusement elle reste bel et bien présente et c'est ce qui gâche le potentiel de ce logiciel très complet.
iDisplay (9,99 euros)
Les plus :
- Richesse des réglages
- Mode zoom
- Jusqu'à 36 appareils iOS !
Les moins :
- Interface tristoune des menus
- Latence du Wi-Fi
- Quelques bugs (écran noir sur l'iPad)
Note : 7/10











