Apple a revu le fonctionnement des captures d’écran avec macOS Mojave. Le système ajoute une barre dédiée spécifiquement à cette fonction et qui ajoute plusieurs options supplémentaires, comme nous l’avons vu dans une astuce précédente. Mais ce n’est pas tout, il reprend aussi une idée d’iOS et affiche un aperçu des captures d’écran dans le coin en bas à droite de l’écran :
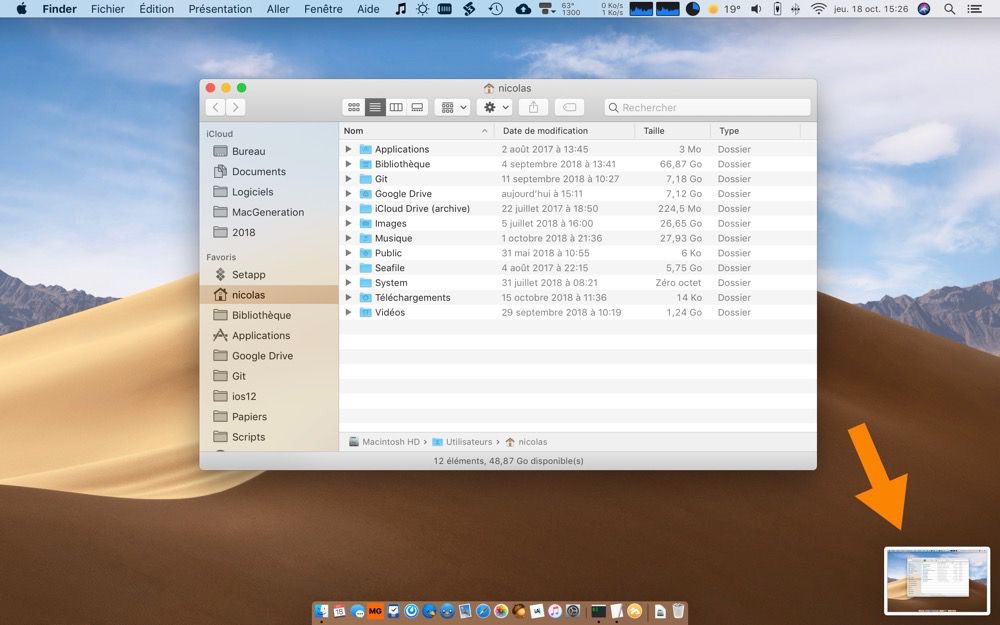
Au bout de quelques secondes, six environ, l’aperçu glisse vers la droite et la capture d’écran est sauvegardée à son emplacement, le bureau par défaut. Pour une raison ou pour une autre, vous pouvez trouver que cette interface vous gêne. Cela peut être purement esthétique, ou bien pour une raison pratique : contrairement à iOS qui masque la vignette de la capture précédente, macOS conserve l’interface sur les captures d’écran qui suivent. C’est tant mieux quand on veut illustrer un article comme celui-ci, mais cela peut être gênant.
Deux options sont disponibles pour vous débarrasser de l’aperçu. La première, comme sur iOS, consiste à accélérer sa disparition en la glissant vous-même vers la droite. Cliquez sur l’aperçu, maintenez le clic et glissez le curseur vers la droite pour la « sortir » et l’enregistrer en local.
Pour désactiver totalement l’affichage de la miniature, il y a une option qui nécessite de passer par la barre dédiée aux captures d’écran. Vous pouvez utiliser Spotlight, le moteur de recherche de macOS1, et taper « Capture », ou alors utiliser le raccourci clavier associé à cette fonction : ⇧⌘5. Cliquez sur le bouton « Options », puis sur « Afficher la vignette flottante » pour désactiver la fonction.
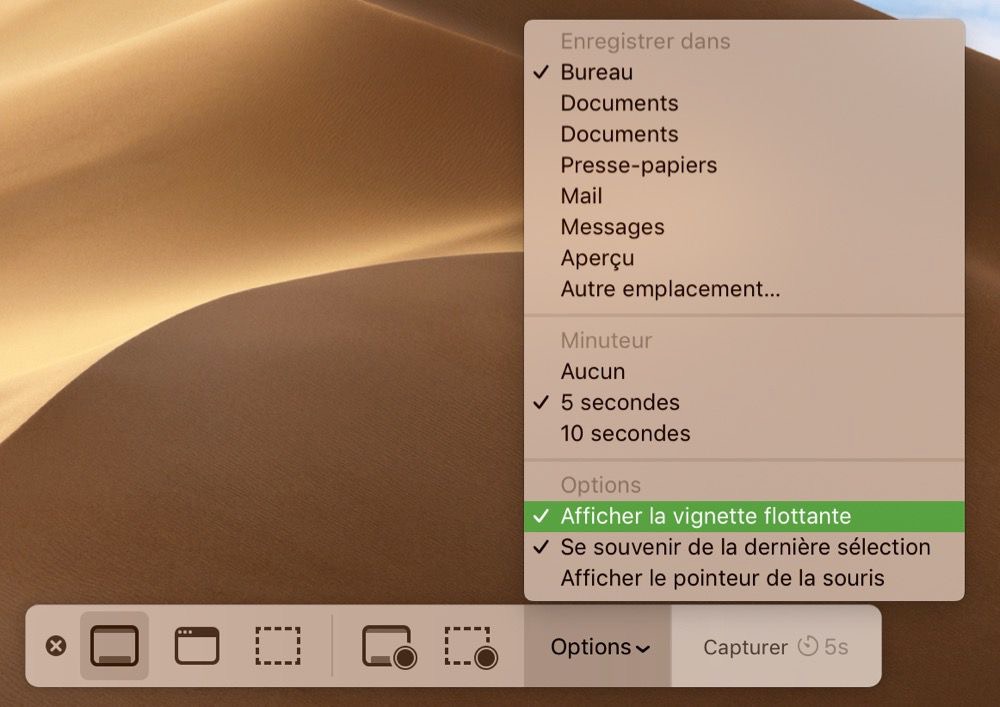
Précisons que cette option concerne toutes les captures d’écran, y compris celles que vous effectuez avec les raccourcis clavier « historiques », à savoir ⇧⌘3 (tout l’écran) et ⇧⌘4 (une zone ou une fenêtre). En changeant le paramètre par défaut, vous retrouverez le fonctionnement de macOS High Sierra et avant, mais vous perdrez aussi quelques fonctions au passage.
En effet, Apple n’a pas seulement repris l’interface d’iOS, elle a aussi gardé la possibilité de modifier les captures d’écran directement après les avoir prises. Cliquez sur la miniature pour afficher l’interface d’annotation de macOS. Recadrez l’image, ajoutez du texte et des formes, puis partagez-la en utilisant le menu standard du système et vous pourrez ensuite la placer directement à la corbeille.

Autre avantage associé à la miniature, vous pouvez effectuer un clic secondaire sur l’image et obtenir d’autres options. En particulier, il est possible d’avoir un comportement de base, par exemple d’enregistrer les captures sur le bureau, et de le faire varier pour une capture en particulier. Vous pourrez alors enregistrer l’image dans un autre dossier, l’envoyer directement par mail ou avec un message ou encore la supprimer directement, si vous savez qu’elle ne correspond pas à ce que vous cherchiez.
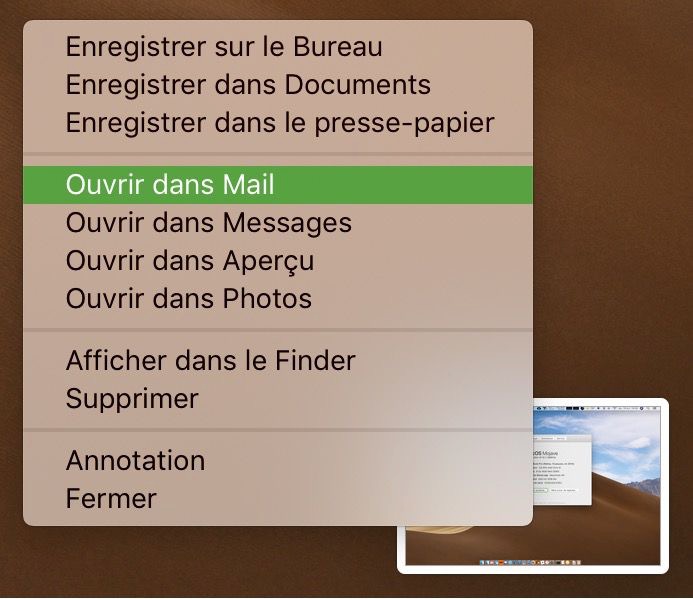
Dernière astuce à souligner, vous pouvez glisser/déposer la miniature directement dans un dossier du Finder ou même dans une app. Glissez la vignette sur Pixelmator Pro, par exemple, et vous ouvrirez la capture d’écran dans un nouveau document, sans avoir à l’enregistrer sur le stockage local.
Retrouvez des centaines d’astuces sur macOS et toutes les informations concernant les nouveautés de Mojave dans notre livre Le guide de macOS Mojave. Plus de 700 pages de trucs et astuces pour macOS, pour seulement 9,99 €.
-
Raccourci
⌘espacepar défaut. ↩︎











