macOS Mojave sortira en version finale à l’automne, mais les développeurs peuvent tester une première bêta depuis quelques heures. Nous avons déjà évoqué quelques nouveautés de cette mise à jour et nous continuerons de le faire dans les jours et semaines qui viennent. D’ici là, voici un petit tour rapide du propriétaire, avec les nouveautés les plus intéressantes repérées après quelques heures d’utilisation.
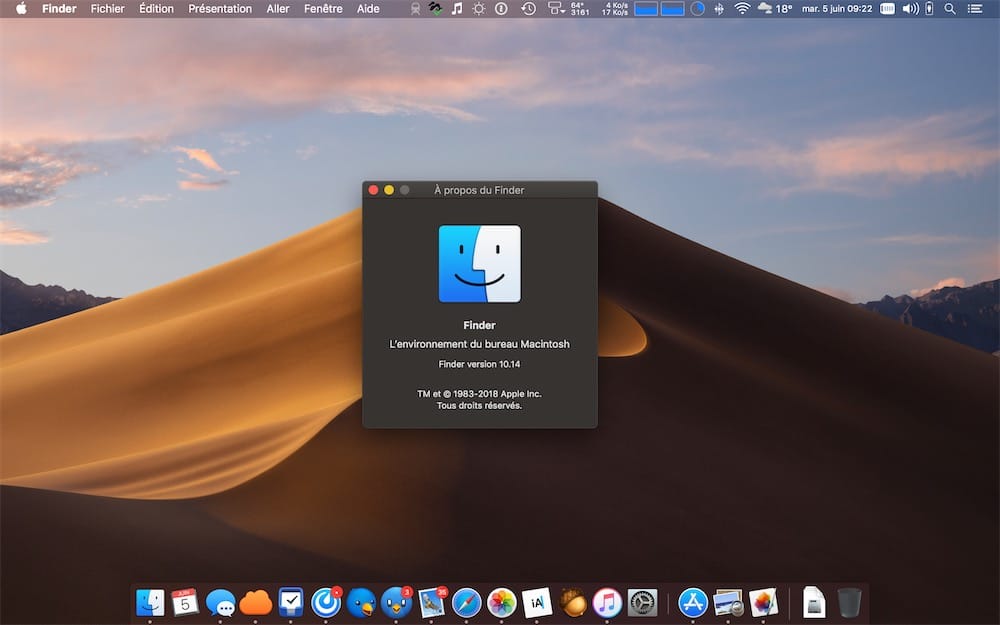
Sommaire
- Un nouveau mode sombre dans tout le système
- Le Finder gagne quelques options et une nouvelle présentation
- Le bureau se range (enfin) tout seul
- Coup d’œil en fait bien plus sans les apps
- Les captures d’écran à la sauce iOS
- Le Mac App Store aux petits soins
- Les apps iOS débarquent sur macOS
- Et tout le reste…
Un nouveau mode sombre dans tout le système
La nouveauté la plus spectaculaire, c’est indéniablement le nouveau mode sombre. Le système peut garder l’apparence claire que l’on connaît depuis quelques années, ou bien opter pour une interface plus sombre disponible dans toutes les apps par défaut, et que les développeurs pourront à leur tour adopter à partir de l’automne.
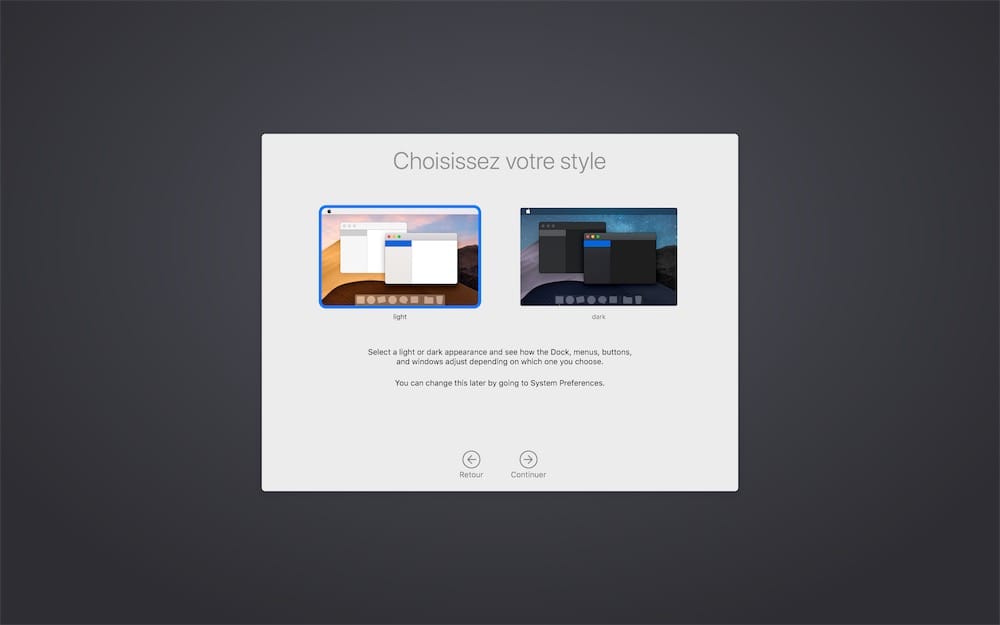
Malheureusement, il n’y a pas (encore ?) d’option pour automatiser un changement entre les deux, en fonction de l’heure. C’est à l’utilisateur de choisir et le système ne change jamais ce paramètre pour lui. Le choix se fait dans le panneau « Général » des Préférences système, où une nouvelle option fait son apparition. Le changement est immédiat et appliqué dans toutes les apps, y compris celles qui sont ouvertes au moment où vous changez d’option.
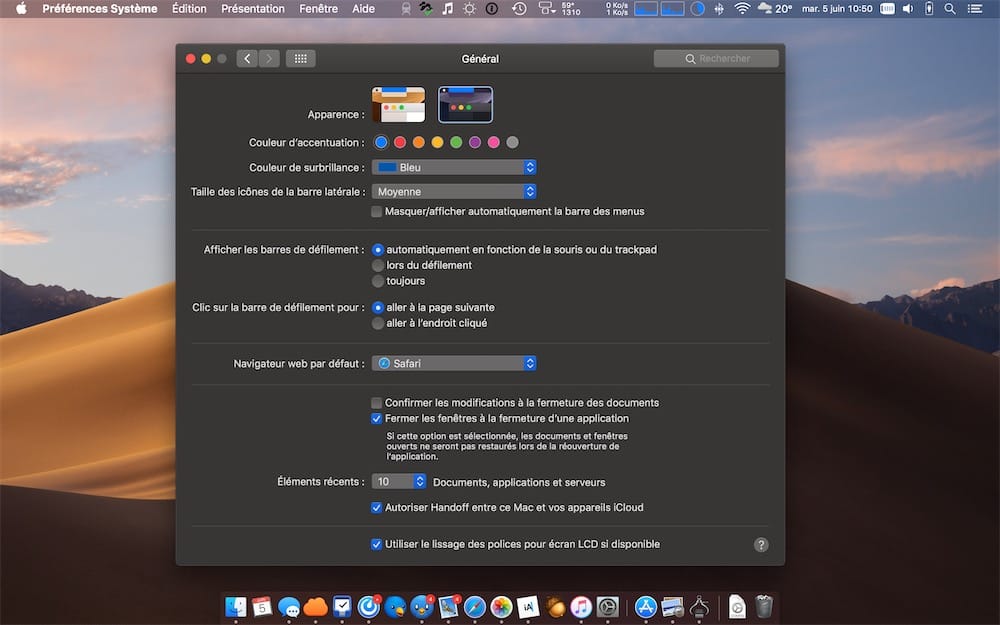
À l’usage, est-ce que ce mode sombre va s’imposer ? Chacun se fera son idée, mais de mon côté, je l’apprécie beaucoup le soir, où il est alors très reposant. En journée par contre, je le trouve moins lisible, j’ai besoin d’un effort supplémentaire pour lire certains éléments de texte, notamment quand la police est petite. C’est pour cette raison que j’aimerais une (dés)activation automatique, comme Night Shift le fait déjà très bien. Peut-être que cela arrivera au fil des bêtas estivales ?
Voici ce que donne le mode nuit dans quelques apps par défaut de macOS :
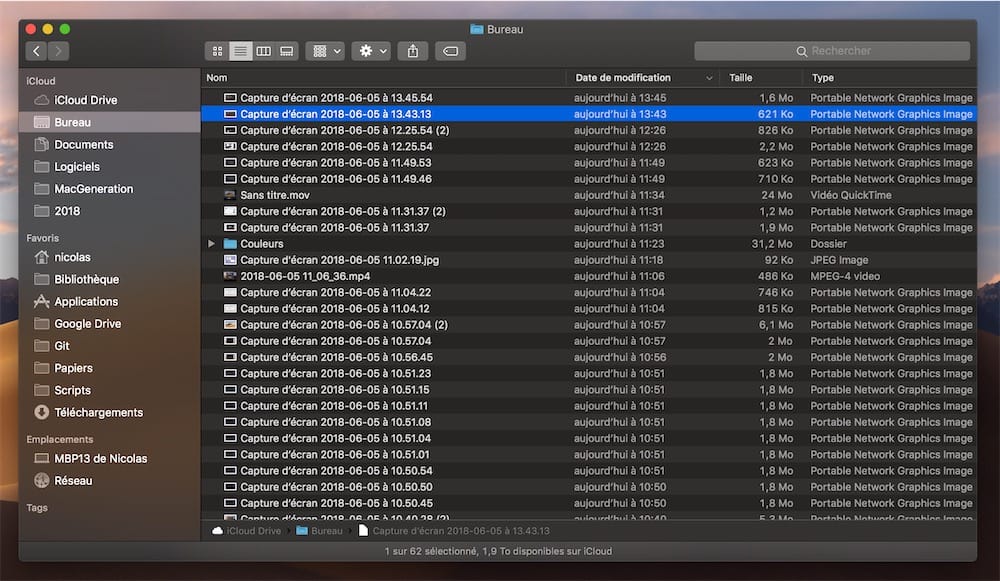
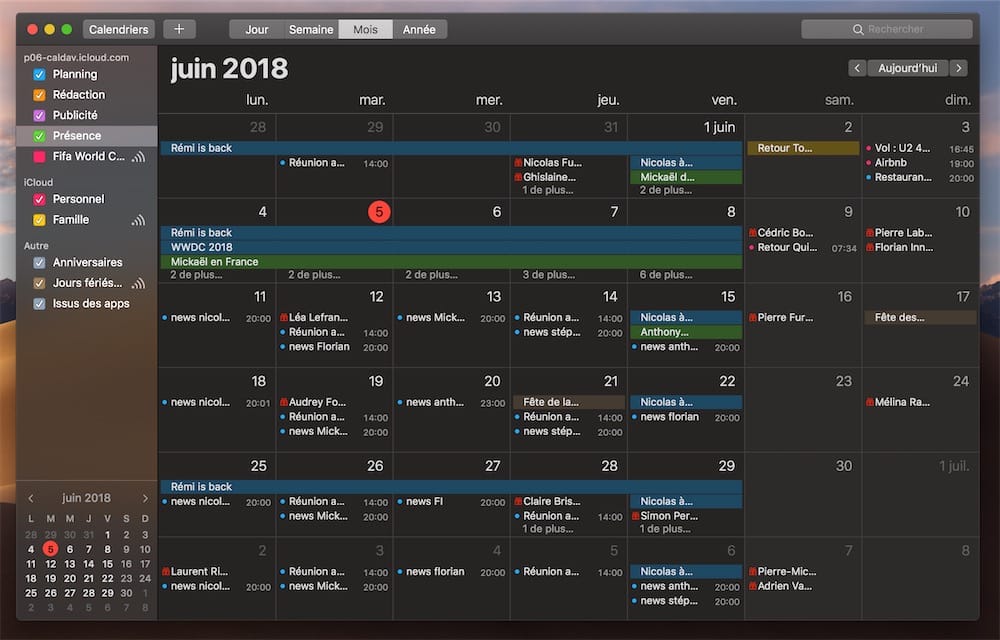
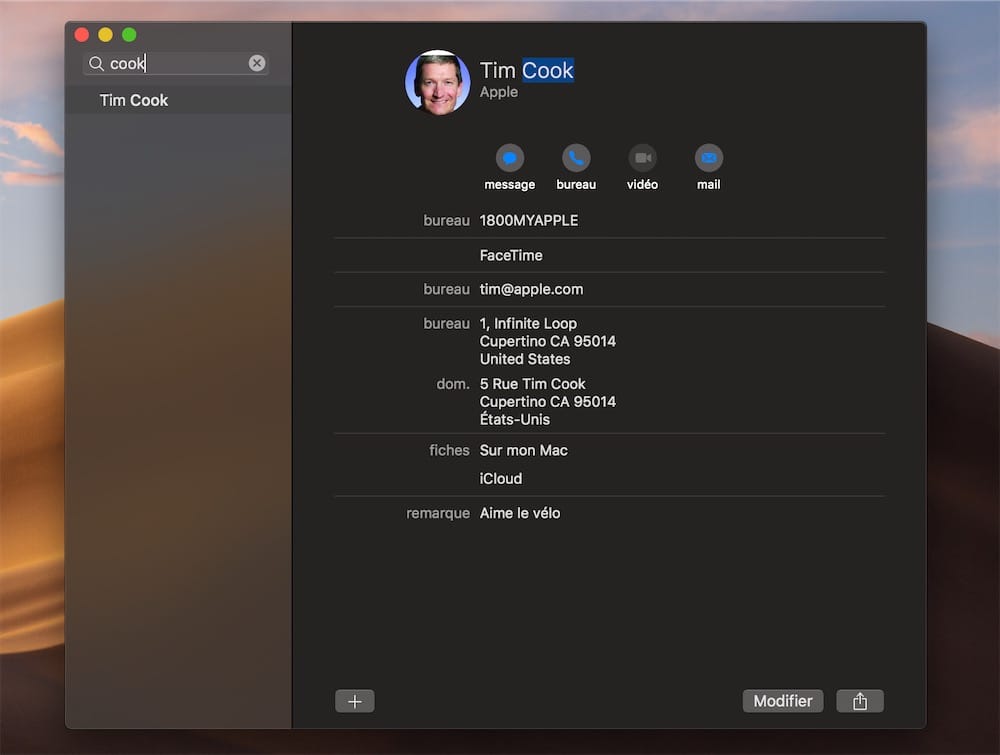
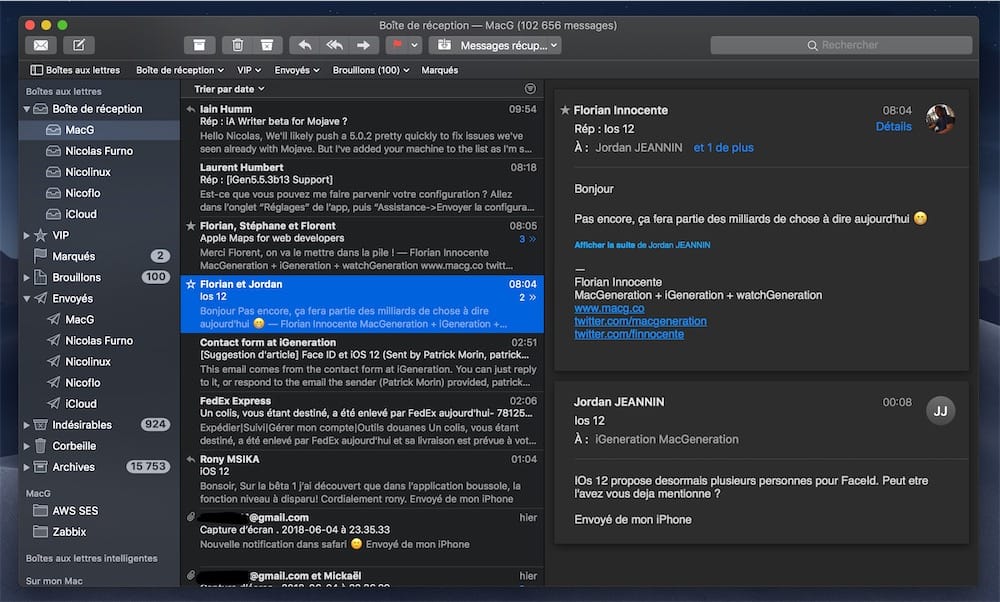
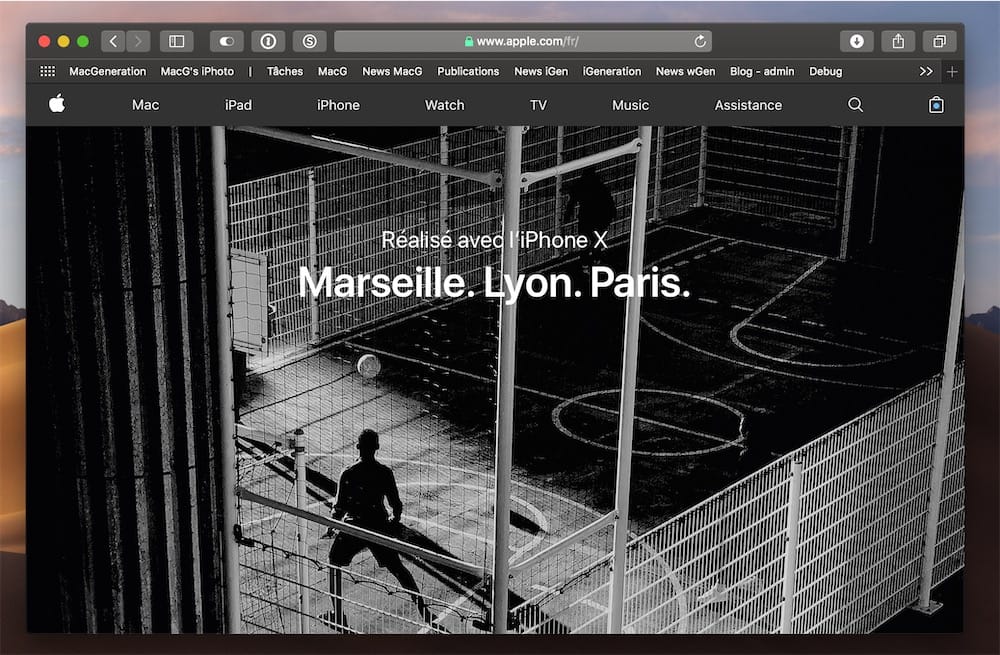
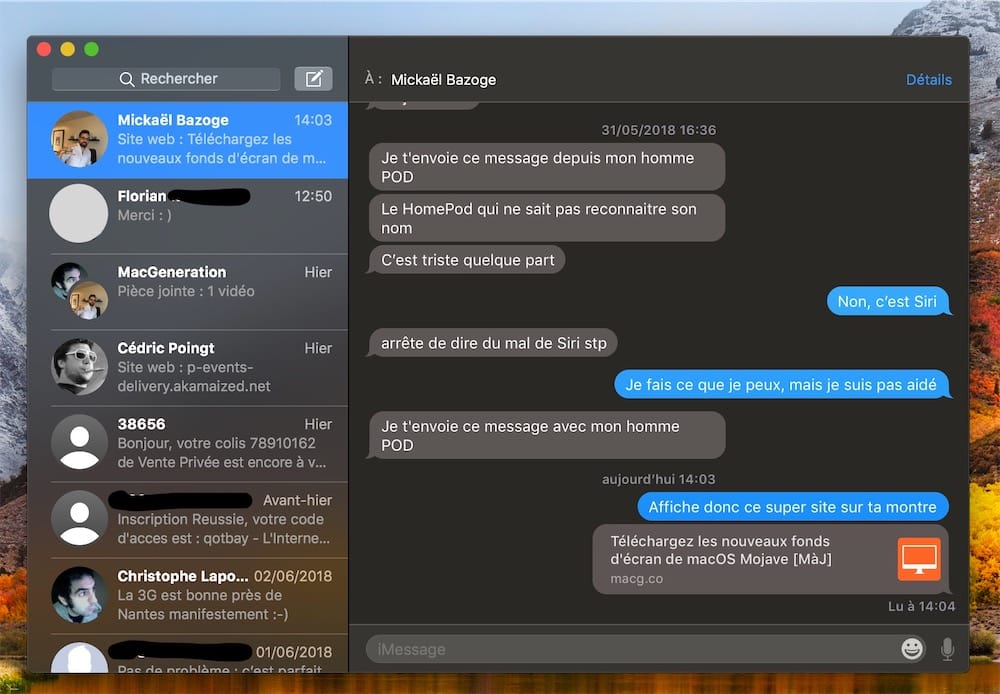
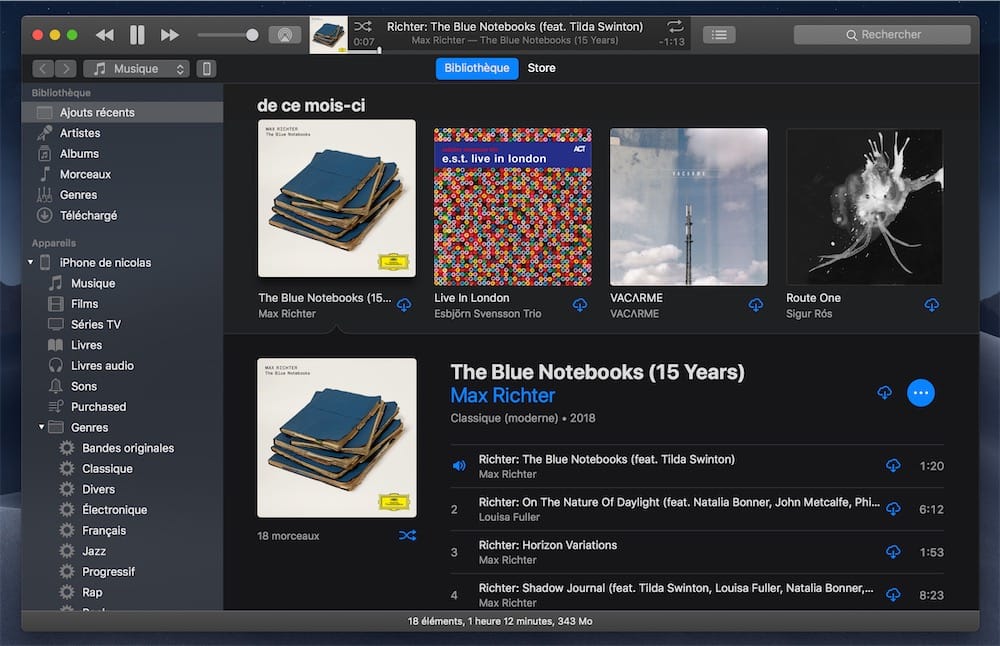
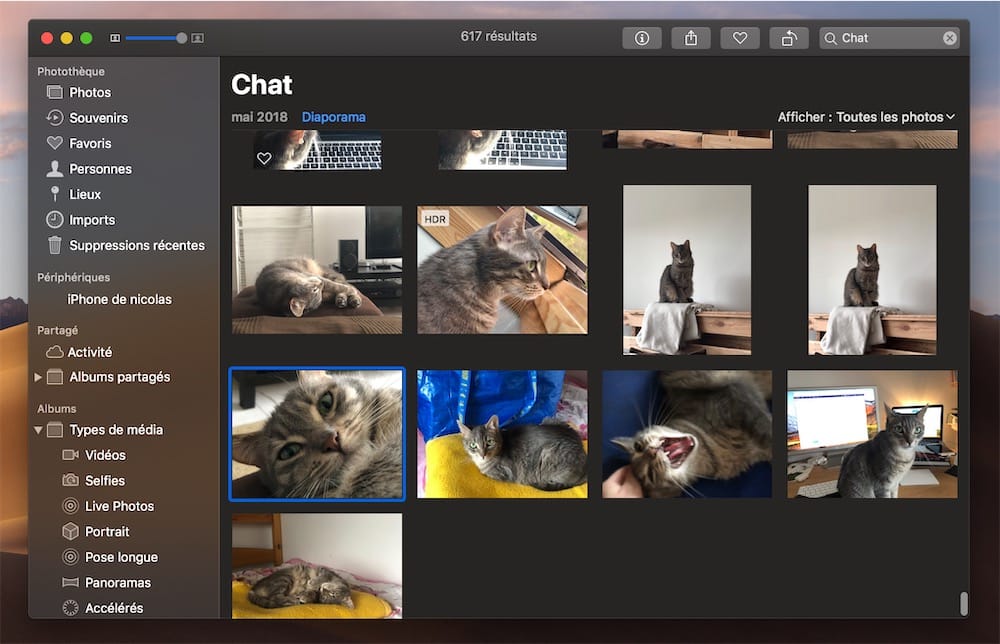
Le Finder gagne quelques options et une nouvelle présentation
Comme toutes les apps développées par Apple, le Finder bénéficie d’une interface sombre en option, mais ce n’est pas la seule nouveauté de l’année. La barre d'aperçu qui peut, comme toujours, être affichée dans une deuxième barre latérale sur la droite gagne en fonctionnalité. Avec macOS Mojave, elle affiche à la fois une miniature du fichier sélectionné, les métadonnées complètes et les actions, nouveau concept de macOS 10.14 que l’on évoquera un petit peu plus tard.
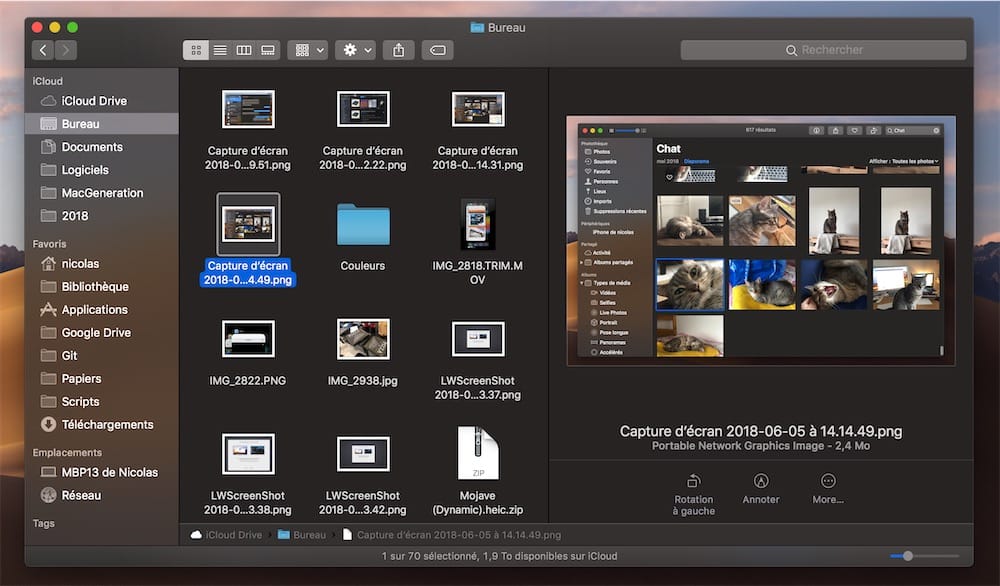
Cette barre d’aperçu est affichée par défaut, vous pouvez la masquer en choisissant l’option correspondante dans le menu « Présentation », ou encore le raccourci clavier ⌘⇧P. Une fois que l’interface est affichée, vous pouvez aussi la masquer en réduisant sa taille. C’est aussi en modifiant la largeur de la barre que l’on peut ajuster la taille de la miniature et l’espace accordé aux métadonnées. Ces dernières peuvent être très complètes, y compris l’appareil photo utilisé pour prendre un cliché, par exemple.
L’autre nouveauté, en termes d’interface, c’est l’ajout du mode galerie d’icônes pour afficher les fichiers. Ce mode vient s’ajouter à la liste, aux icônes et aux colonnes, les trois présentations qui étaient déjà disponibles dans les versions précédentes. Le Finder de macOS 10.14 ajoute un mode galerie, qui évoque largement CoverFlow par le fonctionnement, à défaut de reprendre son interface 3D. Ce mode optimisé pour les fichiers graphiques affiche un fichier en gros, et une liste d’icônes miniatures en bas de la fenêtre.
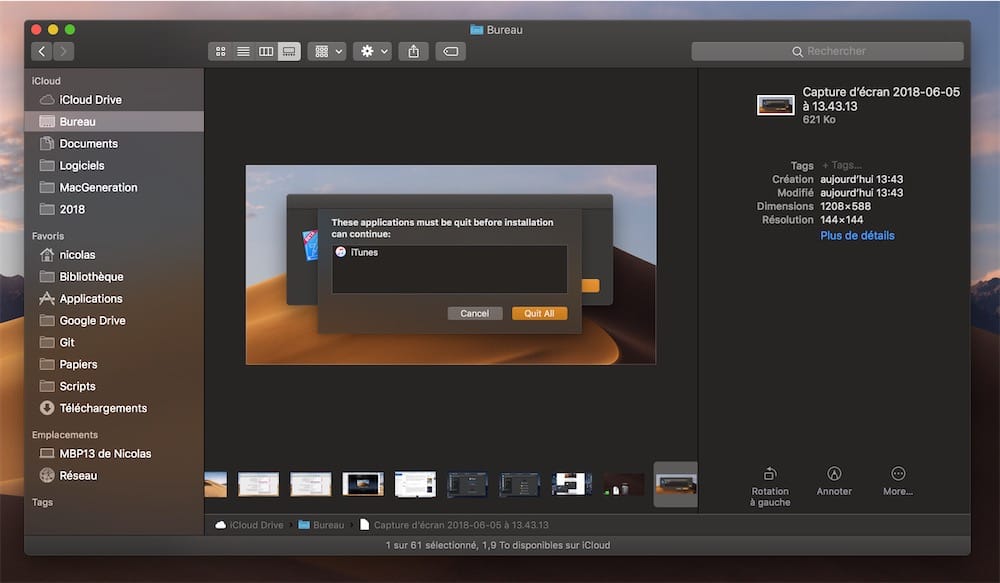
Nouveauté plus discrète, mais peut-être plus importante à terme : le concept d’actions rapides. Si vous connaissez et utilisez les antiques Services de macOS, c’est exactement le même principe et ces raccourcis se reposent en partie sur eux. Une fois un ou plusieurs élément(s) sélectionné(s), on peut agir rapidement en utilisant les raccourcis placés dans la barre latérale d’aperçu, ou bien dans le menu contextuel accessible via un clic secondaire.
Sélectionnez une image, vous pouvez changer son orientation sans quitter le Finder, sans ouvrir aucune app et pas même Aperçu. Sélectionnez plusieurs images, macOS Mojave vous propose de créer un fichier PDF… et plus fort encore, cela fonctionne en sélectionnant plusieurs fichiers PDF pour les fusionner en un seul. Il y a aussi des actions transversales, comme la protection par mot de passe, systématiquement proposée, ou encore la possibilité d’ajouter un mot clé qui revient souvent.
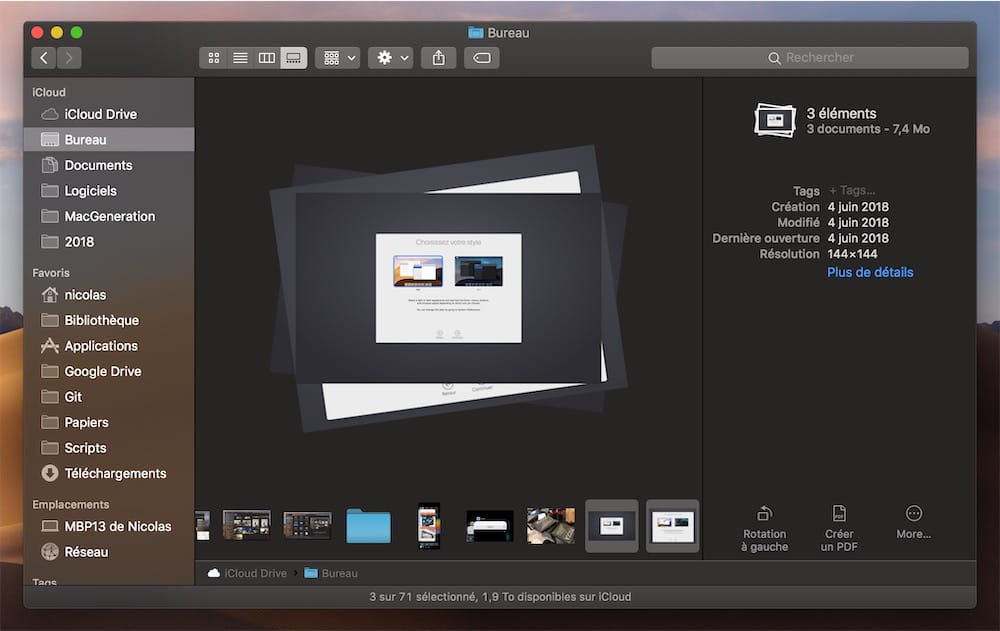
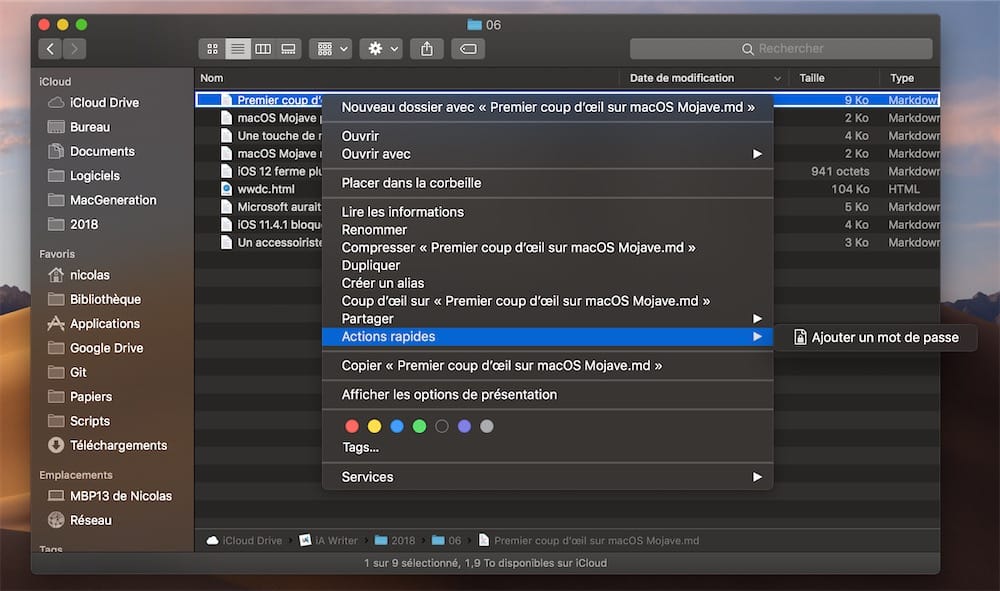
Au-delà de ces actions prédéfinies, l’utilisateur pourra naturellement en ajouter. Les apps devraient pouvoir fournir des actions rapides à partir de l’automne, mais on peut dès maintenant enrichir les options de base à partir des services déjà installés. Ou en créer de nouveaux, avec Automator !
Non seulement cet outil d’automatisation né avec Mac OS X Tiger est toujours présent dans Mojave, mais il a été mis à jour pour les actions rapides, et pour la Touch Bar pour les Mac compatibles. Dans les deux cas, un processus peut être associé à une icône et transformé en action.
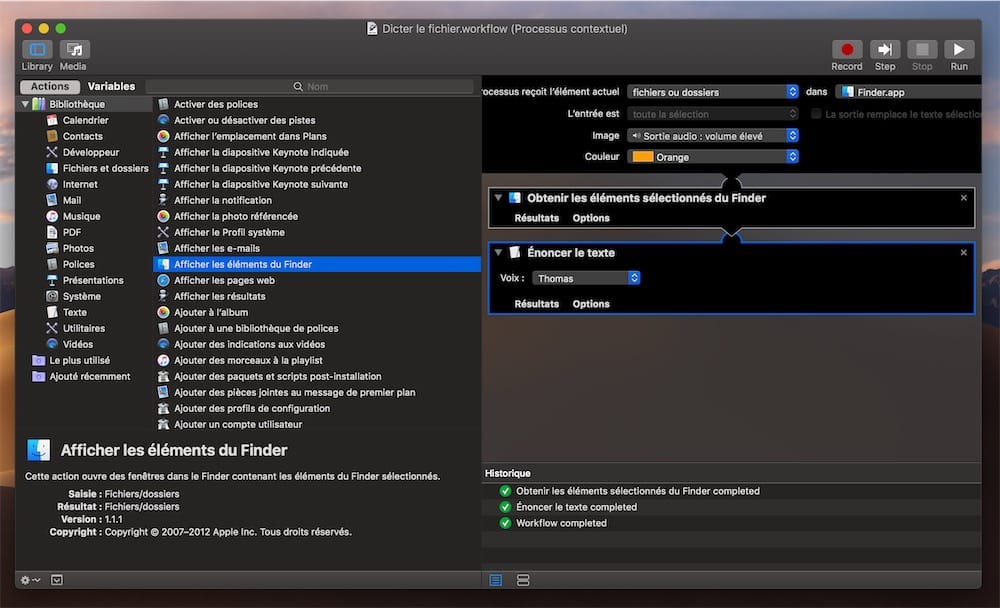
Pour gérer les actions rapides affichées dans le Finder, ouvrez les Préférences Système, panneau « Extensions » et section « Finder ». Vous y verrez probablement plusieurs services déjà installés par des apps et qui peuvent être cochés pour être accessibles depuis la zone de raccourci. Par défaut, ils n’auront en guise d’icône qu’une roue crantée, mais les développeurs pourront certainement les mettre à jour.
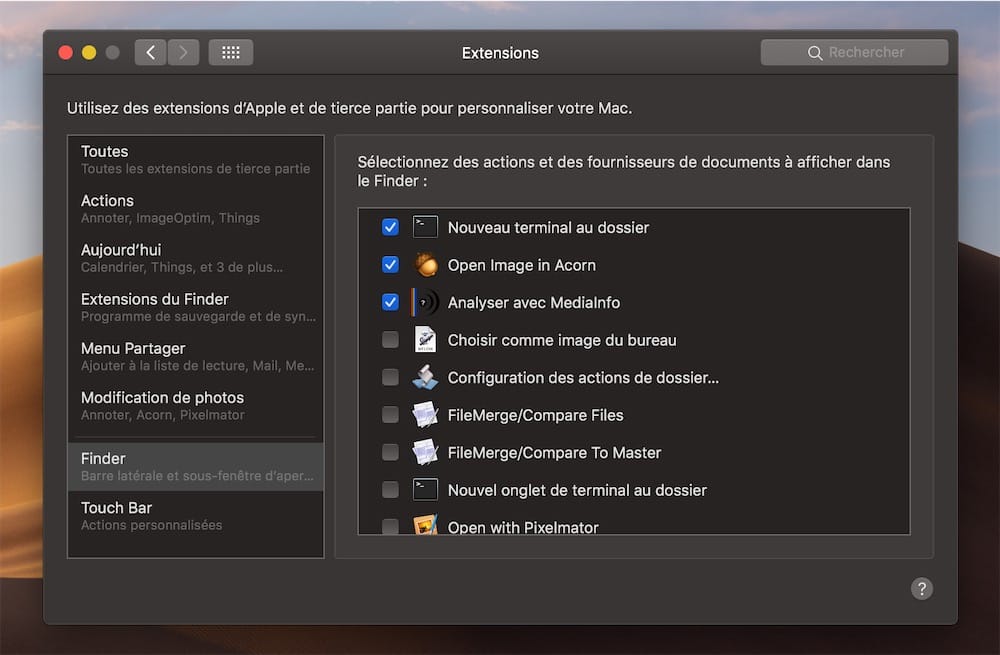
Le bureau se range (enfin) tout seul
Le bureau de macOS est souvent utilisé comme une zone de dépôt plus ou moins temporaire. On y glisse un fichier ou deux, puis vingt, et bientôt cinquante quand on commence à accumuler les captures d’écran pour un article… comme celui que vous lisez actuellement, par exemple. Avec Mojave, Apple propose enfin une solution native et intégrée pour mettre un petit peu d’ordre dans ce bazar.
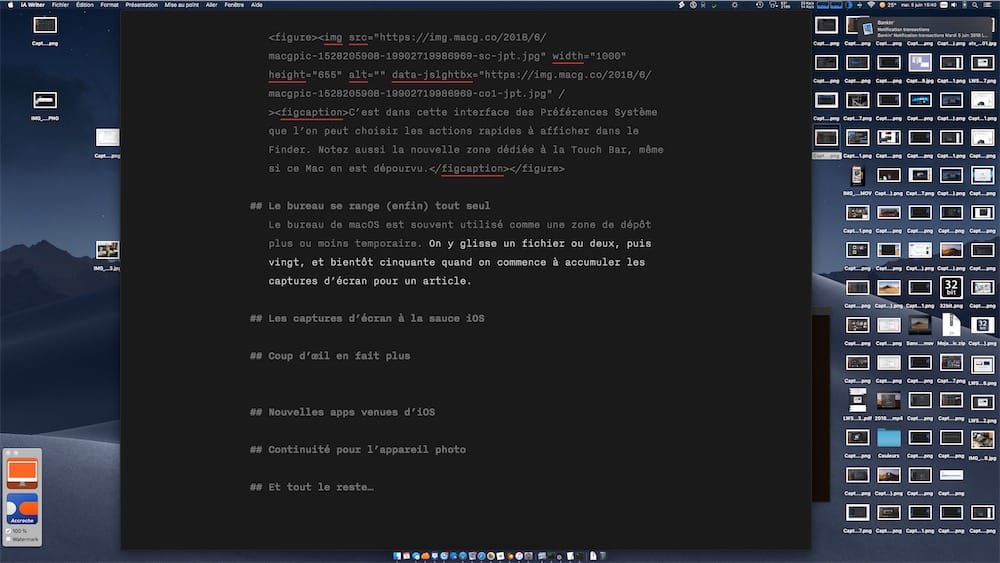
La solution, c’est « Stacks » (la fonction n’est pas encore traduite en français), des piles de fichiers regroupés en fonction d’un critère que l’utilisateur peut modifier à n’importe quel moment. Pour activer ce tri automatisé, la première bêta de Mojave propose deux solutions : un clic secondaire, où une nouvelle option « Group Stacks by » fait son apparition ; ou bien via le menu Présentation, où l’on trouve une commande « Use Stacks ».
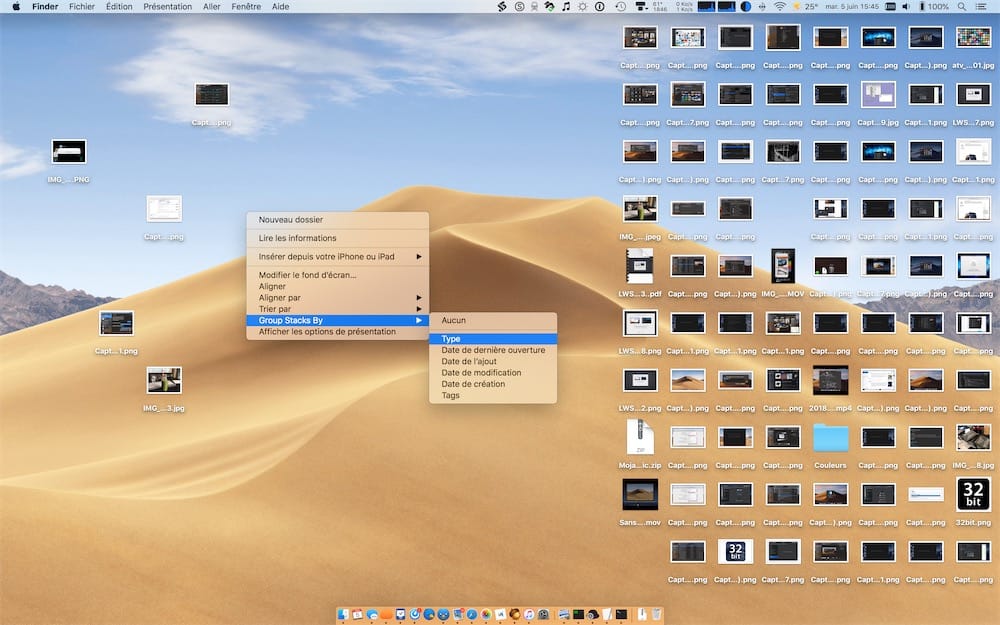
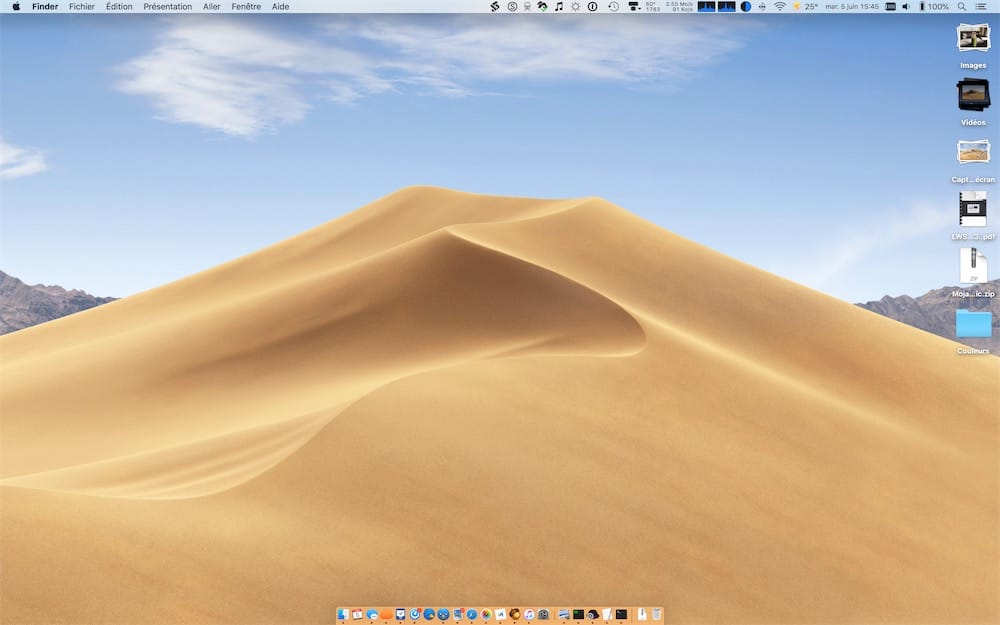
Une fois l’organisation par pile activée, tous les documents sont regroupés en fonction d’un critère, parmi ces six options :
- Type : images, vidéo, présentation, texte…
- Date de dernière ouverture : aujourd'hui, hier…
- Date de l’ajout : aujourd'hui, hier…
- Date de modification : aujourd'hui, hier…
- Date de création : aujourd'hui, hier…
- Tags : une pile par mot clé
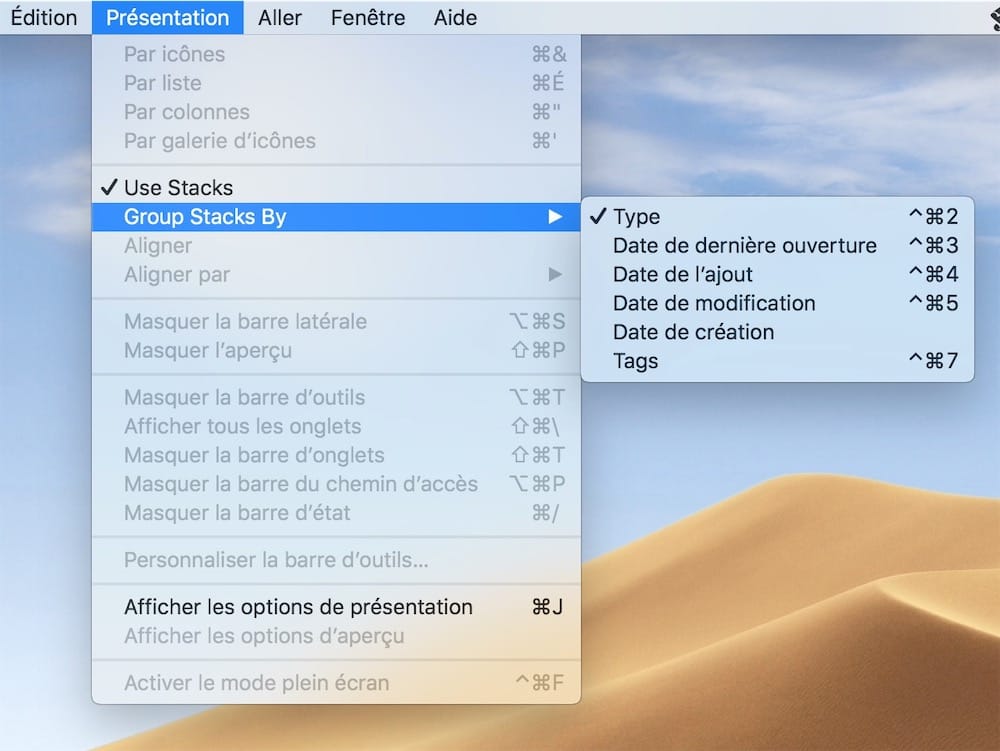
Ce tri est appliqué à tous les fichiers présents sur le bureau au moment où vous activez la fonction, mais aussi les suivants. Déposez-les n’importe où, ou bien enregistrez un fichier sur le bureau, et il sera automatiquement glissé dans la bonne pile.
Vous pouvez toujours accéder aux fichiers en cliquant sur une pile. Elle se déplie alors et affiche tout son contenu, vous permettant d’ouvrir un fichier avec un double-clic, de l’afficher dans Coup d’œil avec la barre espace, ou encore de le glisser pour le déposer ailleurs. On peut ouvrir une pile puis l’autre, ou bien toutes les piles en même temps. Par ailleurs, le tri à l’intérieur d’une pile de fichiers peut également être ajusté en fonction des besoins.
Notez que l’organisation ne concerne que les fichiers, les dossiers restent affichés normalement sur le bureau et ils ne sont pas regroupés dans une pile. Il y a encore beaucoup à dire sur cette fonction, mais nous reviendrons sur le sujet ultérieurement.
Coup d’œil en fait bien plus sans les apps
Coup d’œil, cette fonction géniale qui permet d’afficher un aperçu d’un fichier sans ouvrir l’app correspondante, devient encore plus incontournable avec macOS Mojave. Cette interface permet toujours de visualiser un contenu, mais elle peut aussi le modifier dans quelques cas de figure.
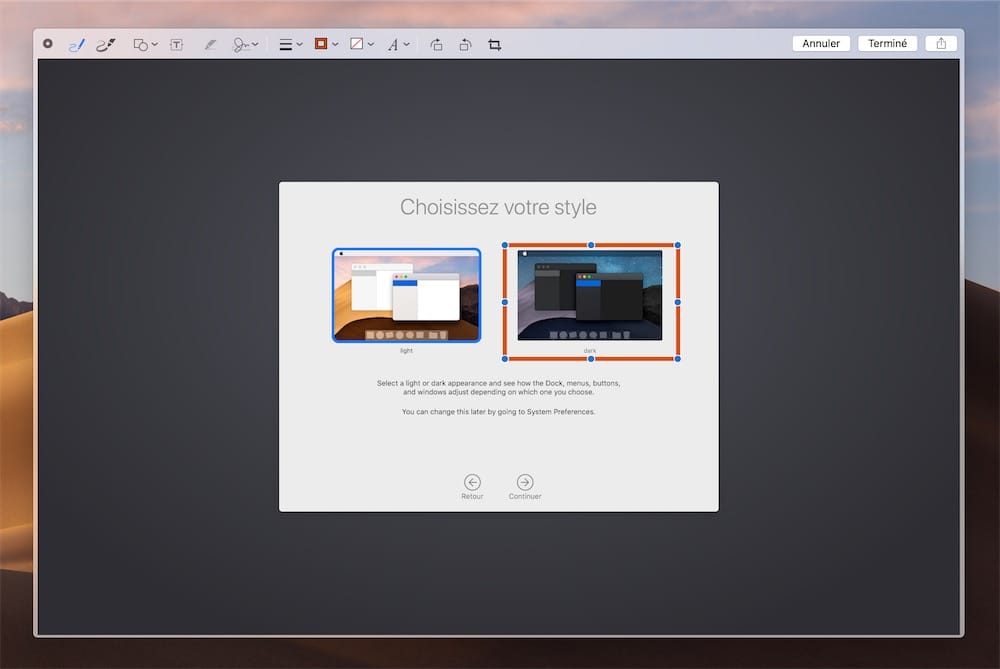
Si vous affichez une image avec Coup d’œil, les outils d’annotation sont disponibles. On peut aussi modifier l’orientation de la photo directement depuis cette interface, sans ouvrir Aperçu ou un autre éditeur d’images. Ces deux actions sont disponibles en haut à droite de l’interface de Coup d’œil, à côté du bouton qui permettait déjà d’ouvrir le fichier dans l’app par défaut, et celui qui active le menu de partage.
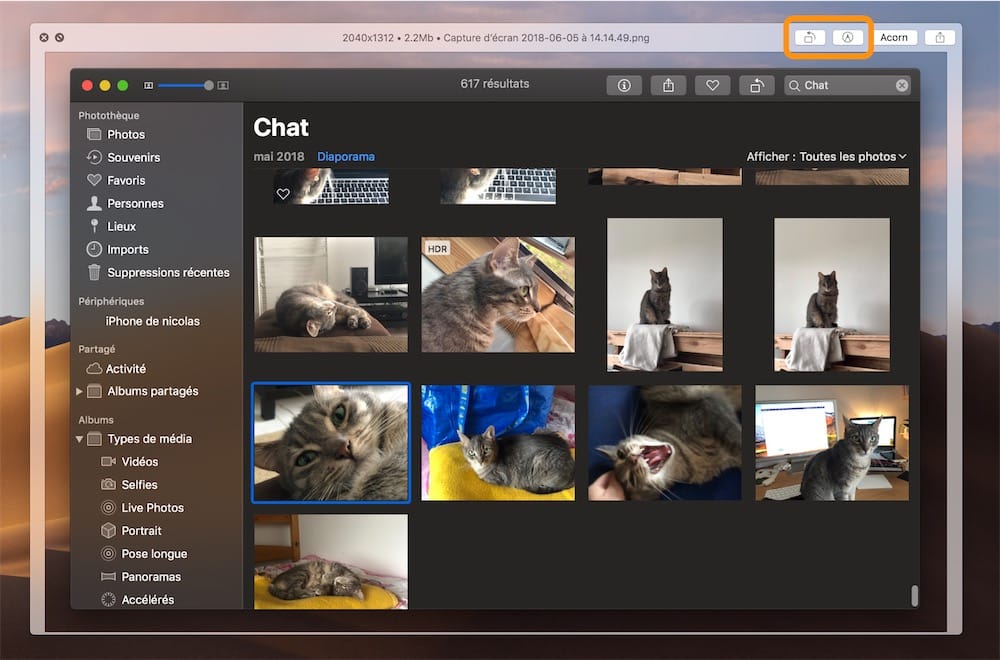
Vous aurez peut-être noté que les actions proposées dans Coup d’œil sont les mêmes que les actions rapides du Finder. Pour une vidéo, on retrouve ainsi la possibilité de faire tourner le fichier s’il a été mal filmé et une fonction d’élagage similaire à celle que l’on avait déjà dans Photos et QuickTime Player.
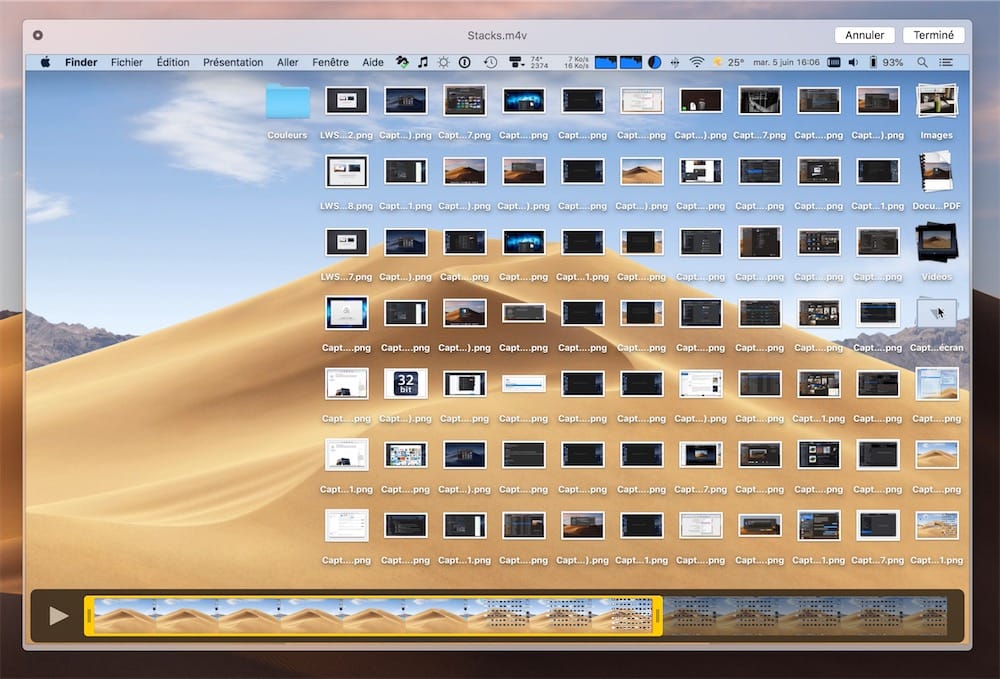
Quand on modifie un fichier avec Coup d’œil, la fenêtre est alors bloquée sur le document tant que vous n’enregistrez ou n’annulez pas les changements. Impossible de fermer l’aperçu avec la barre espace, ou de modifier le fichier dans l’aperçu en cliquant sur un autre élément dans le Finder.
Dans la première bêta de Mojave, ces fonctions d’édition sont réservées aux images et documents PDF (rotation et annotations), et aux fichiers vidéo et audio (rotation et élagage). Peut-être que d’autres cas de figure seront pris en charge avec la version finale du système.
Les captures d’écran à la sauce iOS
Après iOS 11, c’est au tour de macOS Mojave de simplifier les captures d’écran. Comme sur son système mobile, Apple affiche tout d’abord les captures fraîchement réalisées en surimpression pendant quelques secondes, avant de les enregistrer sur le bureau. Un aperçu est affiché en bas à droite de l’écran et on peut cliquer dessus pour afficher une interface d’édition et recadrer ou annoter la capture.
Le comportement en matière d’enregistrement de fichier est identique sur iOS et macOS Mojave. Après quelques secondes, si vous ne cliquez pas sur la miniature en bas de l’écran, l’image est automatiquement sauvegardée sur le bureau. Si vous cliquez en revanche, vous pouvez modifier le fichier ou le partager, avec ensuite la possibilité de le supprimer dans la foulée pour ne pas le garder sous la main s’il n’est plus nécessaire.
Ce nouveau comportement fonctionne avec les raccourcis clavier habituels, si vous les utilisiez déjà : ⌘⇧3 pour prendre une capture de tout l’écran et ⌘⇧4 pour prendre une zone seulement, voire une fenêtre en appuyant sur la barre d’espace dans un deuxième temps. Mais ces raccourcis ne sont sans doute pas très connus, et ils peuvent sembler trop complexes. C’est pourquoi macOS Mojave propose une alternative, avec une nouvelle interface dédiée spécifiquement aux captures d’écran.
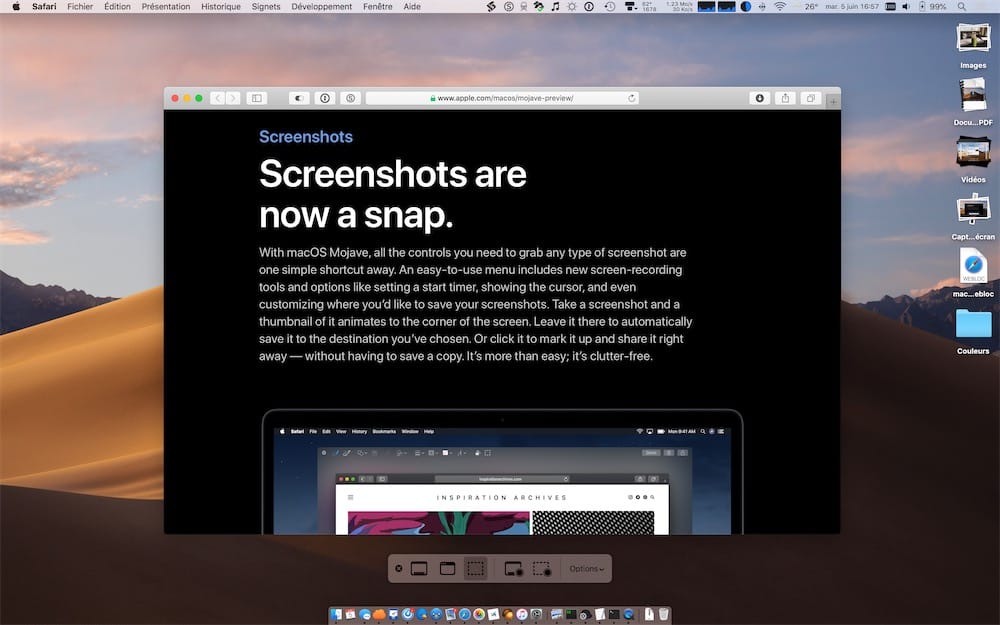
Bizarrement, Apple n’a a priori prévu qu’un raccourci clavier pour afficher cette interface, ce qui ne la rend pas très accessible. Sauf erreur de notre part, le seul moyen de l’afficher cette nouvelle barre dédiée aux captures d’écran est ce raccourci : ⌘⇧5. Une fois que la barre est affichée toutefois, tout est plus simple.
De gauche à droite, on a tout d’abord un bouton pour masquer la barre, puis trois icônes qui servent aux captures statiques : tout l’écran, une fenêtre ou une zone plus précise à l’écran. Viennent ensuite deux icônes bien pratiques pour enregistrer une vidéo, soit de tout l’écran, soit d’une zone précise. Enfin, un petit menu permet de choisir quelques options : la destination, ajouter un minuteur ou encore afficher ou masquer le curseur de la souris.
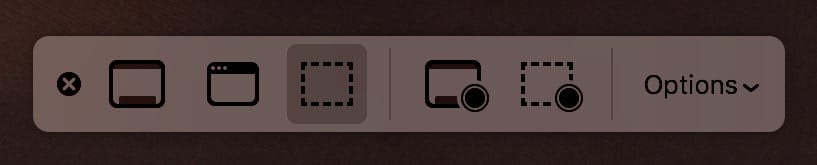
Côté destinations, c’est le bureau de macOS qui est le défaut, mais on peut aussi choisir le dossier dédié aux documents. Ou alors transférer la capture d’écran dans le presse-papier pour la coller quelque part. On peut aussi directement l’envoyer par messages ou par mail, mais aussi l’ouvrir dans Aperçu.
C’est une excellente solution pour démocratiser les captures d’écran et on espère qu’Apple simplifiera l’accès à cette barre de raccourcis. Et si nous avons raté une méthode plus simple pour l’afficher, n’hésitez pas à en faire part en commentaires…
Le Mac App Store aux petits soins
Apple a totalement revu l’App Store avec iOS 11, c’est le Mac App Store qui est à l’honneur avec macOS 10.14. Il était temps, la boutique étant à l’abandon depuis longtemps maintenant, mais l’attente n’était pas vaine : on a bien une toute nouvelle interface et de nouvelles fonctions, comme sur iOS.
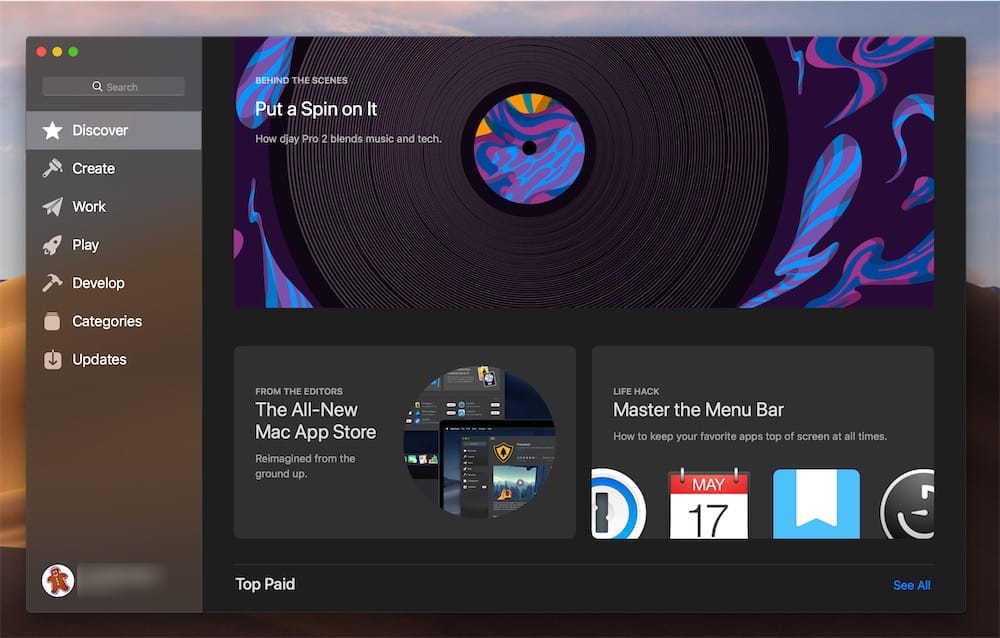
L’interface a été totalement revue, Apple ayant même précisé être reparti de zéro pour créer le nouveau Mac App Store. Cela se voit très rapidement pour une bonne raison : cette interface est nettement plus rapide, alors que l’ancienne version a toujours été très mollassonne. Les rubriques et les fiches des apps s’affichent vite, c’est un plaisir de naviguer dans la boutique. Et cela tombe bien, car il y a beaucoup à y découvrir.
Comme sur iOS, Apple a mis l’accent sur l’éditorial et le Mac App Store est plein d’articles sur les apps qu’il propose. On y trouve des sélections sur un thème, des présentations d’une app ou d’un développeur, des conseils génériques et même des trucs et astuces. Ces articles s’ouvrent directement dans la boutique, avec une interface très visuelle qui est du plus bel effet.
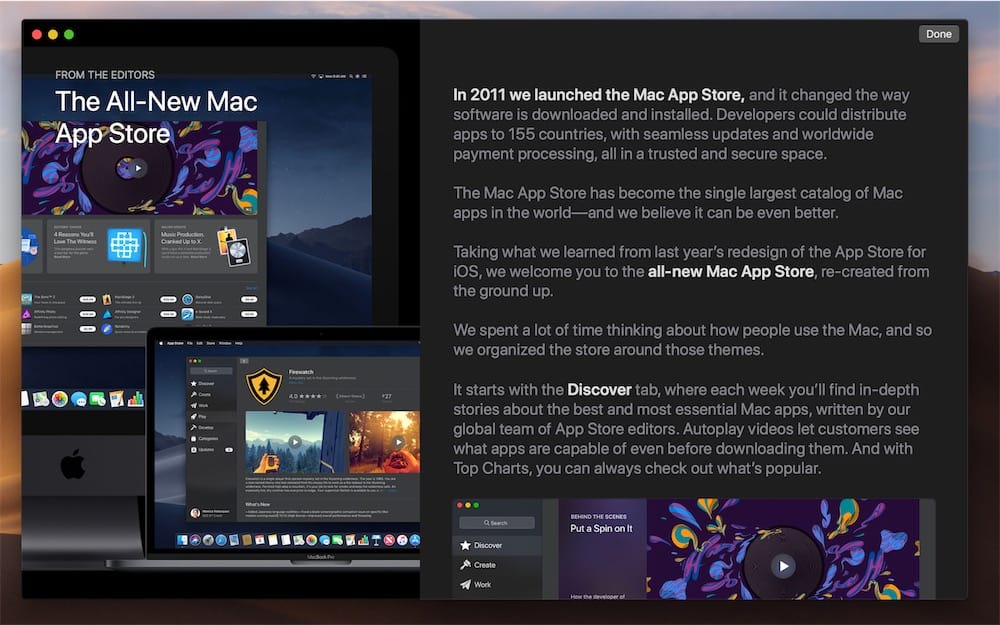
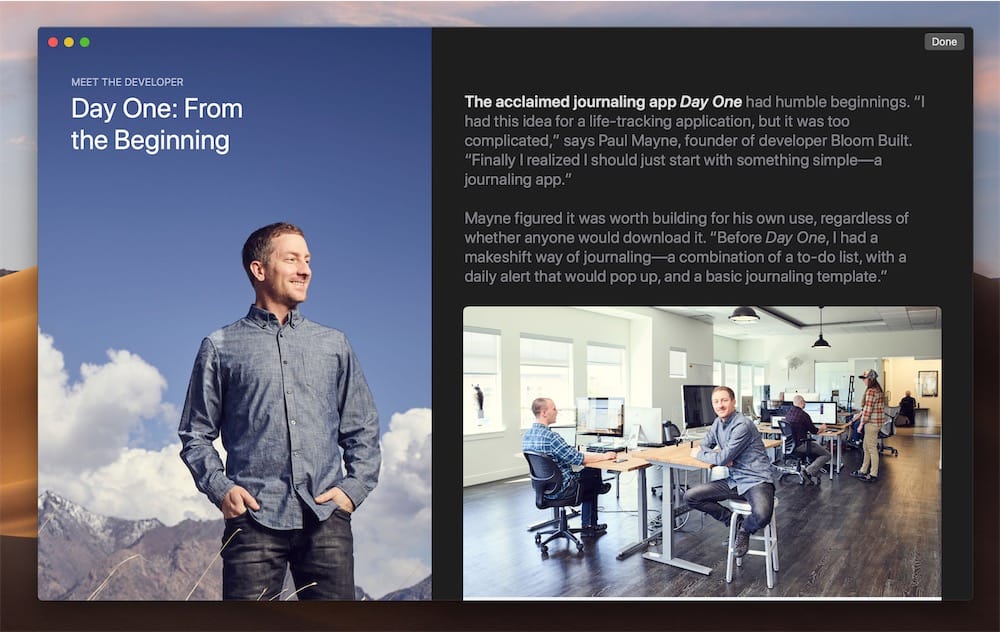
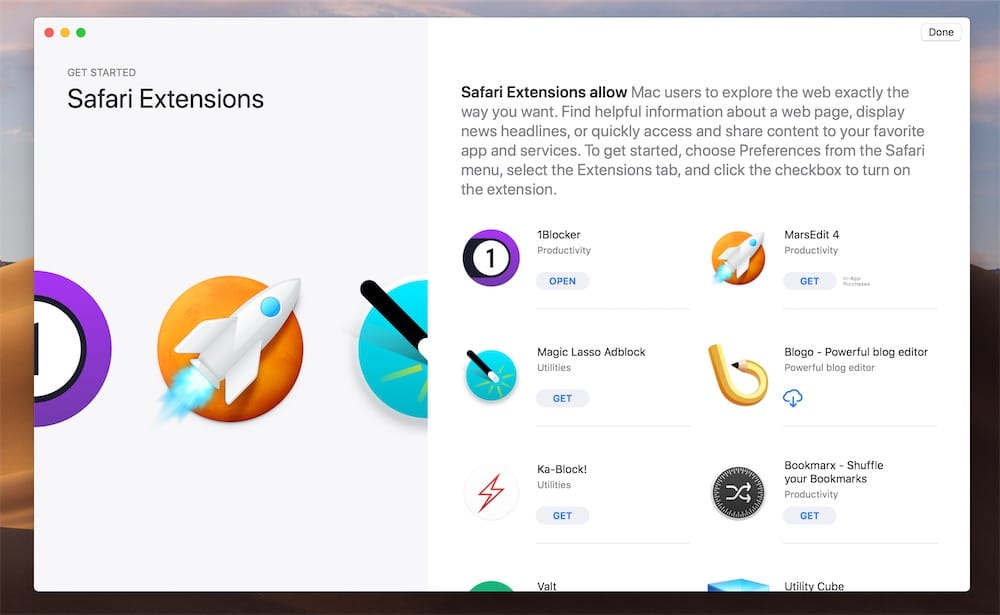
L’autre changement majeur, c’est la séparation plus stricte des apps dans des grandes catégories. L’App Store distinguait les jeux du reste, le Mac App Store va plus loin avec quatre rubriques : « Créer », « Travailler », « Jouer », « Développer ». Les intitulés sont assez clairs, on retrouvera ainsi les apps créatives d’un côté, les jeux de l’autre, les apps spécifiques aux développeurs dans un onglet et enfin toutes les autres apps de productivité dans un autre.
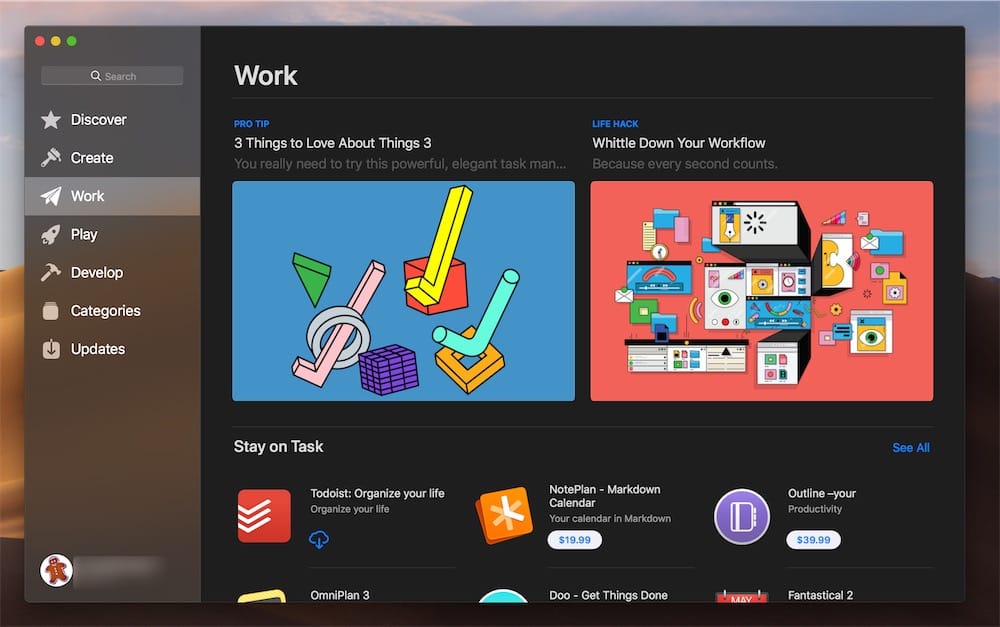
Dans chacune de ces catégories, il y a des listes d’apps et des classements, mais aussi des articles éditoriaux spécifiques à la rubrique. Une section dédiée aux catégories, avec tous les classements par genre de la boutique, est aussi proposée, ainsi qu’une partie dédiée aux mises à jour. Quant à l’indispensable champ de recherche, il est disponible en permanence en haut à gauche de la fenêtre.
Le nouveau Mac App Store améliore aussi la présentation des fiches dédiées aux apps. La présentation est plus visuelle, avec de plus grandes images (mais il est toujours impossible de les afficher en plus grand, bizarrement) et aussi des vidéos pour les apps, une première sur macOS. Le système de notations plus sophistiqué de l’App Store iOS est aussi de la partie.
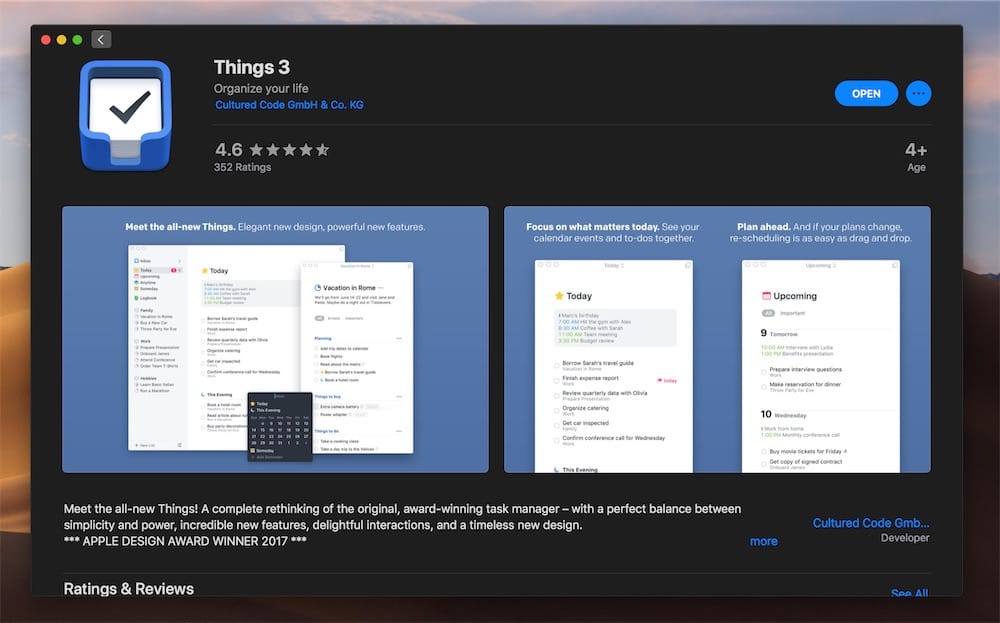
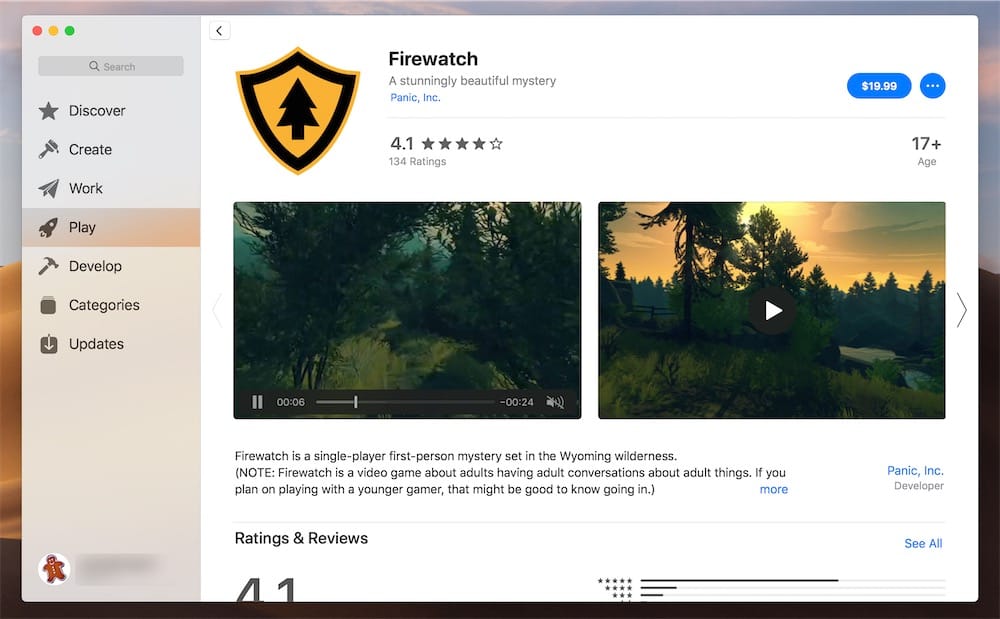
Le nouveau Mac App Store s’accompagne aussi de nouvelles règles qui facilitent le retour de certaines apps dans la boutique, mais cela fait l’objet d’un autre article.
Et à propos de mises à jour, notons pour finir cette section que celles de macOS sortent du Mac App Store avec cette version. Tout se fait désormais depuis les Préférences système, éventuellement en mode tout automatique, comme nous l’exposions dans cet autre article.
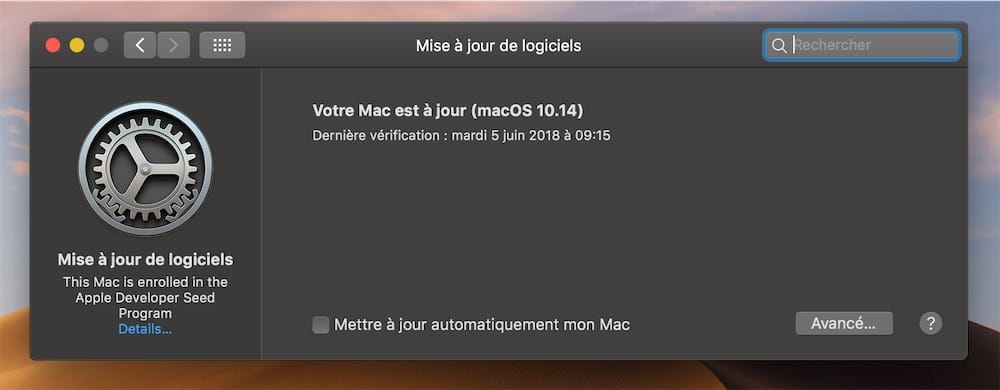
Les apps iOS débarquent sur macOS
C’était la grosse rumeur d’avant WWDC, et c’est confirmé… même si on ne pourra pas totalement en profiter avant un an : on peut plus facilement créer une app macOS à partir d’une version iOS. Cette année, cette nouvelle fonction est un « aperçu » réservé à quelques apps d’Apple, mais en 2019, tout le monde pourra en bénéficier.
Pour avoir une idée de ce que cela pourrait donner, macOS Mojave propose toutefois quelques exemples, quatre nouvelles apps venues d’iOS et qui ont été construites en utilisant cette nouvelle option proposée aux développeurs. Par exemple, l’app Bourse (nommée à l’anglaise uniquement sur la première bêta, donc cherchez « Stocks » dans Spotlight pour l’avoir) est disponible sur macOS et c’est un clone de la version mobile.
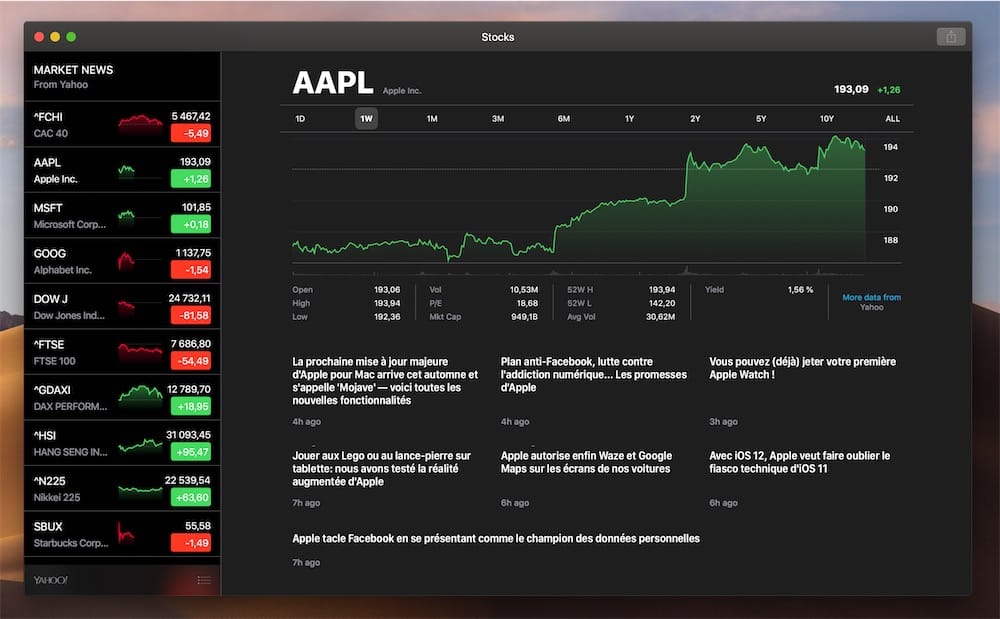
Même topo pour News, qui est proposée dans la bêta même si le service n’est pas ouvert en France, et qui reprend à l’identique la version iPad, avec la même barre latérale que sous iOS 12.
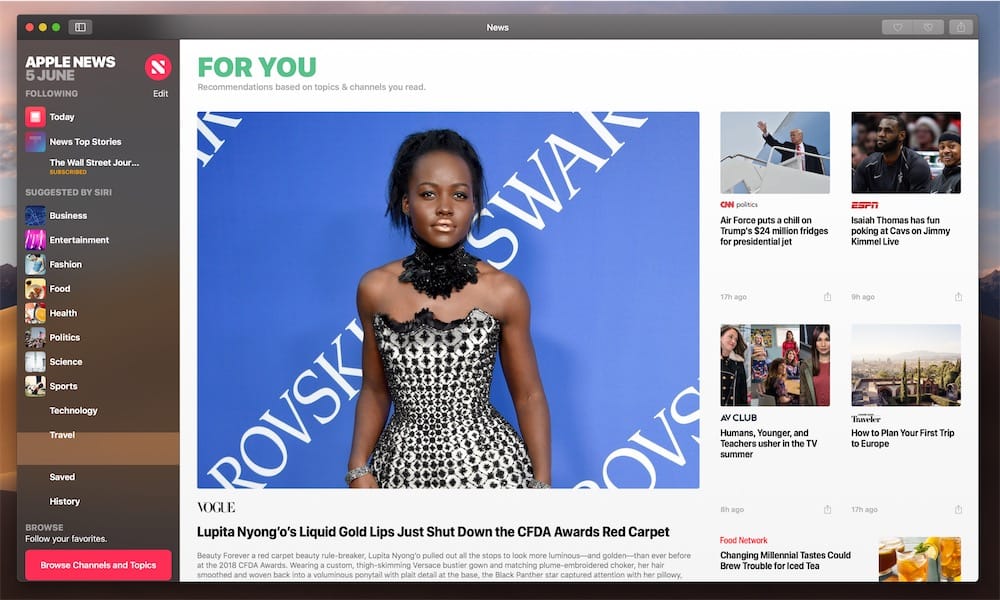
Encore la même chose pour le Dictaphone, extrait directement d’iOS 12 :
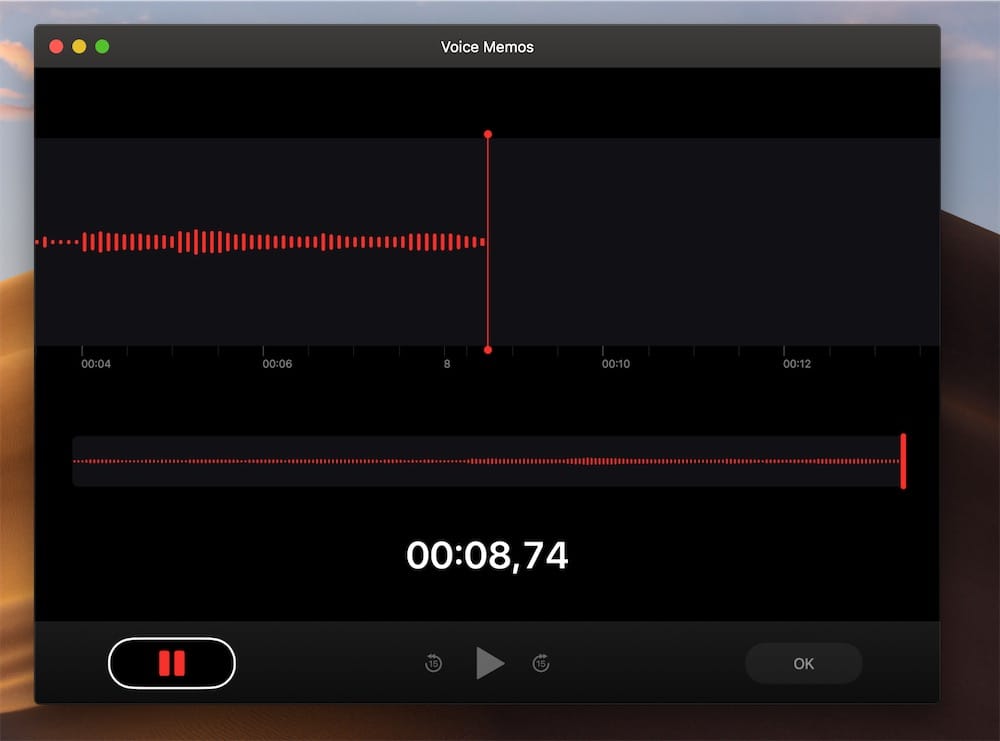
Et pareil toujours pour Maison (« Home » dans la bêta), l’app dédiée à HomeKit, qui est un clone de la version iPad.
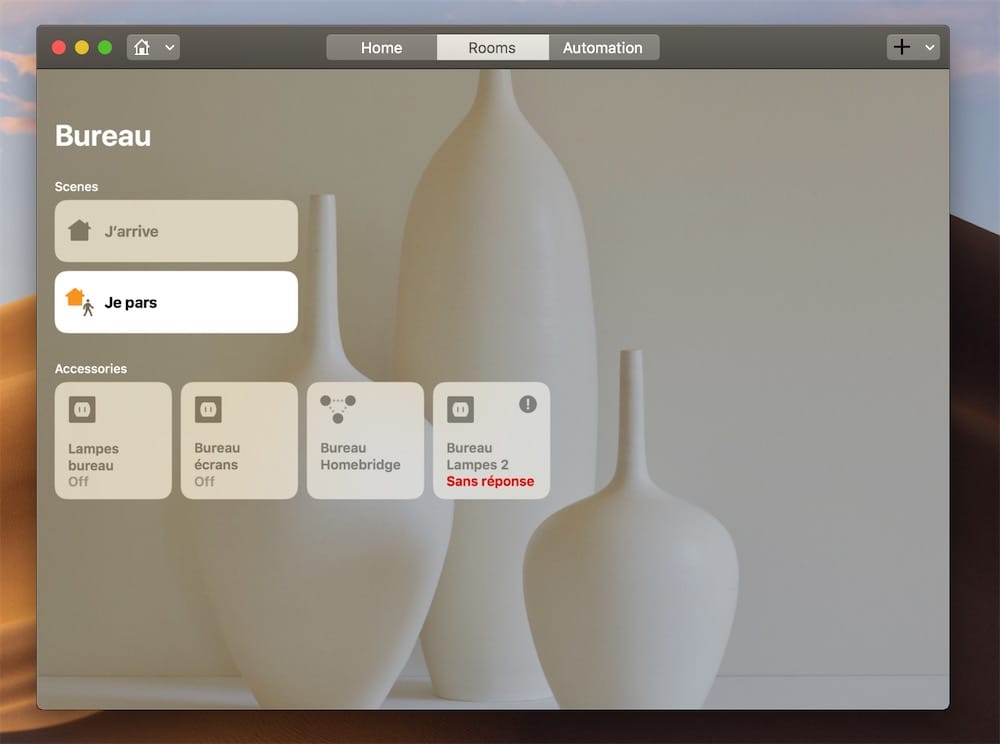
Il y a bien quelques éléments spécifiques à macOS, ne serait-ce que la gestion de la taille des fenêtres et du mode plein écran, mais aussi la prise en charge de la souris. Néanmoins, les éléments d’interface purement iOS reviennent vite à la charge, par exemple un sélecteur d’heure sous la forme d’une roue dans Maison. Notons au passage que ces éléments iOS ne respectent pas du tout le mode sombre ou clair de macOS, un point qui sera peut-être amélioré avant la sortie de la version finale de Mojave.
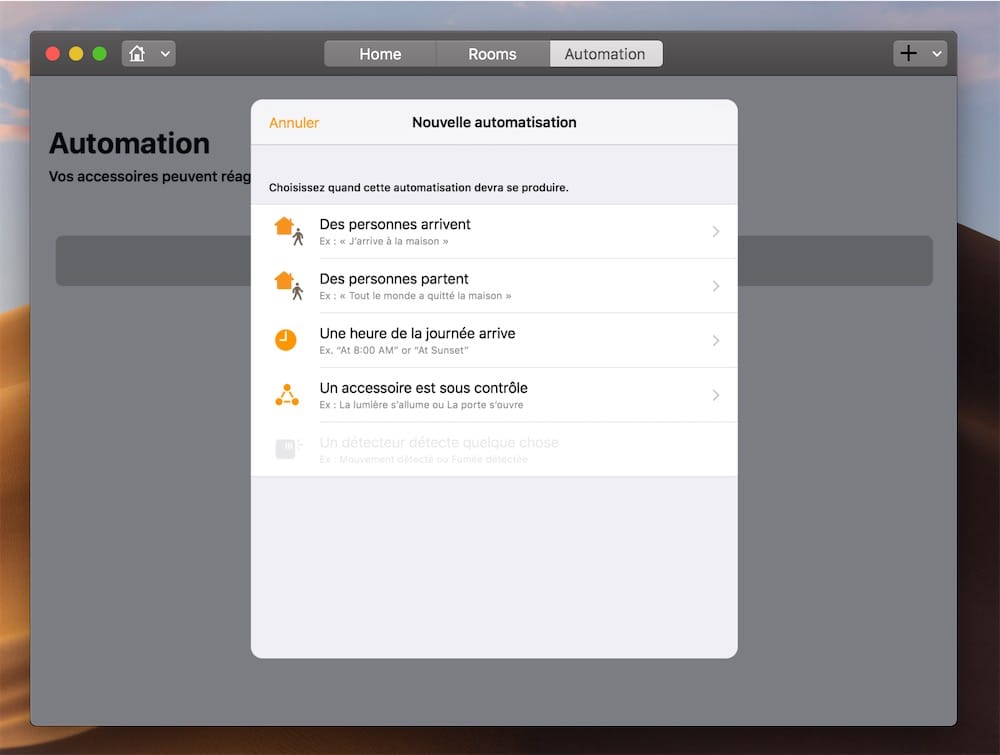
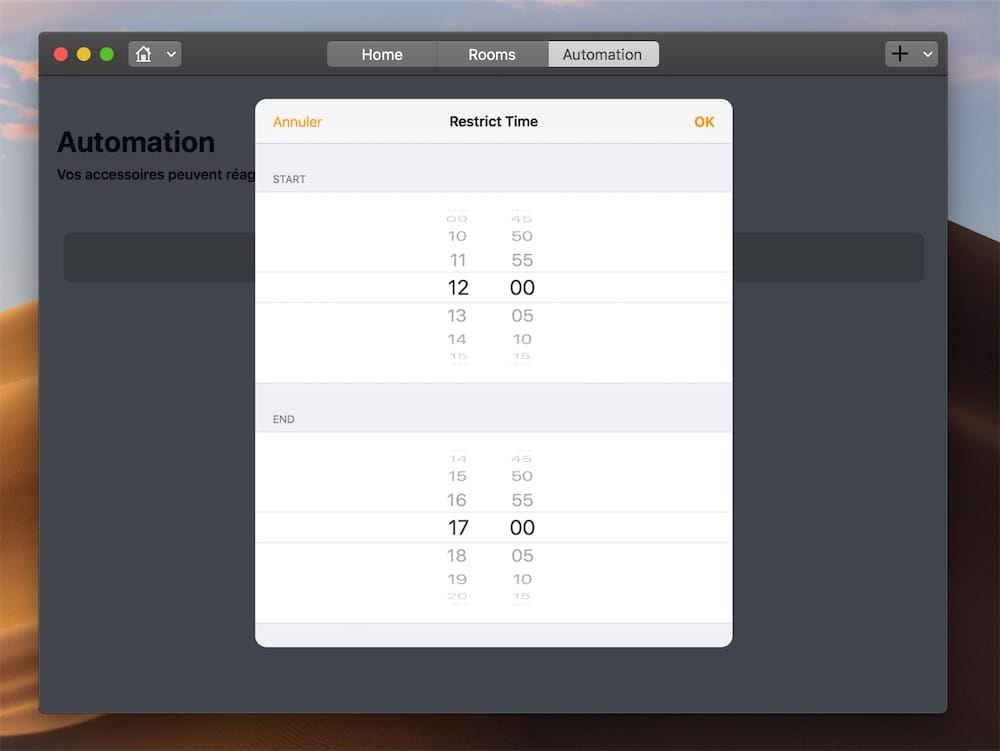
Il faudra du temps pour évaluer l’intérêt de ces apps venues d’iOS, mais les premiers exemples fournis par Apple ne tromperont personne. Ne pas pouvoir utiliser son clavier pour saisir une heure et devoir faire rouler une roue avec le trackpad ou une souris est frustrant. Tout comme l’impossibilité de dupliquer un enregistrement réalisé avec le Dictaphone en faisant un clic secondaire (il faut passer par un menu, ou un raccourci clavier).
Et tout le reste…
Il y a encore beaucoup à dire sur macOS Mojave, et nous avons évoqué quelques nouveautés dans la journée :
- Le dock de macOS Mojave affiche les apps récentes et une corbeille noire ;
- macOS Mojave propose différentes couleurs d’accentuation ;
- macOS Mojave retire l'intégration de Facebook et Twitter ;
- macOS Mojave, dernière version compatible avec les apps 32 bits ;
- Téléchargez les nouveaux fonds d'écran de macOS Mojave.
Et c’est pas fini ! Voici, en vrac, quelques nouveautés supplémentaires…
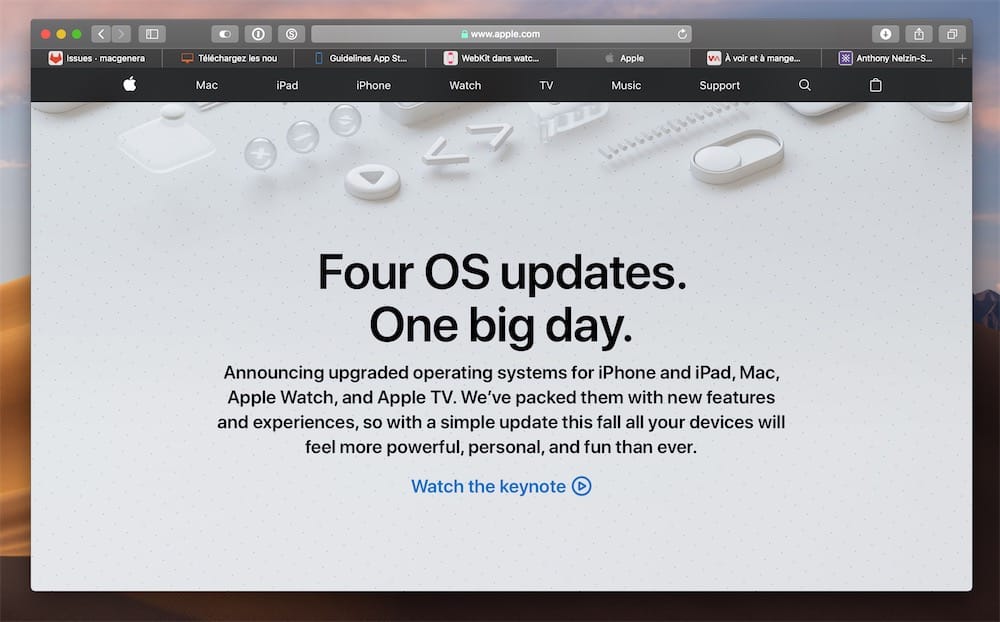
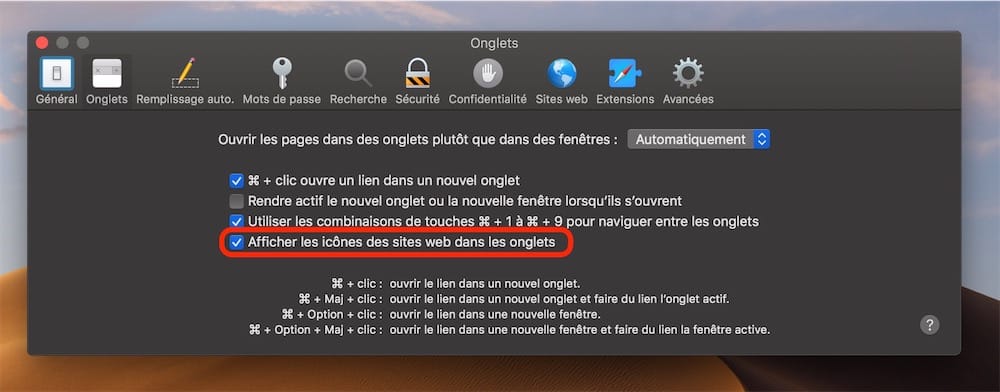
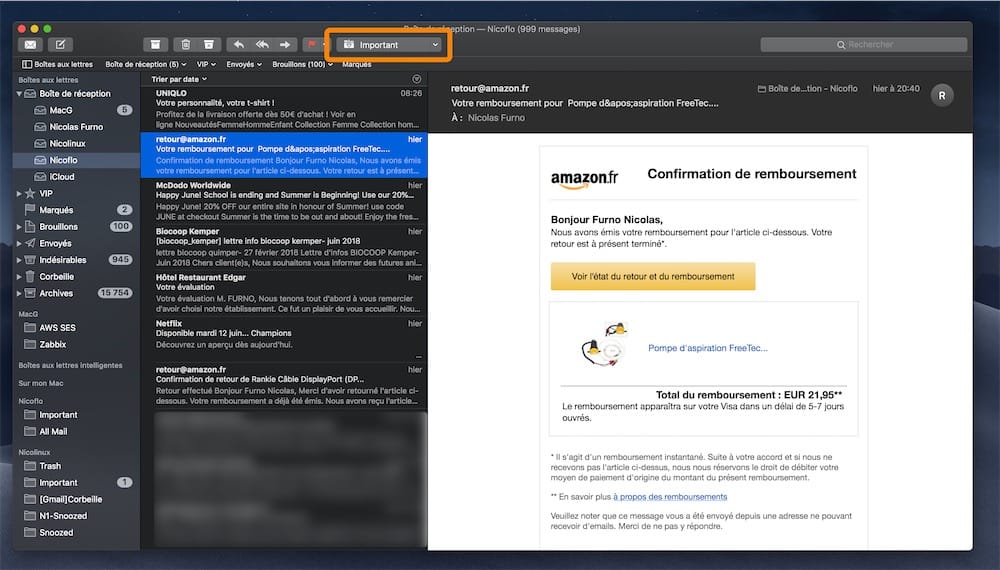
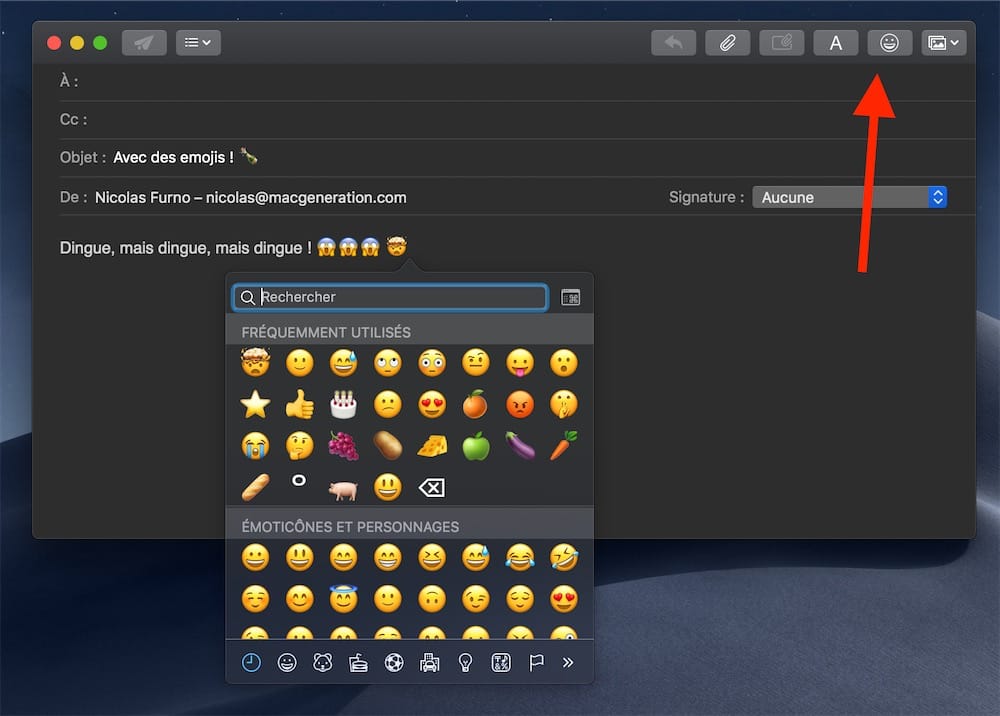
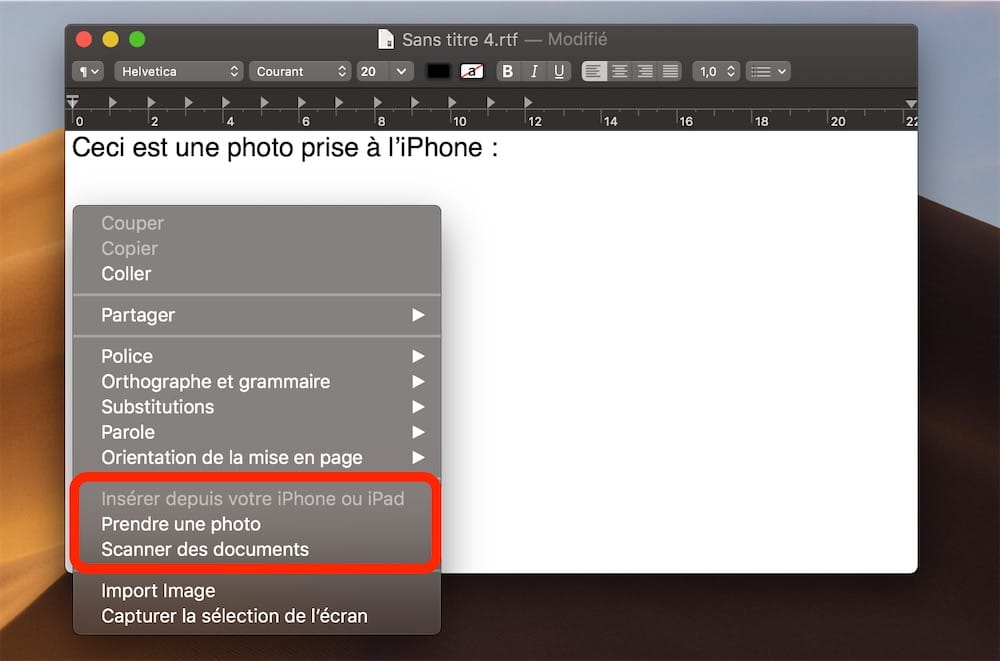
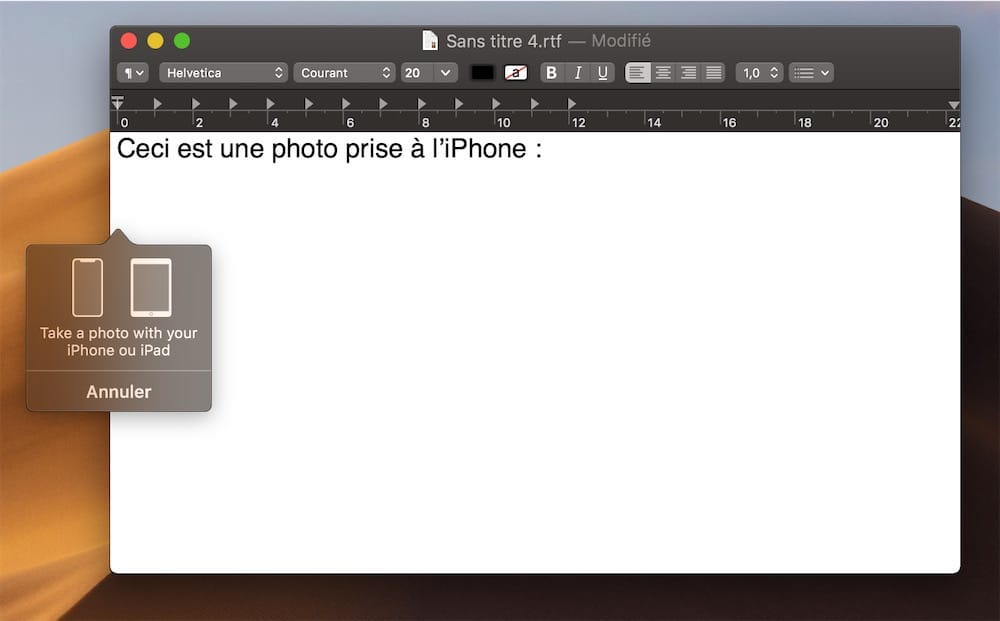
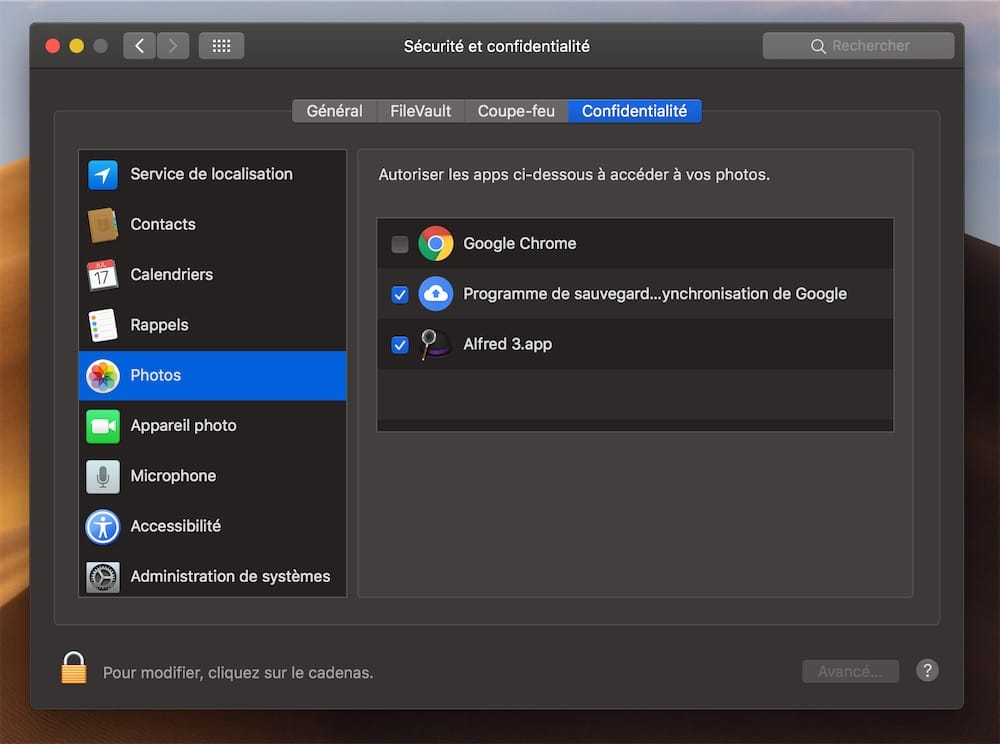
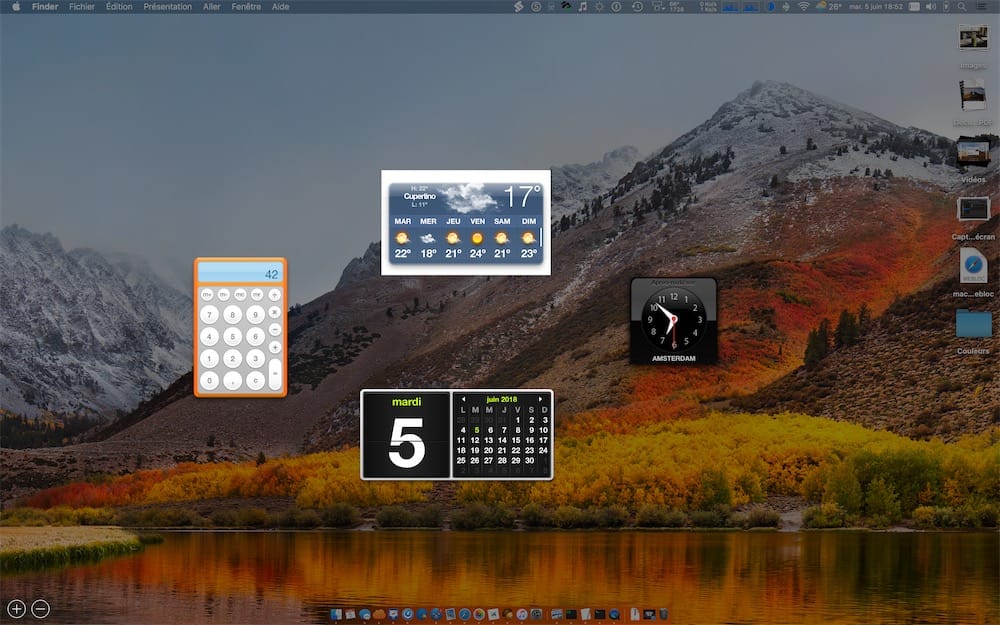
Pour finir, un petit mot sur mon expérience avec macOS Mojave, après environ un jour à l’utiliser exclusivement. Cette première bêta est rapide et globalement stable, même si certaines apps ont une fâcheuse tendance à planter régulièrement. On a connu souvent bien pire à ce stade, ne serait-ce que macOS High Sierra l’an dernier qui avait énormément de mal à gérer les cartes graphiques des anciens Mac. Il manque pas mal de traductions en français, surtout dans les nouvelles fonctions, mais c’est très courant à cette étape du développement.
C’est prometteur, mais en même temps, le conseil habituel tient toujours : n’installez macOS 10.14 sur votre Mac que si vous n’en avez pas besoin pour travailler et/ou que vous avez un plan B en cas de problème. Et dans tous les cas, assurez-vous d’avoir une sauvegarde complète sous High Sierra avant de faire quoi que ce soit.
N’hésitez pas à poser des questions en commentaire et nous tâcherons d’y répondre dans de futurs articles. N’hésitez pas non plus à nos signaler vos découvertes, si vous utilisez la première bêta de macOS Mojave.











