C’est une des plus importantes nouveautés de macOS Sierra, qui annonce des changements plus profonds encore : le stockage dans le nuage d’iCloud Drive des fichiers présents sur le bureau et dans le dossier Documents du Mac. Ces données sont non seulement sauvegardées en ligne, mais elles sont également synchronisées. De fait, on retrouve sur tous les appareils connectés au même compte iCloud les mêmes fichiers toujours à jour.
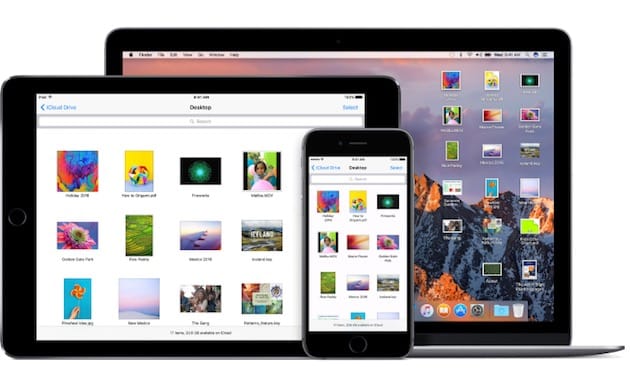
La bonne nouvelle, c’est que la synchronisation est très rapide. On est loin de l’attente occasionnée fréquemment avec la photothèque iCloud, où une photo prise avec l’iPhone n’apparait dans l’application Photos sur le Mac qu’au bout de plusieurs minutes. Apple a sérieusement musclé les capacités des serveurs d’iCloud, et cela se sent au quotidien. Évidemment, les fichiers un peu lourds demandent un peu plus de temps avant d’être disponibles sur tous les appareils.
La moins bonne nouvelle, c’est que le fonctionnement de ce service de stockage et de synchronisation est encore assez obscur si on commence à rentrer dans les détails. Faisons le point.
Comment activer le stockage et la synchronisation iCloud Drive ?
Apple propose d’activer la fonction dès la configuration de macOS Sierra. C’est un nouveau panneau qui apparait lors du premier lancement du système d’exploitation. S’il s’agit d’une mise à jour de l’OS, le panneau retourne aussi le poids des fichiers déjà présents sur le bureau et dans le dossier Documents.
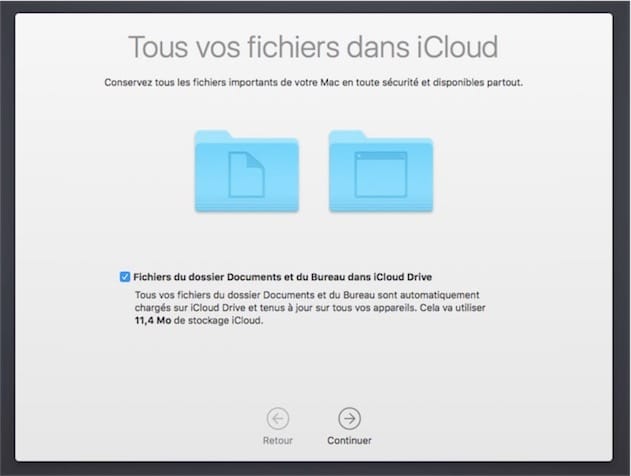
Si vous n’êtes pas sûr de vous ou que vous ne voulez pas activer immédiatement cette option, décochez la case. Vous aurez tout loisir par la suite de lancer la fonction dans Préférences système > iCloud > Options > Dossiers Bureau et Documents.
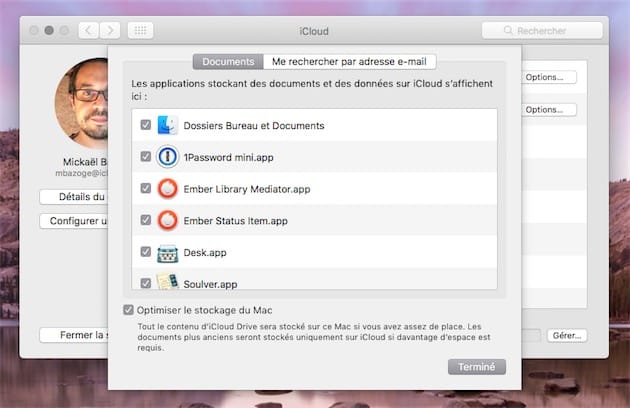
Ce nouveau service demande une solide connexion à internet, car il va téléverser sur les serveurs d’Apple des fichiers qui peuvent peser leur poids (ceux qui conservent sur leur bureau des vidéos 4K de plusieurs Go en seront pour leurs frais). Si vous en avez la possibilité, activez la fonction en soirée afin que les fichiers puissent être envoyés dans le nuage durant la nuit.
Comment iCloud Drive optimise le stockage du Mac ?
Elle n’est pas très grande, la case Optimiser le stockage du Mac cochée par défaut des options d’iCloud Drive, mais elle n’en demeure pas moins importante : c’est le feu vert donné par Sierra au stockage dans le nuage des documents anciens — uniquement lorsque l’espace de stockage du Mac est restreint.
Comme toujours avec Apple, derrière les mots simples se cachent une mécanique complexe que l’utilisateur ne maîtrise pas complètement. Quels sont les critères qui permettent au système d’optimiser le stockage ? À partir de combien de Go restants sur le disque du Mac se déclenche cette optimisation ? Que recouvre le mot « ancien », en termes de semaines ou de mois ? Tout cela est un peu mystérieux, comme tout ce qui touche iCloud.
Ce qui est certain, c’est que l’utilisateur n’a pas la main sur l’activation de ce service alors qu’il pourrait être utile d’avoir quelque part une interface de gestion de cette optimisation. Sachez toutefois que macOS privilégie le stockage local. Si le disque approche de la saturation, le système proposera que vous fassiez d’abord le ménage, via une notification.
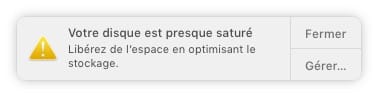
Ce ménage se réalisera depuis l’interface inaugurée dans Sierra, présente en tout temps dans À propos de votre Mac > Stockage > Gérer. Plusieurs opérations sont disponibles pour gagner un peu de place.
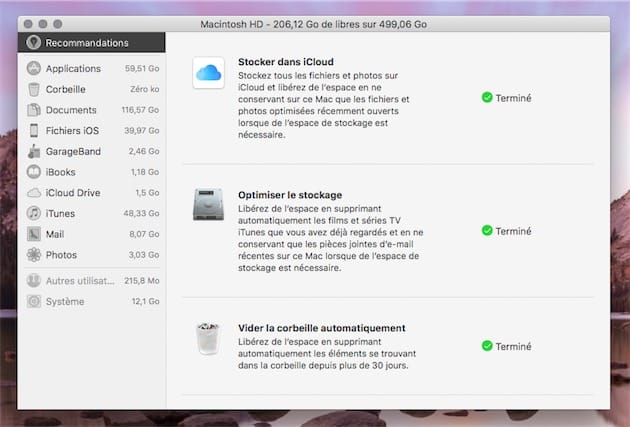
Comment s’intègre le stockage iCloud Drive dans le Finder ?
Une fois la fonction activée, ne paniquez pas si vous ne trouvez plus les dossiers Bureau et Documents à leurs emplacements habituels dans les fenêtres du Finder, les icônes ont logiquement migré sous la section iCloud, apparue lorsque que vous avez activé iCloud Drive.
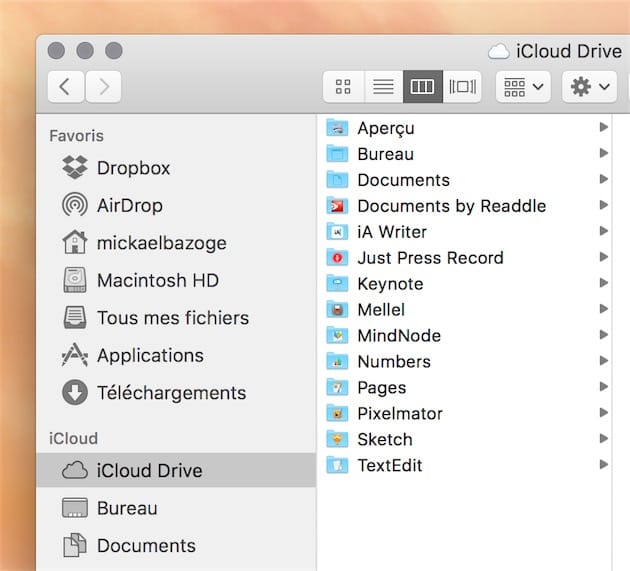
Vous avez tout loisir de réorganiser les éléments de la barre latérale, en déplaçant les icônes Bureau et Documents sous la section Favoris par exemple. N’oubliez pas non plus que vous pouvez afficher ou masquer les éléments de cette barre latérale dans les Préférences du Finder (⌘,).
Le Finder affiche le stockage disponible dans iCloud directement dans les informations en bas de la fenêtre (raccourci ⌘/ ou menu Présentation > Afficher la barre d’état). Cette information ne s’affiche que pour le bureau et le dossier Documents ; pour n’importe quel autre dossier du système, macOS présente le stockage disponible en local.
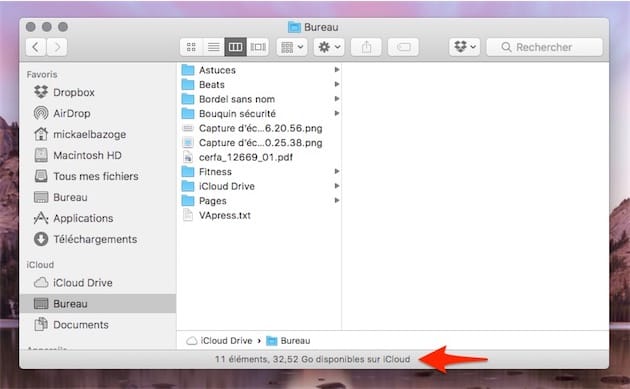
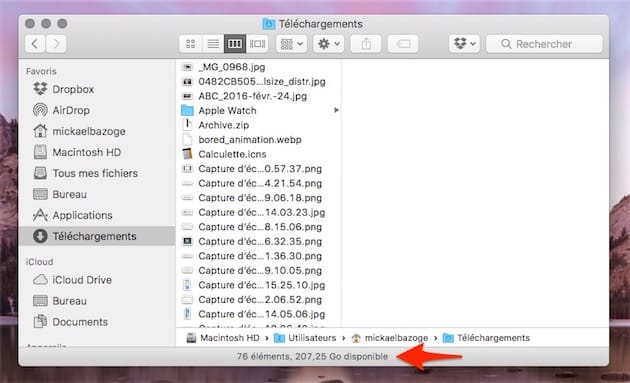
Les panneaux d’information des fichiers stockés dans le nuage présentent eux aussi des chemins spécifiques débutant par iCloud Drive.
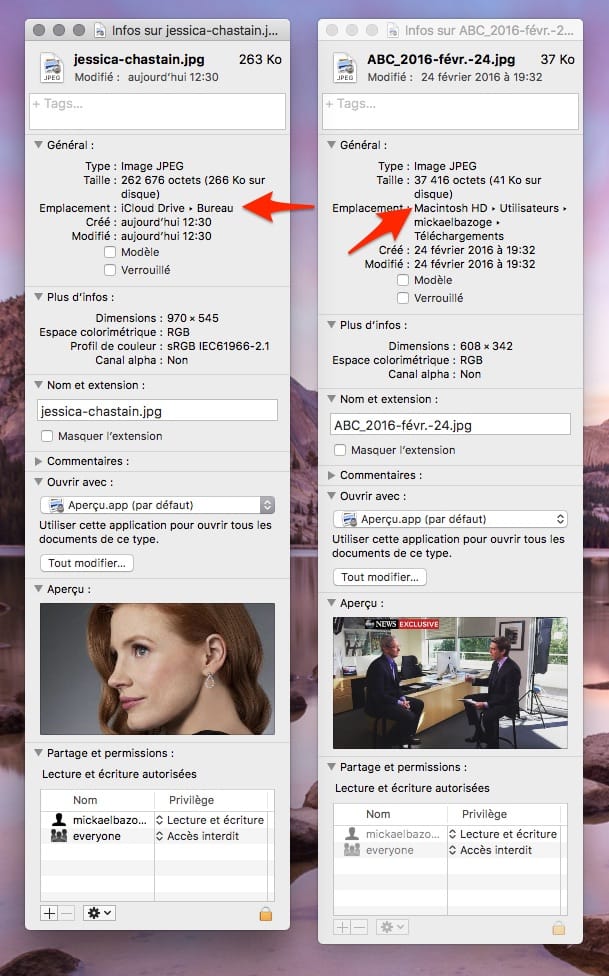
Comment les fichiers sont-ils gérés entre le nuage et le Mac ?
Les fichiers et dossiers présents dans iCloud Drive qui ne sont pas stockés dans le disque du Mac affichent de petites icônes qui ont chacune leur raison d’être. Petit lexique :

Lors du déplacement d’un fichier présent sur le bureau ou dans les Documents vers un espace de stockage en ligne, ou tout simplement dans un autre dossier du disque du Mac, macOS affiche une alerte. Celle-ci prévient que le fichier déplacé va disparaitre d’iCloud Drive :
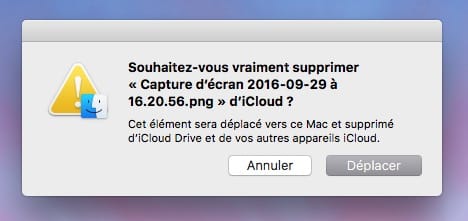
Pour éviter l’affichage intempestif de cette boîte de dialogue, une option est disponible dans les préférences du Finder (⌘,) :
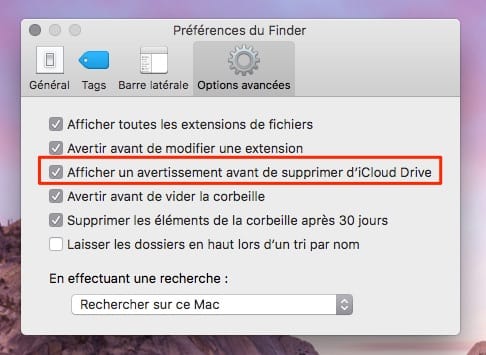
Comment fonctionne iCloud Drive entre deux Mac ?
Avec un Mac au bureau et un Mac à la maison, il est tentant d’activer le stockage et la synchro d’iCloud Drive : les deux ordinateurs auront ainsi les mêmes fichiers sur leur bureau et dans leur dossier Documents. Plus besoin de jongler avec les services de stockage tiers ou de s’envoyer des pièces jointes par e-mails !
L’opération a néanmoins provoqué quelques sueurs froides chez plusieurs utilisateurs, qui ont cru que les fichiers de leur deuxième Mac avaient disparu. Ce n’est heureusement pas le cas : après la synchronisation initiale, macOS créé deux dossiers présents sur le bureau, "Bureau — Nom de l’ordinateur" et "Documents — Nom de l’ordinateur".
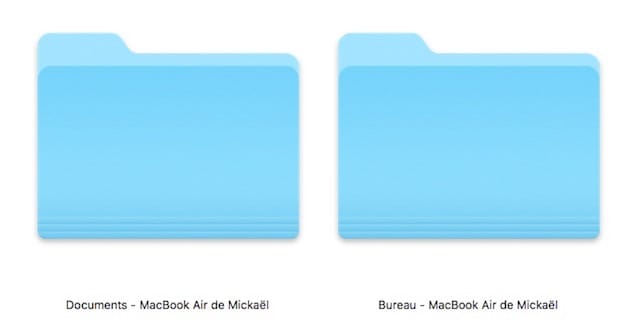
Laissés sur le bureau du Mac, ou glissés dans Documents, ces deux dossiers seront à leur tour synchronisés via iCloud Drive (ce sera aussi le cas des fichiers présents dans ces dossiers et glissés sur le Bureau ou Documents). Ce sera l’occasion idéale pour faire un peu de ménage.
On regrette en revanche qu’Apple n’ait pas songé à présenter une boîte d’alerte pour prévenir du changement, car il est vrai que la transition est assez brutale.
Comment fonctionne iCloud Drive entre un Mac et un iPhone ?
L’utilisation la plus simple de cette fonction est celle impliquant un Mac et un iPhone ou un iPad. Dans cette configuration, soyez certains d’avoir activé iCloud Drive dans les réglages iOS, et bien sûr d’avoir l’application du même nom sur l’écran d’accueil de l’appareil mobile.
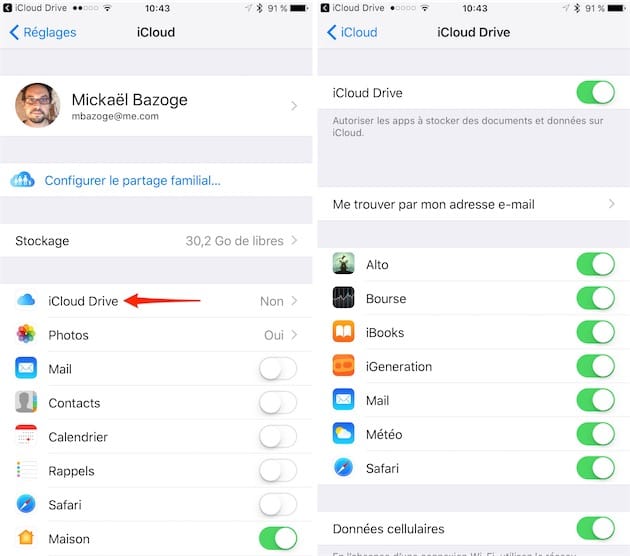
Dans l’app iCloud Drive, vous retrouverez très simplement les dossiers Bureau et Documents de votre Mac au premier niveau, aux côtés des dossiers des applications qui ont l’autorisation d’accéder au stockage en ligne de votre compte iCloud.
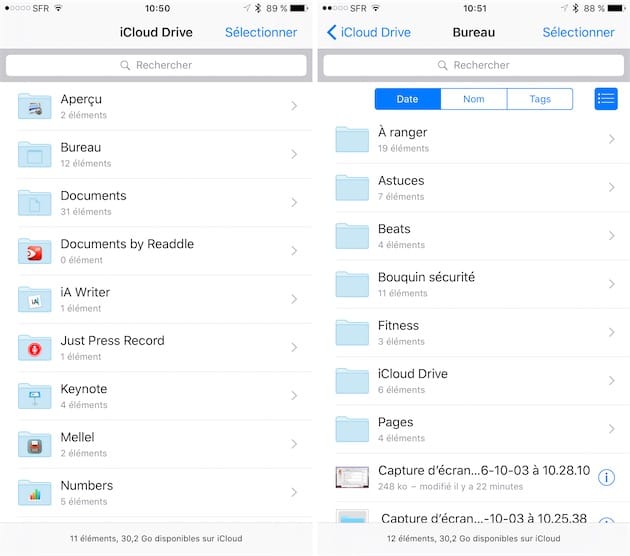
iCloud Drive comprend une visionneuse pour les documents les plus courants (image, texte, aperçu d’URL). Là aussi, on apprécie la rapidité avec laquelle les fichiers sont synchronisés d’une machine à une autre. Attention cependant, les fichiers plus lourds peuvent demander quelques secondes avant d’apparaitre sur les autres machines. Nous avons exporté une image provenant de Pixelmator sur iPhone vers le bureau d’iCloud Drive :
L’app iOS donne la possibilité de réorganiser fichiers et dossiers, de les renommer (via un aperçu Peek & Pop vers le haut, ou en maintenant le doigt sur le fichier ou le dossier).
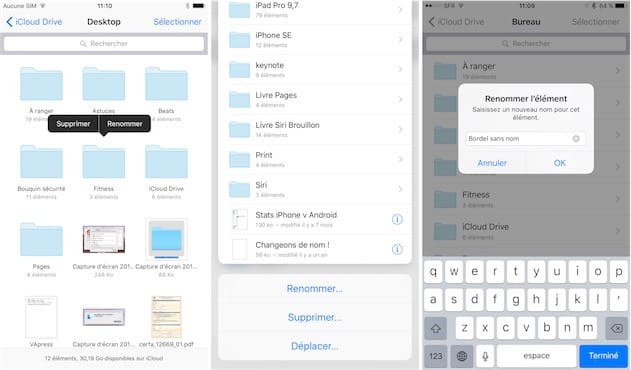
On peut aussi supprimer les documents depuis iOS. Attention, cette dernière opération est définitive et le fichier sera perdu… à moins d’en passer par une restauration des fichiers depuis iCloud.com (prêtez attention au menu tout en bas des réglages du portail en ligne).
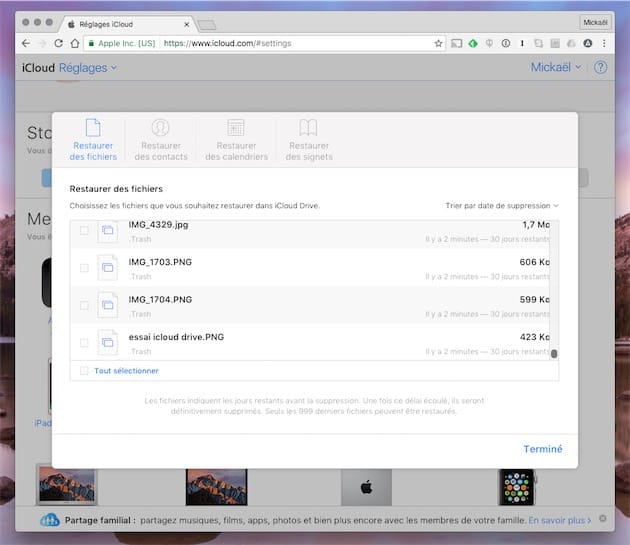
Ce service de restauration n’est pas spécialement bien fichu, et il se limite aux 999 derniers documents supprimés, dans une limite de 30 jours. Il peut néanmoins vous sauver la mise alors ne l’oubliez pas !
Que se passe-t-il en cas de désactivation de la fonction de stockage iCloud Drive ?
Vous pouvez à tout moment désactiver le stockage et la synchro du bureau et du dossier Documents d’iCloud Drive. Il suffit de décocher la case Dossiers Bureau et Documents (Préférences système > iCloud > Options d’iCloud Drive).
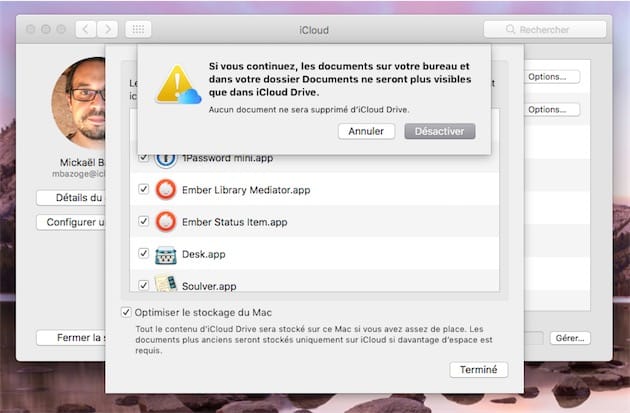
Rien ne change pour les autres machines sur lesquelles la synchro iCloud Drive est activée. Les fichiers stockés dans le nuage ne seront pas supprimés. Ils restent donc disponibles en cas de besoin, et rien n’empêche de les récupérer sur le Mac où la fonction a été désactivée : iCloud Drive, devenu une simple icône des Favoris, donne toujours accès à ces fichiers.
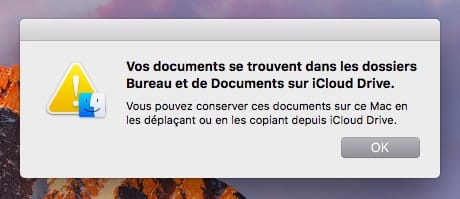
macOS présente non seulement une boîte d’alerte, mais ouvre aussi la fenêtre du Finder avec iCloud Drive histoire de retrouver immédiatement ses petits.
Et si le stockage iCloud Drive est trop limité ?
Avec 5 Go « généreusement » alloués par Apple, il va arriver très vite le moment où l’utilisateur va se casser le nez sur ce plafond de verre. Le service de stockage et de synchro d’iCloud Drive ne fonctionne évidemment qu’avec le service d’Apple, et cet espace doit faire de la place aux lourdes sauvegardes des appareils iOS, aux photos et vidéos, et à beaucoup d’autres fichiers et données (sans oublier les documents provenant des apps tierces).
Il est toujours possible de faire le ménage en supprimant régulièrement des fichiers dont vous n’avez plus besoin, mais assez rapidement cette opération devient fastidieuse. Et puisqu’il serait dommage de s’en priver, Apple propose du stockage supplémentaire payant. Pour la France et l’Europe en général, les capacités et les prix sont les suivants :
- 50 Go : 0,99 €
- 200 Go : 2,99 €
- 1 To : 9,99 €
- 2 To : 19,99 €
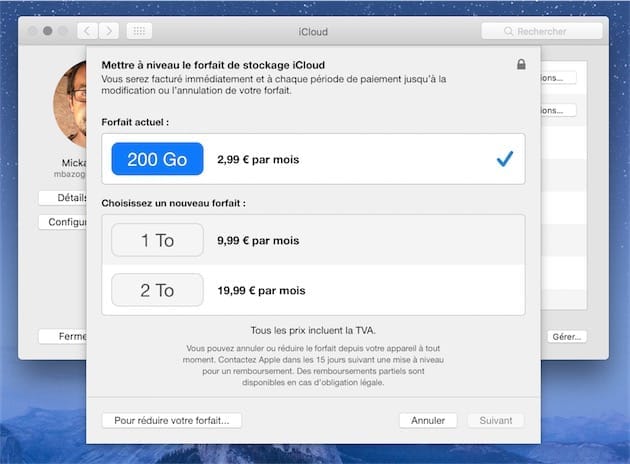
La dernière option à 2 To a été ajoutée en toute fin d’été, en prévision de la version finale de macOS Sierra.











