Apple ne s’est pas contentée de changer la graphie du nom de son OS de bureau : en passant de Mac OS X à macOS, Sierra prend toute sa place au sein de la famille des systèmes d’exploitation du constructeur. Surtout, macOS 10.12 inaugure plusieurs nouveautés vraiment intéressantes qui méritent qu’on y revienne, non seulement dans cet article… mais également dans notre dernier livre qui fait un point complet sur les nouvelles fonctionnalités : Les nouveautés de macOS Sierra.
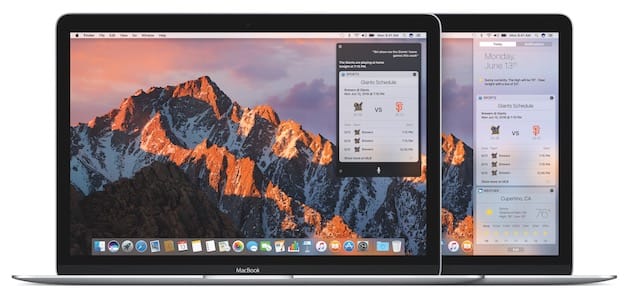
Vous venez d’installer macOS Sierra, ou vous vous apprêtez à le faire ? Suivez le guide et découvrez avec nous quelques unes de ses petites et grandes nouveautés !
Siri parle au Mac
Lancé en fanfare avec l’iPhone 4s en 2011, l’assistant intelligent d’iOS a fini par trouver le chemin du Mac. Au contraire de l’iPhone, de l’Apple Watch ou de l’Apple TV, Siri n’accapare pas le reste du système : on peut tout à fait faire autre chose pendant qu’on parle à l’assistant, dont l’interface reste confinée dans un petit coin de l’écran.
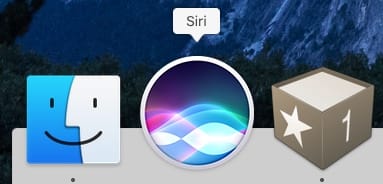
On peut lancer Siri de deux manières principales : en cliquant sur son icône du Dock, ou via son menulet de la barre des menus. Un raccourci clavier est aussi disponible (maintenez les touches ⌘ et Espace pendant une seconde), et si l’on chausse des écouteurs (comme les EarPods avec jack), Siri peut être convoqué en maintenant le bouton de la télécommande. Il suffit ensuite de poser sa question de vive voix.
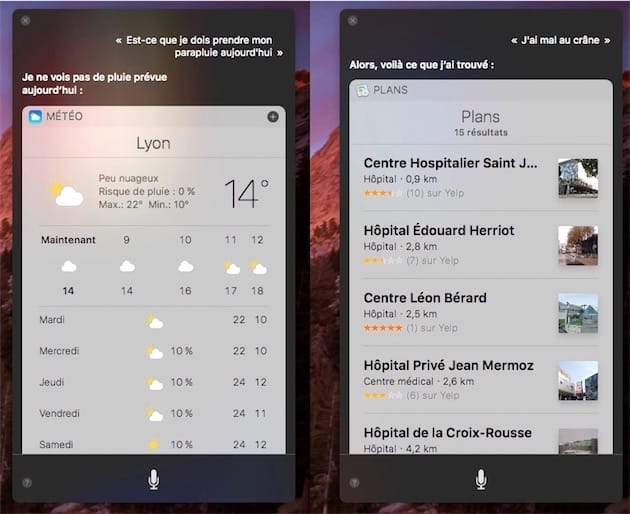
Comme ses homologues mobiles ou de télévision, Siri sur macOS sait répondre à une batterie de questions les plus communes, comme la météo ou les restaurants japonais à proximité, mais aussi à des requêtes plus complexes : il sait appeler le troisième plombier d’une liste de professionnels des tuyaux, situés dans les environs. Il affiche les pharmacies pas loin si on a « besoin d’une aspirine », ou encore il crée un rappel géolocalisé en piochant dans les données GPS de votre iPhone. Et n’oublions pas la gestion de la bibliothèque musicale et d’Apple Music.
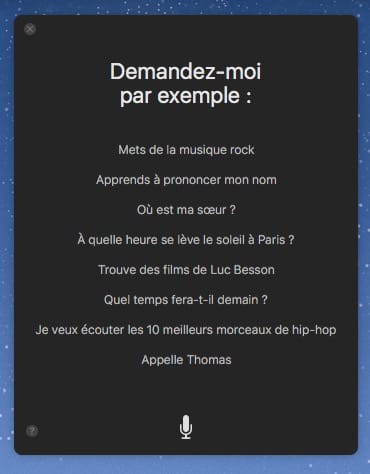
Siri est aussi en mesure de modifier quelques réglages du Mac, comme la (dés)activation du Wi-Fi et/ou du Bluetooth, ou de changer la luminosité de l’écran. Mieux encore, l’assistant peut rechercher et afficher les fichiers de tel type présents dans tel dossier, selon des critères temporels (« hier », par exemple), selon les tags ou l’expéditeur (« Montre moi les fichiers envoyés par Alexandre »). On peut même combiner tous ces critères pour affiner les résultats. La recherche d’images sur le web (dans Bing) et dans la photothèque iCloud est aussi facilitée avec Siri, de la même manière que sur iOS.
Les résultats qui se présentent avec une icône « + » peuvent se transformer en widgets, qui prennent place dans le centre de notifications de macOS. Utile pour avoir toujours sous la main les résultats d’un match de foot ou la météo de tel endroit, le tout étant régulièrement rafraîchi.
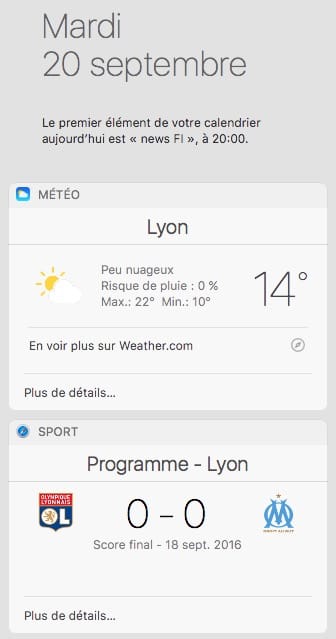
Siri est-il réellement utile sur Mac ? Le fait de parler à son ordinateur n’est pas entré dans les mœurs, mais c’était aussi le cas avec l’iPhone au début. L’usage déterminera l’intérêt de l’assistant sur macOS : on voit mal demander quelque chose à Siri au beau milieu d’un open-space, mais au calme chez soi, c’est plutôt amusant… voire utile, dans certains cas.
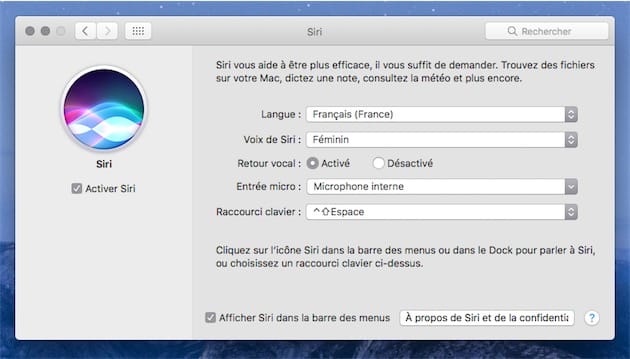
Il ne reste plus à Apple qu’à améliorer encore l’intelligence artificielle de son assistant qui est trop souvent prise à défaut. Mais il n’y a là rien de nouveau par rapport au Siri d’iOS.
iCloud Drive stocke les documents dans le nuage
Avoir toujours sous la main tous ses fichiers et ses documents, quels que soient son appareil et sa situation (tranquillement au bureau ou au milieu de la foule du métro), c’est l’idée de la nouvelle fonction de sauvegarde et de synchronisation d’iCloud Drive. Dès l’installation du système, macOS Sierra vous propose de stocker les fichiers présents sur le bureau et dans le dossier Documents dans le nuage d’iCloud.
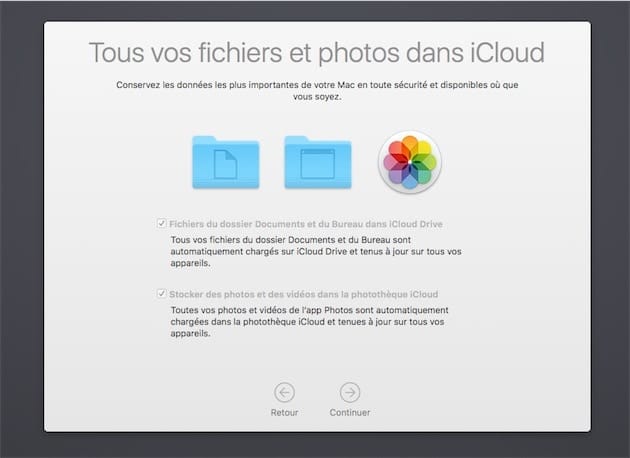
Ces fichiers seront ensuite disponibles dans l’app iCloud Drive sur iOS, et évidemment sous l’onglet iCloud Drive du Finder d’un autre Mac. Le premier envoi dans le nuage peut avoir une incidence sur les performances de l’ordinateur, mais ensuite l’impact d’iCloud Drive sera bien moins significatif. C’est tout juste si vous verrez un petit nuage apparaitre en regard d’un fichier enregistré sur le bureau ou dans le dossier Documents :
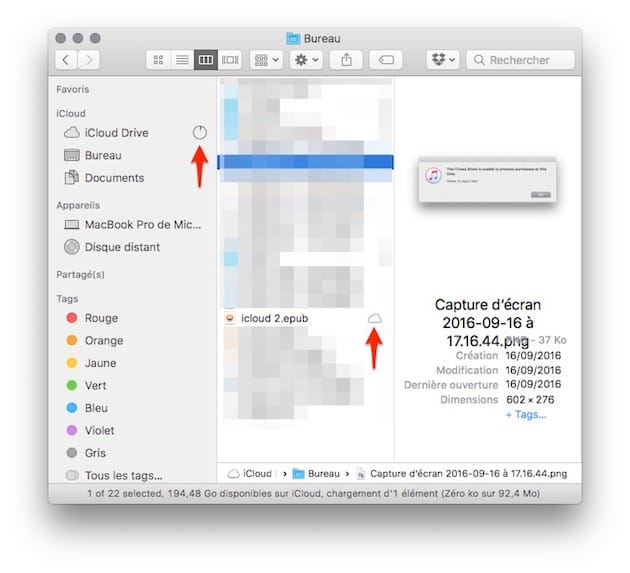
Par défaut, une nouvelle option Optimiser le stockage du Mac est cochée dans le panneau Documents des préférences système iCloud > iCloud Drive > Options (dans laquelle on pourra par ailleurs désactiver la sauvegarde des dossiers Bureau et Documents) :
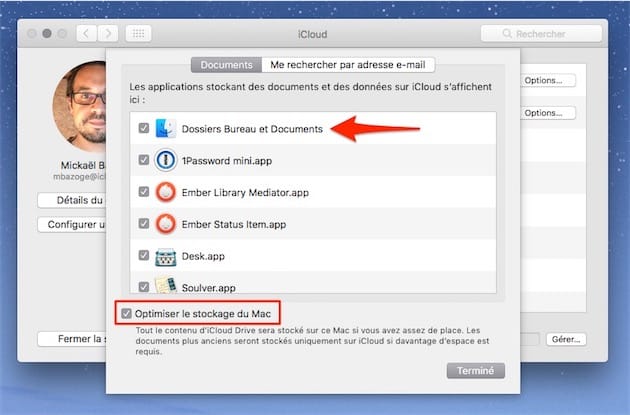
Cette option a son importance, puisqu’elle modifie en profondeur une habitude solidement ancrée en inversant l’ordre des priorités : les fichiers sont d’abord stockés dans iCloud Drive pour être récupérés sur le Mac, plutôt que l’inverse. Un changement de paradigme si on veut bien parler, qui permet d’étendre de manière transparente et — presque — sans douleur le stockage du Mac avec le nuage d’iCloud.
Le système prend en charge de manière automatique l’optimisation du stockage du Mac, en supprimant de l’ordinateur les fichiers dont l’utilisateur ne se sert pas. Rassurez-vous : ils sont bien présents, comme en témoigne leur icône dans le Finder, mais lorsque l’on clique dessus, il y a un petit temps de latence. Normal : il faut bien les rapatrier depuis les serveurs d’Apple.
Évidemment, cela implique que l’espace de stockage en ligne soit suffisamment important pour conserver ces fichiers (en sachant de plus qu’iCloud Drive accueille aussi toutes sortes de documents, dont les sauvegardes iOS, les photos et vidéos, etc.). De base, Apple se contente d’offrir "généreusement" 5 Go, qui sont vite remplis.
La Pomme propose donc, bien sûr, de louer du stockage supplémentaire, jusqu’à 2 To :
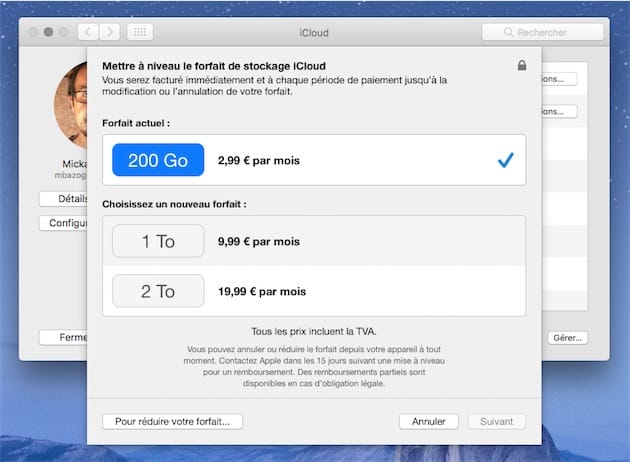
Les fichiers du Bureau et du dossier Documents sont aussi disponibles dans iCloud.com, et on pourra même y glisser d’autres fichiers provenant d’un autre Mac, voire d’un PC si on y tient vraiment.
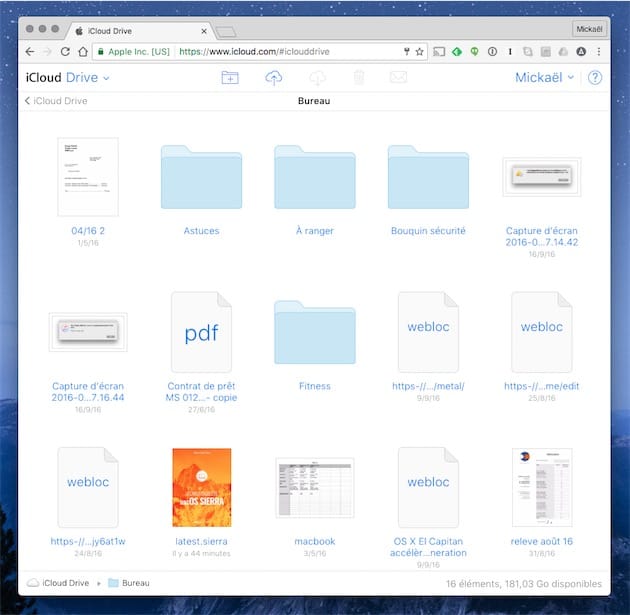
- Astuce : macOS Sierra synchronise aussi les déchets
- macOS Sierra : supprimer les avertissements d'iCloud Drive
macOS Sierra fait de l’espace
macOS intègre de nouveaux outils pour nettoyer le disque dur ou le SSD du Mac, que l’on trouvera dans le menu Pomme > Stockage > Gérer. Plusieurs options sont disponibles dans le menu Recommandations :
- Stocker les photos et les vidéos dans iCloud, tout en conservant des versions optimisées sur l’ordinateur.
- Optimiser le stockage, qui supprime les films et séries TV de l’iTunes Store visionnés sur le Mac (ces fichiers sont bien sûr toujours disponibles dans le nuage de la boutique).
- Vider la corbeille automatiquement : seuls sont concernés les éléments présents dans la corbeille depuis plus de 30 jours.
- Réduire l’encombrement, qui n’est qu’un raccourci vers l’onglet Documents.
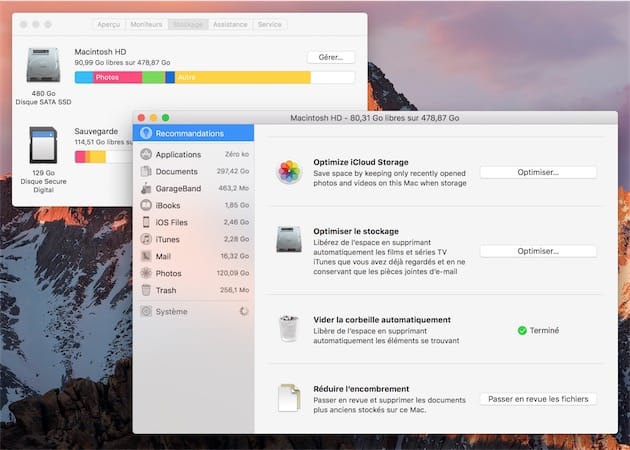
Cette fonction nichée dans les Informations système permet de connaitre le chemin vers un fichier ou une application, mais également de supprimer l’élément d’un clic. Il en va ainsi pour tous les onglets de cette fenêtre : les documents iTunes, les sauvegardes iOS, …
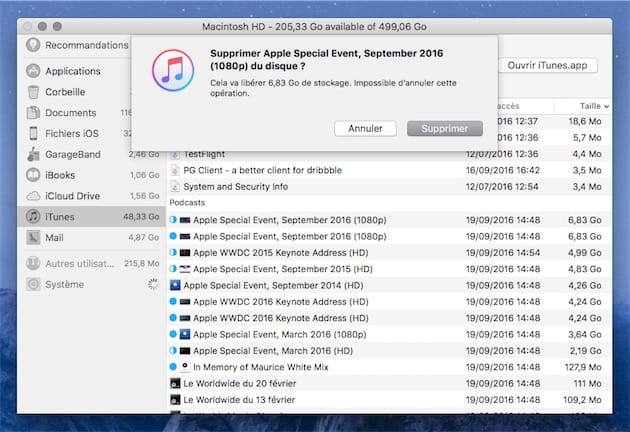
Ces outils basiques ne remplaceront pas un utilitaire dédié, mais il est bon de finalement les voir par défaut dans macOS, même si cela ne fait pas forcément les affaires des éditeurs de solutions tierces (lire : Les applications « sherlockées » par macOS Sierra, iOS 10 et watchOS 3).
Des fenêtres qui collent
C’est une petite nouveauté subtile de macOS Sierra, mais qui peut s’avérer pratique : les bords des fenêtres du Finder et des applications « collent » et tentent de ne pas déborder les unes sur les autres. Une fois qu’elles sont en contact l’une de l’autre, les fenêtres semblent comme aimantées, et il faut véritablement « pousser » une fenêtre pour qu’elle passe par dessus l’autre.
Évidemment, ce genre de fonction passe mieux en vidéo qu’à l’écrit, alors voici à quoi cela ressemble :
Il devient donc plus facile de positionner une fenêtre contre l’autre.
macOS Sierra comporte aussi plusieurs micro-nouveautés touchant le Finder : il est ainsi possible de lister le contenu d’un dossier en commençant par les dossiers, puis les fichiers. Oui, comme sous Windows… On trouvera ce réglage dans les préférences du Finder :

Mais vous n’êtes pas du tout obligé de l’activer.
L’Apple Watch déverrouille le Mac
Le Mac fait partie intégrante d’un plus grand écosystème, et avec macOS Sierra l’intégration progresse encore d’un cran. Les liens tissés avec l’iPhone sont toujours aussi serrés, mais cette fois Apple a voulu créer une connexion avec un appareil qui, de prime abord, entretient peu de connexions avec le Mac : l’Apple Watch.
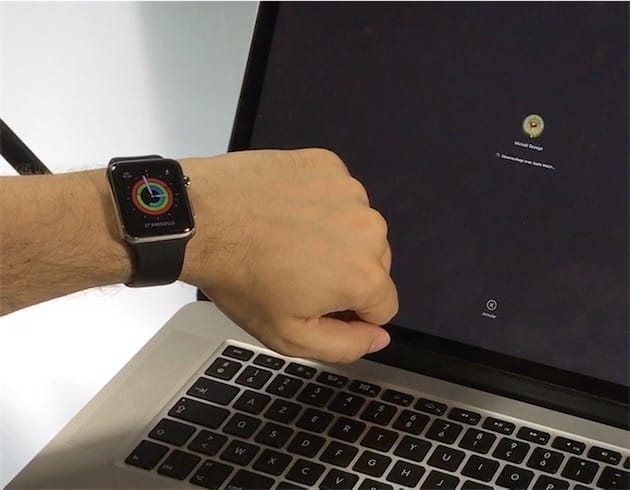
La montre connectée sait en effet sortir un Mac de sa veille : il n’y a rien à faire, juste à s’asseoir à son bureau et réveiller l’ordinateur en appuyant sur une touche. L’Apple Watch prend ensuite le relais : dès que la connexion se réalise entre la montre et le Mac, ce dernier affiche son bureau sans besoin d’entrer de code de déverrouillage au clavier.
Pour parvenir à ce miracle, il faut évidemment que tous vos appareils fonctionnent avec les dernières versions de leurs systèmes d’exploitation : macOS Sierra évidemment, mais aussi iOS 10 et watchOS 3. Il importe aussi que tout ce petit monde soit connecté au même compte iCloud, que l’Apple Watch soit protégé par un code de déverrouillage, et que vous ayez activé l’authentification à deux facteurs (lire : Auto Unlock : le déverrouillage du Mac à la force du poignet). Tout cela étant fait, il suffira (ouf) de cocher la case Autoriser l’Apple Watch à déverrouiller votre Mac dans les préférences système Sécurité et confidentialité :
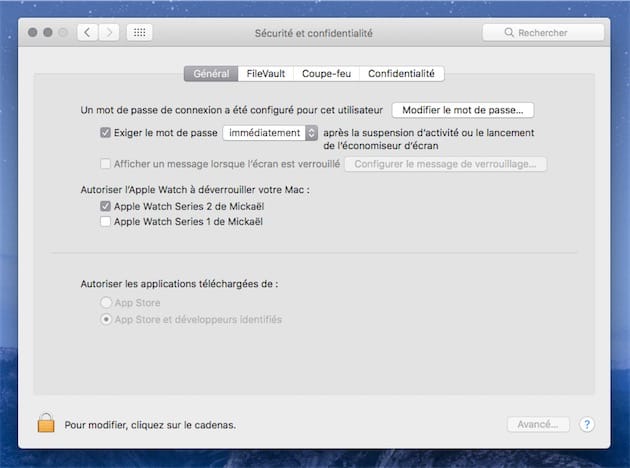
Quand cela fonctionne, et c’est le cas à peu près tout le temps, c’est épatant. Sinon, on en est réduit à saisir le mot de passe de session du Mac comme dans l’ancien temps, et c’est un peu triste.
Copier sur iOS, coller sur macOS
C’est une autre nouveauté qui rapproche toujours plus macOS Sierra d’iOS : le copier/coller d’un appareil vers un autre. Le mode d’emploi est extrêmement simple : en copiant un texte ou une image depuis un Mac, on peut le coller sur un iPhone ou un iPad et vice versa. Il est aussi possible de copier cet élément d’un iPhone vers un iPad, ou d’un Mac vers un autre Mac.
Ce presse-papiers universel, qui exploite à plein les mêmes technologies à l’œuvre pour AirDrop, ne concerne toutefois que deux appareils placés l’un à côté de l’autre, et il sera purgé deux minutes après la copie. Si le texte se colle pratiquement immédiatement, il faut patienter quelques secondes pour une image ou une vidéo, le temps du transfert du document en somme.
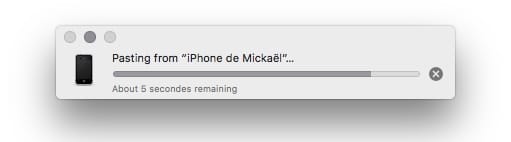
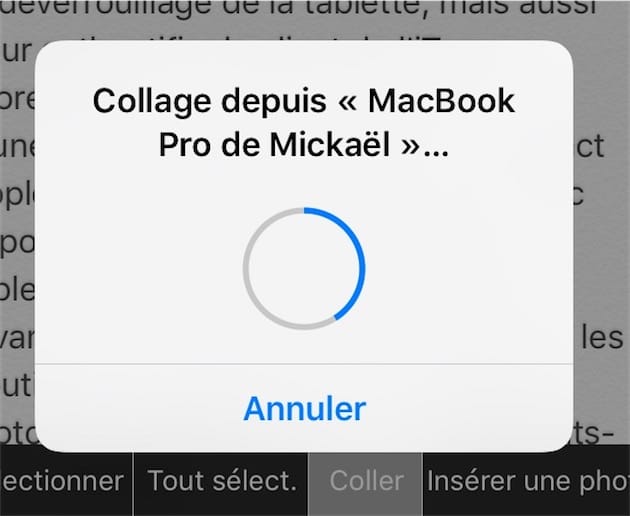
Picture in Picture : lecture vidéo en toute discrétion
Picture in Picture, ou PiP, est une fonction tout droit tirée de l’iPad. Son principe est simple : réduire une vidéo dans un coin de l’écran pour pouvoir faire autre chose. Cela fonctionne, entre autres, avec les vidéos de Vimeo, de l’iTunes Store et d’Apple Music.
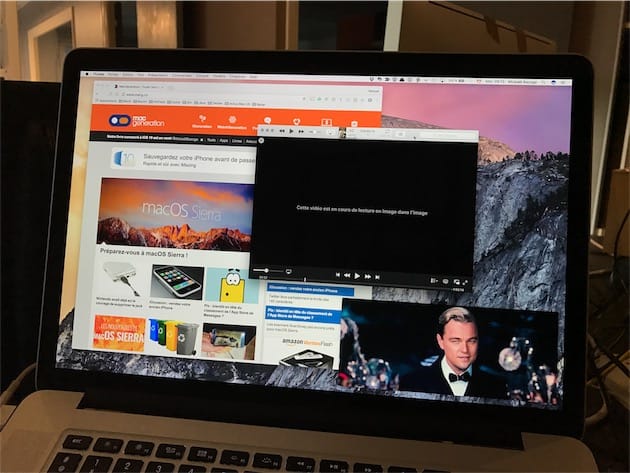
Les vidéos que l’on peut réduire au mode PiP affichent le même logo que sur iOS :
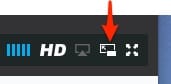
Une fois dans un coin de l’écran, vous pouvez agrandir ou réduire la fenêtre, ou la positionner ailleurs sur l’écran (la fenêtre, « aimantée », va se nicher automatiquement dans le coin le plus proche). Vous avez tout loisir de la faire revenir dans la fenêtre de Safari ou d’iTunes, en cliquant sur l’icône qui va bien :
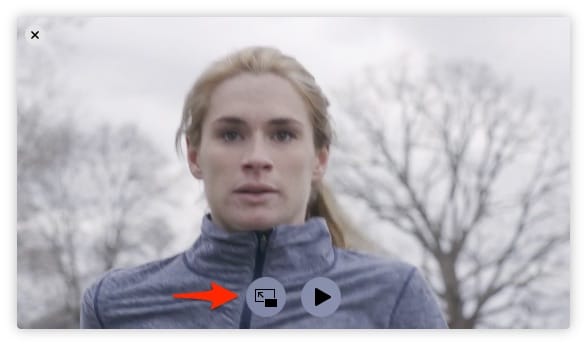
On peut même placer la vignette en dehors de l’écran : elle continuera d’être lue, mais sans la vidéo (l’audio reste présent, par contre).
Attention, si vous fermez le logiciel hôte, la fenêtre de la vidéo disparaitra elle aussi, assez logiquement. Safari affiche une alerte :
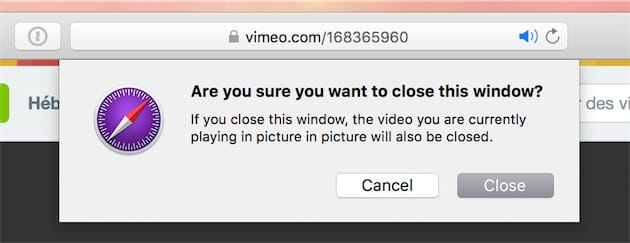
Le seul problème pour cette fonction PiP, et qui est identique sur l’iPad, c’est que les développeurs web doivent l’intégrer. Et, là aussi comme dans iOS, YouTube pointe aux abonnés absents, tout comme Netflix même si le vignettage est pris en charge depuis peu sous iOS.
[MàJ] : Astuce : le Picture in Picture de macOS Sierra sur YouTube et Dailymotion
Des onglets à toutes les sauces
C’est avec OS X Mavericks qu’Apple a commencé à s’intéresser plus franchement aux onglets, en les intégrant au sein du Finder (et dans le Terminal), puis dans Mail avec OS X El Capitan. macOS Sierra parachève le mouvement : les onglets sont désormais partout, du moins dans tous les logiciels gérant des documents indépendants. Pages et les autres logiciels bureautiques d’iWork, TextEdit, Automator, Éditeur de scripts, Plans, mais aussi Acorn, Sketch, …
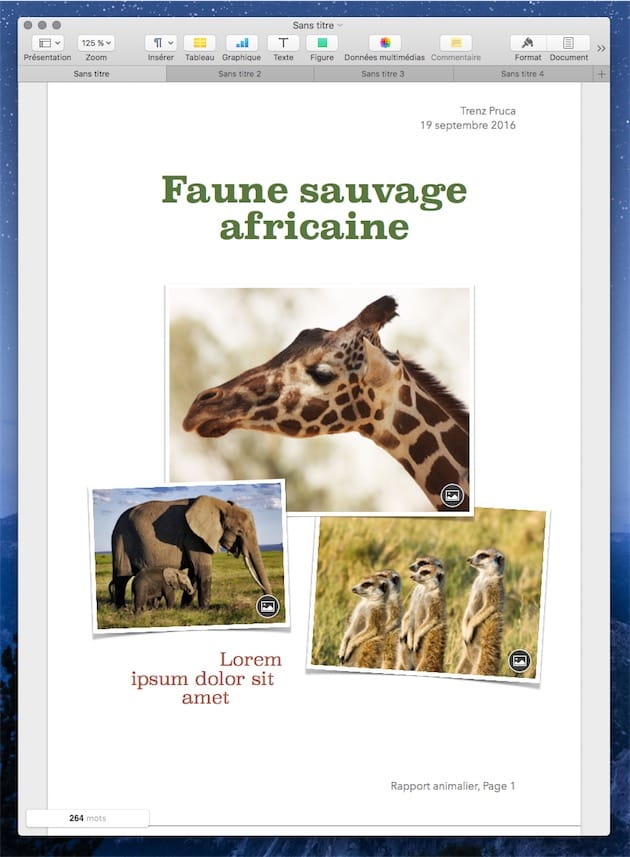
Des réglages sont disponibles dans les préférences systèmes pour le Dock :
- Toujours : le raccourci ⌘N ouvre un nouvel onglet ; dans les apps embarquant leur système d’onglets (Safari, Plans…) elles conservent leur raccourci "naturel", ⌘T ; le menu Fichier > Nouvelle fenêtre continuera de créer… une nouvelle fenêtre.
- En plein écran uniquement : le raccourci ⌘N ouvre un nouvel onglet, mais uniquement quand l’application est en plein écran ; quand elle est en mode fenêtré, le raccourci créé une nouvelle fenêtre.
- Manuellement : désactive la fonction dans les applications n’embarquant pas leur propre système d’onglets (Safari ou Plans conservent donc la création d’onglets via ⌘T).
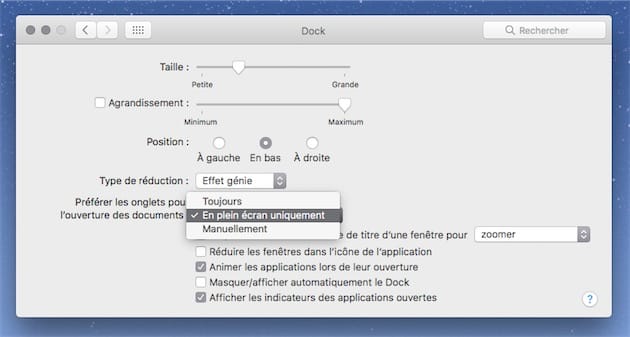
Des photos plus intelligentes
L’application Photos de macOS Sierra reprend bon nombre des fonctions de son homologue sous iOS 10. C’est le cas des Souvenirs, qui tirent parti des fonctions d’apprentissage automatique mises au point dans le secret des labos de Cupertino pour assembler des images entre elles, selon des thèmes, des dates et des lieux.
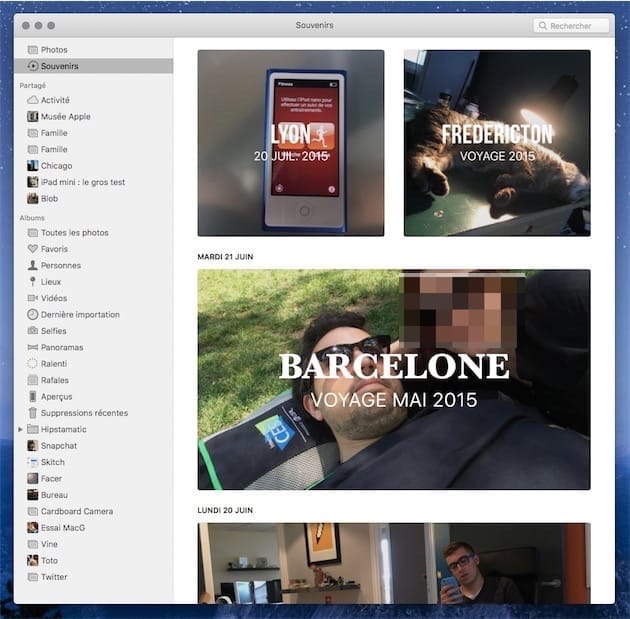
Ces diaporamas « intelligents » sont présentés sous la forme d’une vidéo, mais on retrouve la sélection de photos ainsi que la carte des différents lieux. En revanche, les options permettant de modifier le style de la vidéo et sa rapidité sont l’apanage de la version iOS. Il reste heureusement possible d’ajouter le souvenir à ses favoris, ou au contraire de le supprimer.
Une des grosses nouveautés de cette mouture de Photos est la possibilité d’éditer les Live Photos. Ajout de filtres, modification de la colorimétrie, ajustement, recadrage… Tout cela est disponible, et l’édition conserve l’aspect « Live » de l’image.
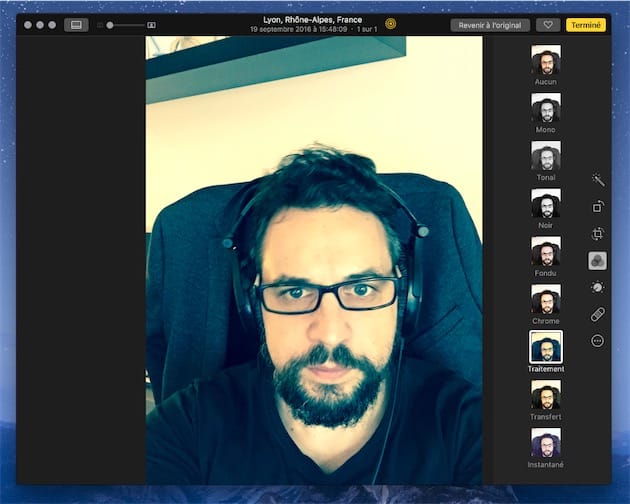
Attention cependant, les extensions tierces peuvent désactiver l’animation (c’est le cas pour les outils Distort et Retouch de Pixelmator, par exemple). Auquel cas la Live Photo se transformera… en simple photo.
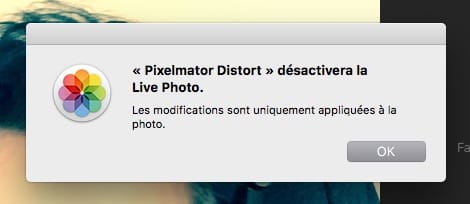
Cette nouvelle mouture de Photos pour macOS Sierra a bien des qualités, mais aussi quelques défauts. Un des plus embêtants est l’absence de synchronisation des visages entre iOS et macOS : les personnes favorites et les classements modifiés dans iOS n’apparaissent pas dans macOS, et vice-versa.
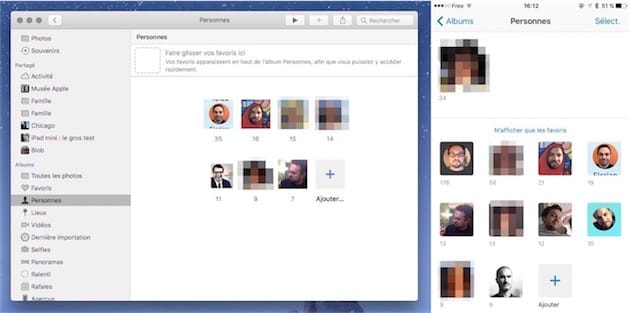
Cette absence de synchronisation n’est ni un oubli d’Apple, ni le caprice d’un ingénieur. Elle puise ses racines dans la volonté du constructeur de laisser aux terminaux le soin de traiter les photos de l’utilisateur, sans rien déléguer à un nuage quelconque. Au contraire de Google, évidemment… La défense de la vie privée a parfois des effets collatéraux qu’il faut accepter !
- « Privacité différentielle » : comment Apple collecte vos données sans collecter vos données
- Apple a l'intelligence artificielle discrète mais partout présente
Messages, plus sérieux (et moins fouillé) sur macOS
Messages a fait sa révolution dans iOS 10 : le petit logiciel de messagerie instantanée est devenu une véritable plateforme, avec l’arrivée d’une boutique en ligne proposant applications et autocollants en tout genre (ne manquez pas Pix, notre mascotte !). Cela s’accompagne de nouvelles fonctions de dessin, d’édition photo et vidéo, de support de l’écriture manuscrite, d’effets d’écran et de bulles, d’ajout de petites réactions dans un message…
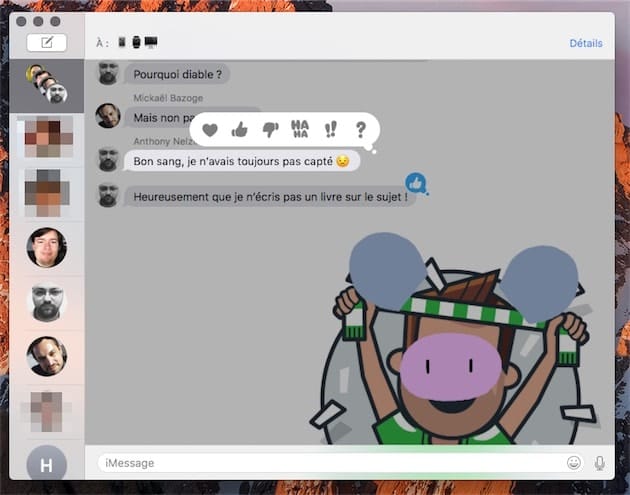
macOS Sierra ne reprend malheureusement pas toutes ces nouveautés un peu fofolles. Aucun accès à une boutique en ligne, donc une prise en charge minimale des apps de Messages, aucune possibilité de coller des stickers (on peut les voir, en revanche) ; on ne « profite » pas non plus des différents effets d’écran et de bulles. Petite consolation : on peut lire qu’un correspondant a envoyé tel effet… Avec peu d’imagination, cela peut faire la blague.
En fait, sous macOS Sierra, Messages se contente de reprendre la fonction Tapback qui permet d’ajouter une petite bulle de réaction sur un message. Le seul avantage de cette sobriété finalement, c’est que le logiciel ne viendra pas vous importuner à tout bout de champ avec les effets déglinguos d’iOS.
macOS Sierra ne s’arrête pas à ces quelques fonctions phare. Le nouveau système d’exploitation regorge de petites nouveautés ici et là, à l’instar de l’interface d’Apple Music (qui a fait son apparition sous OS X El Capitan avec iTunes 12.5.1), les extensions de Safari distribuées sur le Mac App Store et les changements dans l’historique, la nouvelle interface de la Console, la possibilité de déplacer (presque tous) les menulets, ou encore — et c’est sans doute le plus important — les nouveaux émojis !
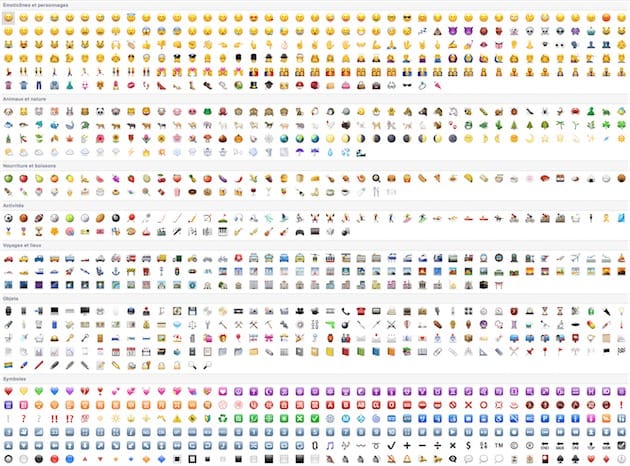
Pour tout savoir sur toutes les nouvelles fonctionnalités de macOS Sierra, nous ne pouvons que vous conseiller notre dernier livre, Les nouveautés de macOS Sierra.











