Avec macOS Sierra, sortir son ordinateur de veille, c’est aussi simple que de porter une Apple Watch. La fonction Auto-Unlock (ou plus simplement en français, « déverrouillage automatique ») est une des grosses nouveautés de Sierra. Mais avant de réussir à déverrouiller votre ordinateur sans avoir à saisir de code de session, il y a quelques étapes à suivre — et elles sont indispensables, puisqu’il en va de la sécurité de vos appareils.
Avant de commencer, soyez sûr de posséder tous les terminaux à jour :
- L’iPhone sous iOS 10 jumelé avec l’Apple Watch qui servira à déverrouiller le Mac.
- Une Apple Watch (n’importe quelle génération) sous watchOS 3.
- Un Mac de 2013 et plus sous macOS Sierra (lire : Si votre Mac n’est pas compatible avec l’Auto Unlock de Sierra).
Première étape : l’authentification à deux facteurs
La première étape est aussi la plus ardue… sauf si vous n’avez jamais activé l’authentification à deux facteurs. Apple y consacre une foire aux questions qui sera bien utile pour comprendre de quoi il s’agit. Le principe est le suivant : en se connectant à un service d’Apple en ligne (iCloud.com, par exemple), il faudra non seulement entrer le mot de passe de votre compte, mais également un code à 6 chiffres envoyé sur un appareil de confiance.
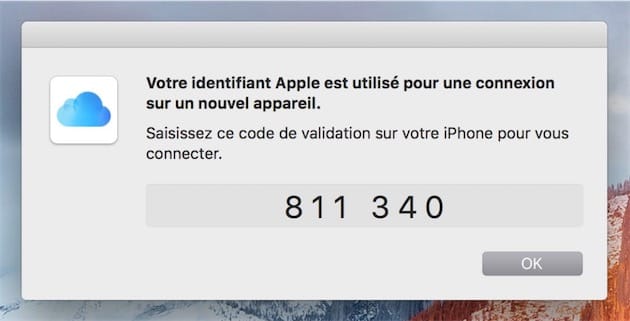
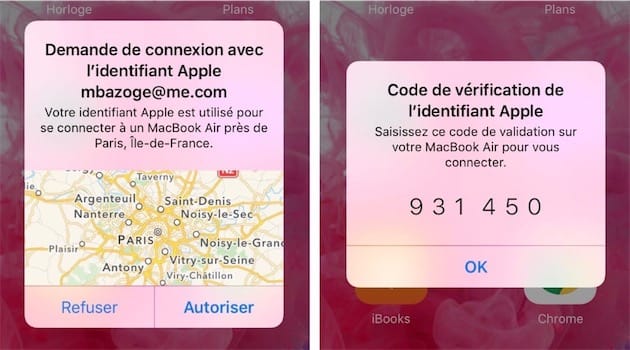
Armée du mot de passe et de ce code à 6 chiffres, la sécurité de votre compte est pratiquement optimale — en tout cas, elle sera bien plus difficile à prendre en défaut que si vous vous contentiez d’un simple mot de passe.
Pour en arriver là, il faut évidemment avoir activé l’authentification à deux facteurs. Cette opération se réalise depuis un Mac ou un appareil iOS.
- iOS : dans les Réglages, choisissez iCloud, tapotez sur votre identifiant Apple, puis choisissez Mot de passe et sécurité > Activer l’authentification à deux facteurs.
- macOS : dans les Préférences système, choisissez iCloud > Détails du compte > Sécurité > Activer l’authentification à deux facteurs.
Dans un cas comme dans l’autre, vous aurez à donner un numéro de téléphone valide, qui sera considéré comme le « numéro de téléphone de confiance ». Vous y recevrez un code de vérification par SMS ou par le biais d’un appel automatisé, qui vous permettra de valider l’activation de l’authentification à deux facteurs. Apple vous enverra aussi une confirmation par e-mail.
Une fois cette opération terminée, tous les appareils connectés à votre compte iCloud feront partie de votre cercle de confiance. Tous seront susceptibles de recevoir un nouveau code de vérification pour authentifier votre identité sur un nouvel appareil.
Pour savoir si l’authentification à deux facteurs est activée sur votre Mac, rendez-vous le panneau Sécurité des réglages iCloud (cliquez sur Détails du compte) :
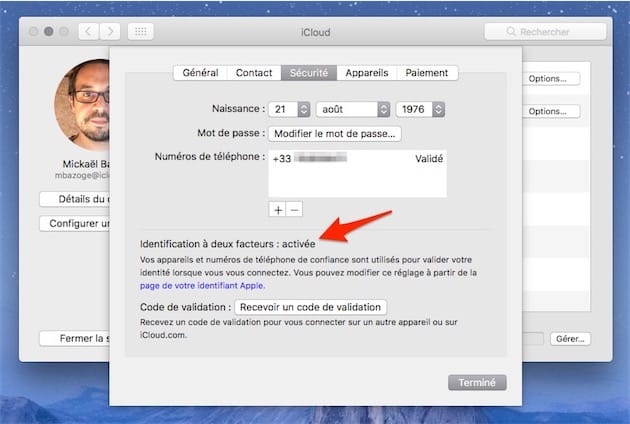
Sur iOS, cherchez le menu Identification à deux facteurs dans le panneau des réglages iCloud > touchez votre identifiant Apple > Mot de passe et sécurité.
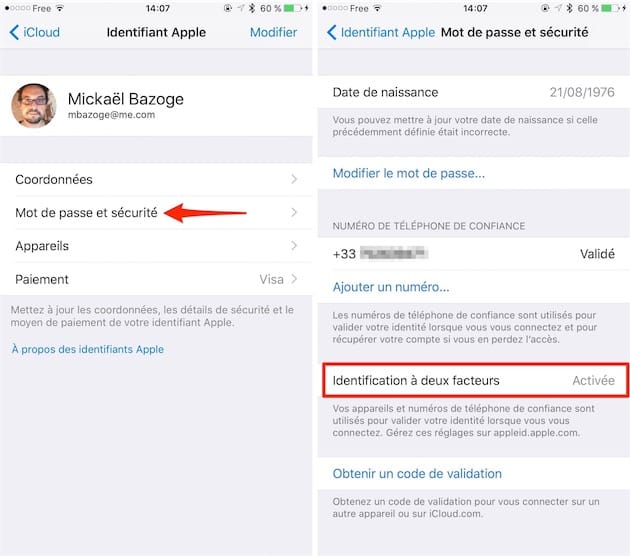
Au-delà de la fonction de déverrouillage automatique, l’authentification à deux facteurs est un mécanisme de sécurité très important que vous devriez activer même si vous ne possédez pas d’Apple Watch.
A2F contre V2E : la guerre des acronymes
Avec iOS 9 et OS X El Capitan, Apple a inauguré l’authentification à deux facteurs (A2F). Mais un mécanisme similaire existait déjà auparavant, la vérification en deux étapes (V2E). Celle-ci comprend :
- Une clé de secours à imprimer et à conserver ;
- un code de vérification à 4 chiffres.
Mieux sécurisée et moins contraignante, l’authentification à deux facteurs est la meilleure solution de sécurité pour l’utilisateur. Mais voilà, si vous êtes un propriétaire de Mac consciencieux, il est probable que vous ayez déjà activé la vérification en deux étapes. Malheureusement, la fonction Auto-Unlock nécessite impérativement l’authentification à deux facteurs.
Pour activer cette authentification à deux facteurs, il faut d’abord désactiver la vérification en deux étapes.
- Rendez-vous sur la page de gestion de votre identifiant Apple ;
- dans la section Sécurité, cliquez sur Modifier ;
- cliquez sur Désactiver la vérification en deux étapes ;
- créez de nouvelles questions de sécurité et vérifiez votre date de naissance.
Si tout se passe bien, vous devriez pouvoir activer l’authentification à deux facteurs sur votre Mac ou votre iPhone par la suite. Assurez vous que tous vos appareils soient bien à jour, afin d’éviter les conflits entre ceux qui peuvent accueillir l’A2F et ceux qui sont toujours en V2E.
Apple propose une foire aux questions sur la vérification en deux étapes plutôt bien faite et complète. Il peut malheureusement arriver que la désactivation ne soit pas immédiate, que les serveurs d’Apple rencontrent des difficultés… Bref, que rien ne fonctionne comme vous le voudriez.
Il n’y a pas de solution toute faite hélas. Consultez bien les informations de la page de gestion de votre identifiant Apple, assurez-vous que tous les appareils soient bien à jour… et au pire, déconnectez tous vos terminaux de votre compte iCloud, puis reconnectez-les… Avec un peu de chance, les fils parviendront à se toucher du côté d’Apple.
Pour en savoir plus sur les mesures de sécurité mises en place par Apple, consultez notre libre Protégez votre vie numérique.
Deuxième étape : préparez votre Apple Watch
Rassurez-vous, le mode d’emploi est beaucoup plus facile ensuite. Pour pouvoir utiliser le déverrouillage automatique de macOS Sierra, il va vous falloir, si ce n’est pas déjà fait, créer un code de verrouillage sur votre Apple Watch. Dans le panneau Code des réglages de l’app Apple Watch, touchez l’option Activer le code .
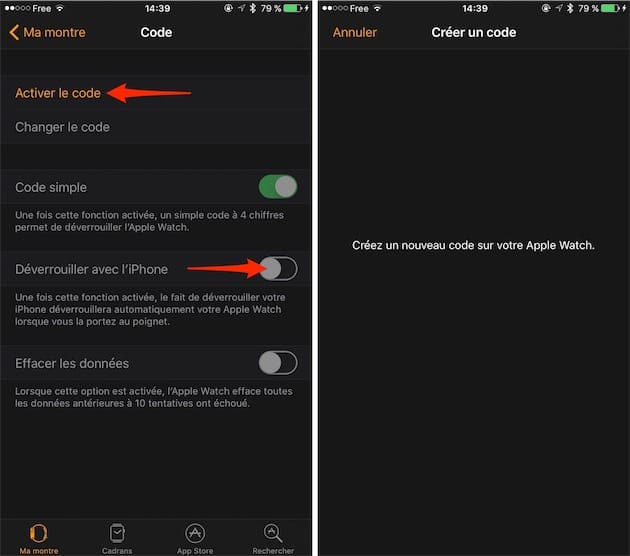
Il faudra créer un code de déverrouillage directement sur l’Apple Watch (et le confirmer) :
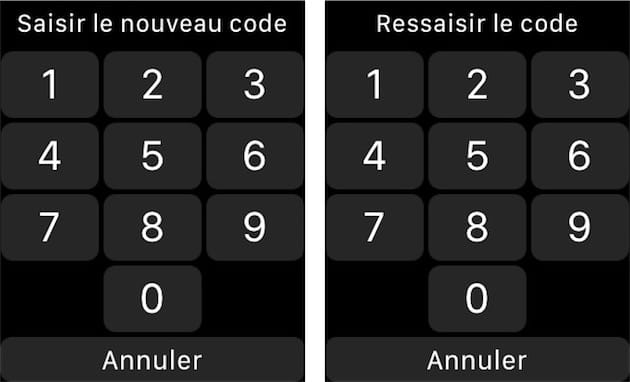
Tant que vous y êtes, activez aussi l’option Déverrouiller avec l’iPhone, afin de déverrouiller l’Apple Watch en vous identifiant sur le smartphone. Très pratique pour se faciliter la vie, car saisir un code sur le petit écran de la montre n’a rien d’évident.
Troisième étape : dernier réglage sur macOS Sierra
La dernière étape est aussi la plus simple. Rendez-vous dans le panneau Sécurité et confidentialité des Préférences système. Une nouvelle option a dû apparaitre : Autoriser votre Apple Watch à déverrouiller votre Mac. Ne vous faites pas prier et cliquez dessus : macOS va vous demander le mot de passe admin. Quelques secondes plus tard, et si tout s’est bien déroulé, votre Apple Watch pourra sortir le Mac de sa veille (si ce n’est pas le cas, vérifiez que le Bluetooth et le Wi-Fi soit bien activé sur le Mac, on ne sait jamais).
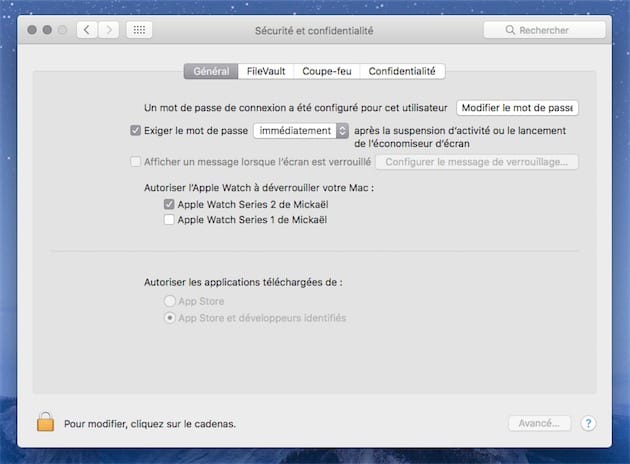
Tout n’est cependant pas parfait. Avec les dernières bêtas de macOS Sierra, des bugs peuvent persister et vous devrez alors saisir le mot de passe de session de votre Mac comme dans le temps. De même, si vous possédez deux Apple Watch qui peuvent déverrouiller l’ordinateur, des conflits peuvent survenir et là aussi, vous devrez en repasser par le clavier pour vous identifier sur le Mac (des dysfonctionnements sont également à attendre si vous décidez de déverrouiller deux Mac avec une Apple Watch…).
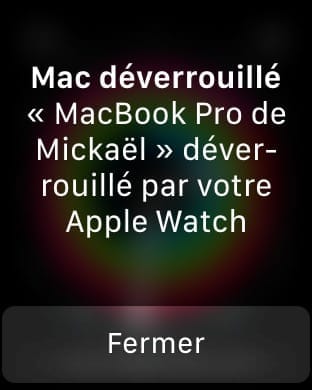
Bref, quand ça fonctionne bien, le déverrouillage automatique de macOS Sierra et de l’Apple Watch est épatant. Mais quand ce n’est pas le cas, c’est frustrant.
Pour tout savoir sur macOS Sierra, lisez notre dernier livre, Les nouveautés de macOS Sierra.











