Avec OS X El Capitan, Apple a (encore) modifié Mission Control. Désormais, l’interface n’affiche plus l’aperçu de tous les bureaux virtuels en haut de l’écran. Il n’y a plus que les noms des bureaux, ou éventuellement des applications placées en plein écran, et il faut effectuer deux actions successives pour obtenir à nouveau l’aperçu. On glisse à trois ou quatre doigts vers le haut sur le trackpad pour afficher Mission Control, puis on passe le curseur de la souris sur la zone en haut pour obtenir les aperçus.
Si vous voulez retrouver l’ancien comportement avec votre trackpad, il existe une solution, mais elle implique d’installer un logiciel supplémentaire. BetterTouchTool permet de modifier le comportement de tous les gestes permis par défaut par le trackpad d’Apple, mais aussi d’en créer de nouveaux si on le souhaite.
Dans notre cas, on veut modifier un geste standard et il faut donc prendre le soin au préalable de couper l’option par défaut dans les Préférences Système. Ouvrez le panneau dédié au trackpad, puis dans l’onglet « Gestes supplémentaires », désactivez l’option « Mission Control ».
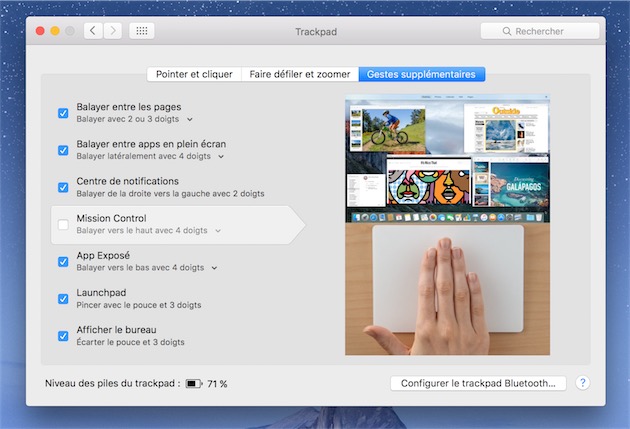
Ouvrez ensuite BetterTouchTool, puis dans sa fenêtre de préférences, ouvrez la section dédiée aux gestes (1). Sélectionnez le trackpad (2) et le contexte global (3) Ajoutez ensuite un geste (4), choisissez celui qui vous convient (5) et associez-le à l’action « Mission Control & immédiate Show Desktop Preview » (6). Dans chaque liste déroulante, un champ de recherche permet de trouver plus rapidement le bon élément.
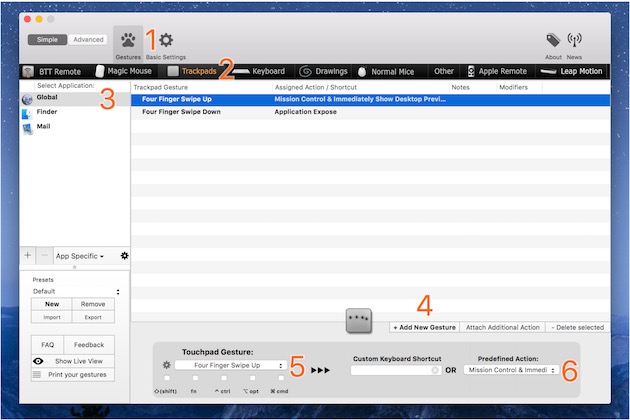
Si vous faites un glissement vers le haut à trois ou quatre doigts (« Three Finger Swipe Up »), vous aurez le même comportement que celui par défaut d’OS X. Mais désormais, l’aperçu des bureaux virtuels s’affichera dans la foulée du geste, retrouvant ainsi le Mission Control de Yosemite. À l’usage, cela fonctionne très bien, même s’il faut noter deux désagréments.
Sans parler de la complexité de BetterTouchTool qui ne s’arrange pas avec les années, l’affichage de Mission Control est légèrement moins rapide qu’avec le geste par défaut. La différence est très légère, de l’ordre de quelques millisecondes probablement, mais elle est sensible à l’usage. On gagnera du temps si on veut passer ensuite à un autre bureau, mais si on utilise la fonction uniquement pour changer de fenêtre, c’est pénible.
Par ailleurs, on ne peut plus sortir de Mission Control en faisant un glissement inversé, vers le bas. Ce deuxième problème est toutefois facile à régler : il suffit d’ajouter le geste dans BetterTouchTool et de l’associé à App Exposé, la même chose que le geste par défaut. C’est ce que nous avons fait sur la capture d’écran ci-dessus.
Un point important à noter : si vous utilisez un Magic Trackpad 2 flambant neuf, il vous faudra la version alpha du logiciel. Vous la trouverez sur le site de l’éditeur. Enfin, nous n’avons évoqué jusque-là que le trackpad, mais l’astuce fonctionne aussi bien avec la Magic Mouse. Dans BetterTouchTool, sélectionnez l’appareil dans la liste du haut (2) et choisissez le geste « Two Finger Double-Tap » associé à la même commande.
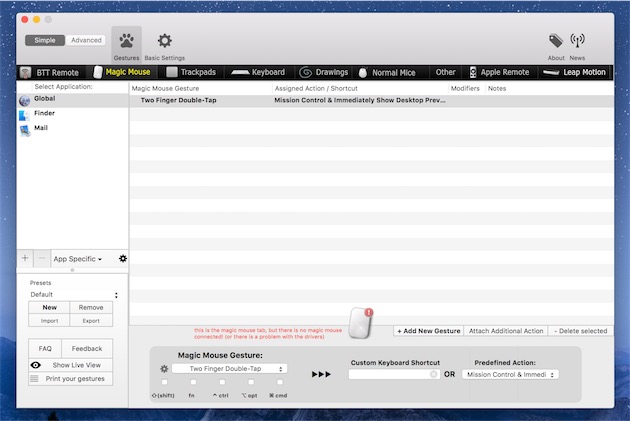
L’avantage de BetterTouchTool, c’est qu’il propose beaucoup d’options. On se sent un petit peu submergé au début, mais cela veut dire que vous pouvez associer n’importe quel geste à n’importe quelle action. Et avec les trackpads Force Touch, ça va beaucoup plus loin encore, puisque l’on peut associer des clics forcés à trois doigts ou plus à ces actions.
Source :











