Sur iOS, afficher et utiliser les emojis est très simple, il suffit d’activer le clavier correspondant et on peut les obtenir d’un tap. Sur OS X en revanche, c’est plus compliqué. Certains logiciels, comme Messages ou Slack, les intègrent dans leur interface, mais ce n’est quasiment jamais le cas. Pour tous les logiciels qui n’ont pas (encore ?) prévu de bouton dédié aux emojis, il existe malgré tout un moyen de les insérer dans un champ texte.
OS X dispose en effet d’une palette dédiée aux emojis. On peut l’afficher en utilisant la barre des menus : elle est disponible pour tous les logiciels dans le menu « Édition ». Cliquez sur la ligne « Emoji et symbole » (normalement c’est la dernière du menu) et la palette apparaît. Il ne reste plus qu’à trouver la bonne image et cliquer dessus pour l’insérer dans le champ.
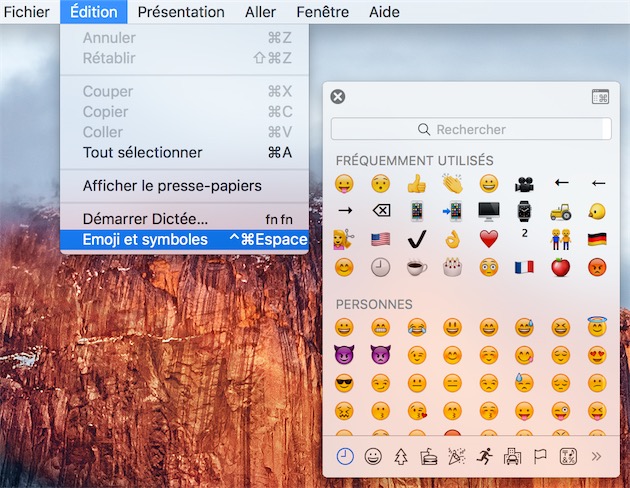
Comme bon nombre de commande dans les menus, la palette peut également être affichée à l’aide du clavier, ce qui est assez pratique si on veut insérer un emoji dans un texte. Pendant la saisie, appuyez en même temps sur la touche ctrl, sur la touche cmd ⌘ et sur la barre d’espace pour obtenir la palette. Invoquée depuis un champ de texte, elle ne prend plus la forme d’une fenêtre, mais son fonctionnement est le même.
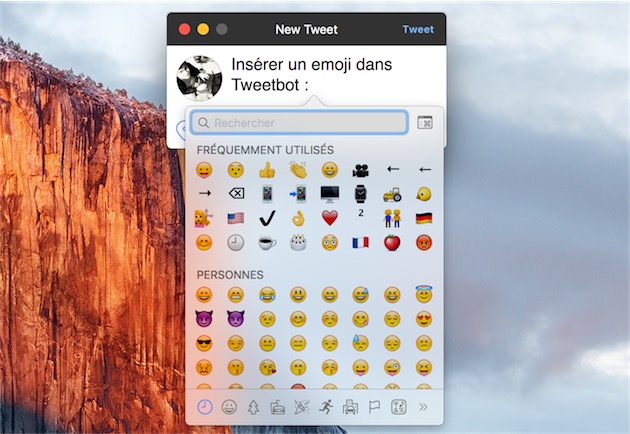
Par rapport à iOS, OS X reprend l’avantage avec son champ de recherche. On peut y taper le nom d’un emoji et l’obtenir ainsi très rapidement. Seul défaut : il faut connaître le nom de l’emoji et comme il est toujours en anglais, ce n’est pas toujours évident. Si vous passez le curseur de la souris sur un emoji, vous verrez toutefois son nom dans une infobulle.
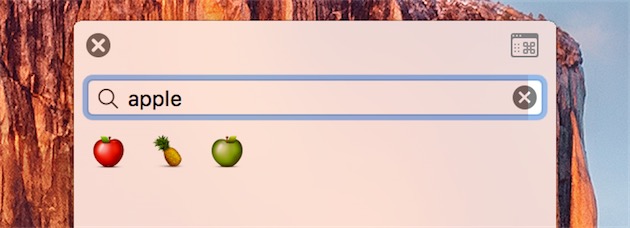
Le raccourci clavier par défaut nécessite trois touches différentes, ce qui est contraignant si on doit l’utiliser fréquemment. En attendant qu’Apple dédie une touche de ses claviers aux emojis, rappelons que vous pouvez facilement modifier ce raccourci par défaut:
- Ouvrez les Préférences Système, puis le panneau « Clavier » et enfin l’onglet « Raccourcis ».
- Cliquez sur « Raccourcis de l’application » à gauche, puis ajoutez un raccourci avec le bouton « + ».
- Choisissez toutes les applications dans le menu déroulant, puis saisissez le nom exact de la commande : « Emoji et symboles ».
- Enfin, choisissez le raccourci de votre choix. Attention, ce raccourci fonctionnera partout, ne choisissez pas une combinaison de touches utilisée par ailleurs.
- Si vous utilisez des logiciels en anglais, il faudra refaire la même chose avec la commande « Emoji & Symbols ».
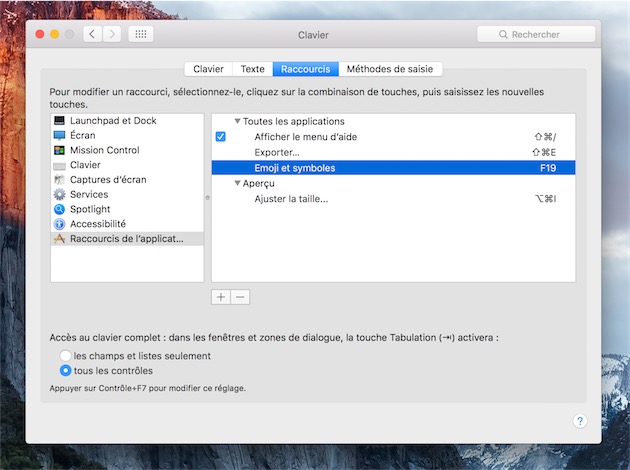
Au passage, vous êtes nombreux à demander l’ajout des emojis dans les commentaires des articles publiés sur MacGeneration et iGeneration. Malgré les apparences, ce n’est pas aussi simple que cela en a l’air et il faut notamment modifier la base de données pour accepter ces caractères atypiques. Nous y pensons, mais ce n’est pas un changement que l’on peut faire d’un claquement de doigts.











