Le nouveau MacBook est équipé d’un écran Retina de 12 pouces et d’une définition matérielle de 2 304 x 1 440 pixels. Comme sur tous les autres Mac Retina, OS X n’affiche pas autant de pixels, mais génère une définition logique inférieure en utilisant plusieurs pixels physiques pour un seul pixel logique. C’est ainsi que l’on obtient l’effet Retina et par défaut, ce MacBook propose une définition de 1200 x 800 pixels. Un réglage permet d’augmenter la définition et d’obtenir un affichage plus fin : on a alors un écran de 1440 x 900 px .
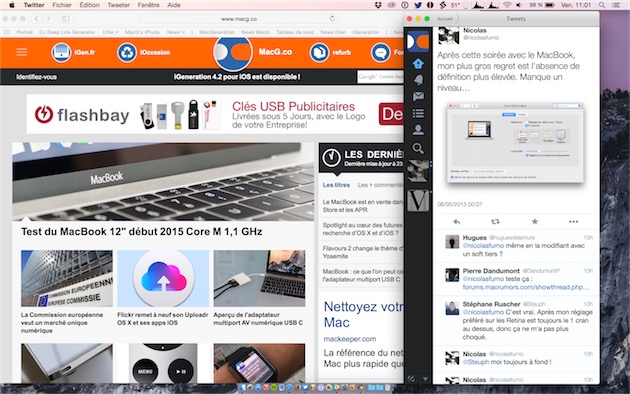
Sur tous les autres Mac Retina, on n’a pas une seule, mais deux options si on veut augmenter la définition logique. Apple a choisi de n’en proposer qu’une seule sur son nouvel écran, mais on peut en fait débloquer la définition logique supérieure, qui permet d’atteindre 1680 x 1050 pixels. Dans cette configuration, tout est plus fin, ce qui signifie que l’on a plus de place pour afficher les différentes fenêtres.
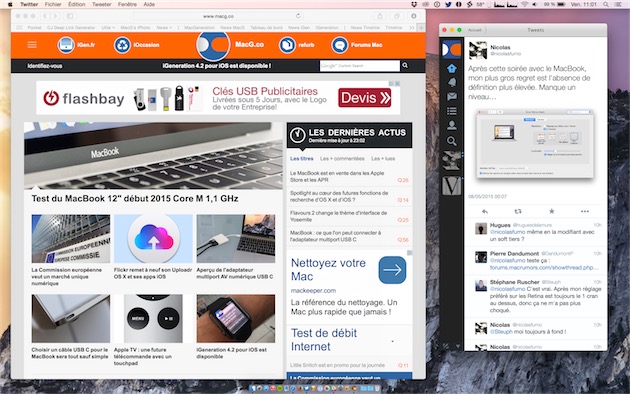
Prévenons d’emblée : cette astuce est assez complexe et surtout, elle nécessite de modifier des fichiers importants pour OS X. En cas de problème, vous pourriez avoir à restaurer entièrement votre machine : si vous voulez vous lancer, sachez que vous pourriez avoir à le faire. Ceci étant posé, voici la marche à suivre pour débloquer cette nouvelle définition sur le MacBook.

Il faut commencer par noter quelques informations au sujet de votre moniteur. Apple se fournissant souvent auprès de fournisseurs différents, vérifiez bien que vous avez les mêmes données que nous, ou modifiez la suite du tutoriel en fonction de vos propres informations. Ouvrez les Préférences Système, puis le panneau « Moniteurs » et enfin l’onglet « Couleur ».
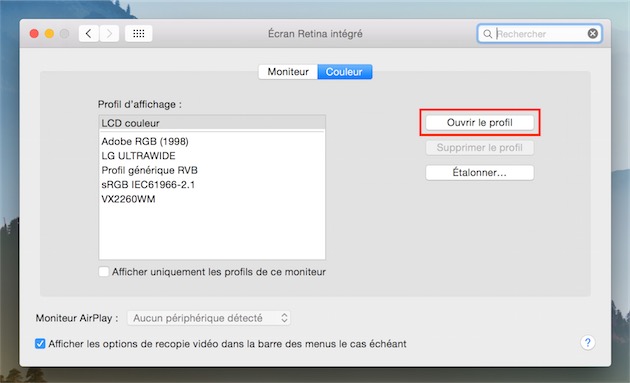
Cliquez sur le bouton « Ouvrir le profil » et une nouvelle fenêtre s’ouvre avec de nombreuses informations incompréhensibles. Ne paniquez pas, mais cliquez sur la ligne 17 (la dernière normalement) pour afficher les informations concernant le fabricant et le modèle de la dalle qui équipe votre MacBook. Si vous avez bien 0000610 comme fabricant et 0000A027 comme modèle, vous pouvez suivre la suite du tutoriel normalement. Sinon, notez bien ces deux références pour adapter la suite.
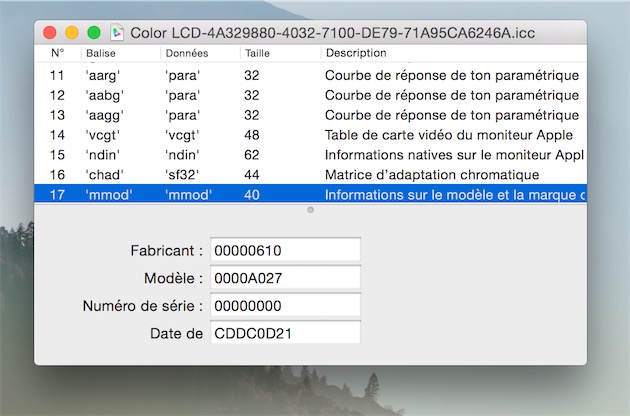
Dans le Finder, ouvrez maintenant le dossier /System/Library/Displays/Overrides/ (utilisez le menu « Aller » puis la commande « Aller au dossier » et copiez/collez le chemin). À l’intérieur de ce dossier, vous devriez trouver un dossier nommé DisplayVendorID-610 (attention, si vous aviez un fabricant différent, cherchez le dossier correspondant à votre numéro).
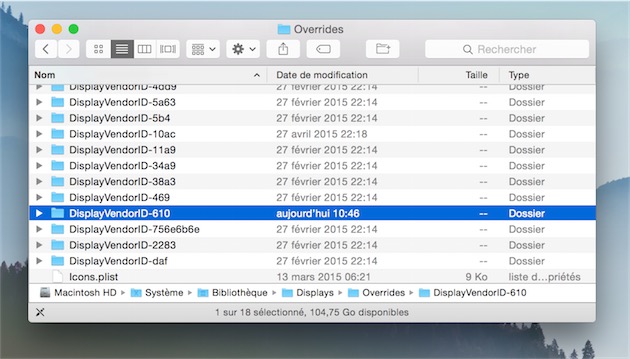
Ouvrez ce dossier et à l’intérieur, cherchez maintenant le fichier qui correspond au modèle de votre écran. Normalement, il devrait s’agir de DisplayProductID-a027, mais si vous aviez noté un numéro de modèle différent, trouvez également le bon fichier pour vous. La première chose à faire est de sauvegarder le document : copiez-le et collez-le quelque part, où vous pourrez le retrouver facilement.
Le fichier étant verrouillé par le système, vous devrez à nouveau le dupliquer temporairement, par exemple sur le bureau. Vous pourrez alors l’ouvrir avec TextEdit et le modifier : repérez la ligne </array> et ajoutez une ligne juste avant. Copiez et collez cette ligne supplémentaire :
<data>AAANIAAACDQAAAAB</data>
Voici ce que vous devriez obtenir (la ligne ajoutée est en surbrillance) :
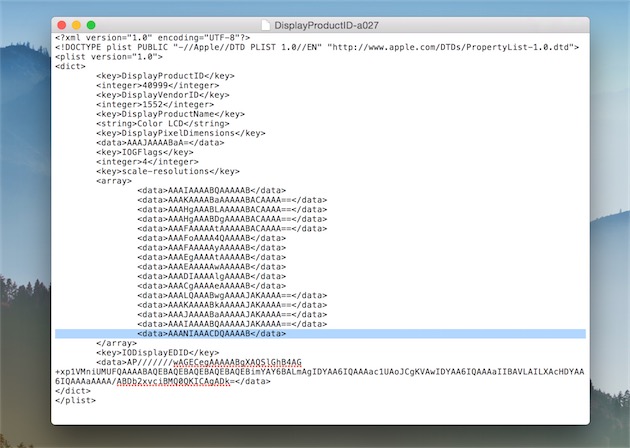
Enregistrez la copie sur le bureau et déplacez-la dans son dossier d’origine. Le Finder vous demandera le mot de passe de la session pour remplacer le fichier original. Fermez tous les logiciels et redémarrez le MacBook pour finaliser la mise en place.
Au redémarrage, si tout va bien, vous ne verrez aucune différence. Ouvrez les Préférences Système, panneau « Moniteurs » et vous devriez avoir une nouvelle option pour augmenter la définition. OS X la nomme « Plus d’espace » et elle s’activera sitôt sélectionnée. Si elle ne vous convient pas, vous pouvez revenir à la définition par défaut d’un clic. Et si vous voulez restaurer la configuration originale, replacez la sauvegarde du fichier dans son dossier et redémarrez.
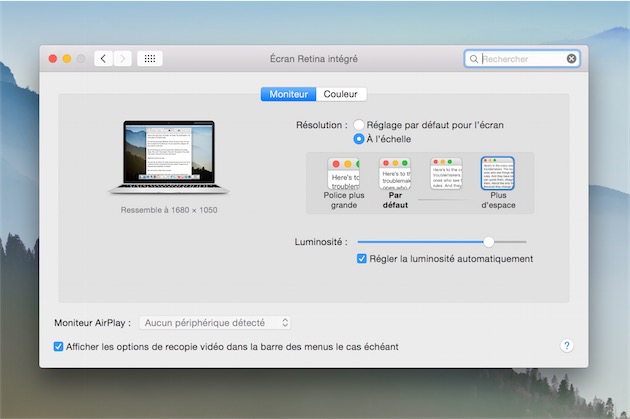
On ne sait pas pourquoi Apple n’a pas choisi de proposer cette option par défaut. Sur notre MacBook d’entrée de gamme, les performances ne sont pas moins bonnes avec cette option, en tout cas pas de manière à rendre l’ordinateur inutilisable. Il faudra voir sur quelques jours si ça tient, mais pour le moment, cette option nous semble viable.
Peut-être que le constructeur a choisi de ne pas la proposer parce que l’on est plus proche de la définition native. Trop pour encore parler de Retina ? À nos yeux, on ne voit toujours aucun pixels et c’est largement assez fin pour avoir du vrai Retina. À vous de voir, et de toute façon, vous pourrez toujours revenir en arrière à tout moment.
Source :











