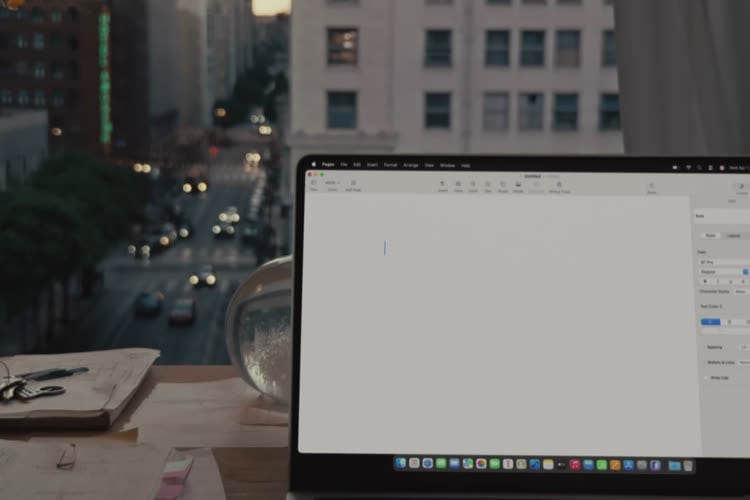Le déploiement d'un environnement de développement de sites web MAMP n'est pas particulièrement compliqué, mais la procédure a changé avec OS X Mountain Lion. Voici la marche à suivre sous OS X 10.8.
Vous utilisez OS X Lion ? Suivez notre pas-à-pas : « créer un environnement de développement Web sous Mac »
La version courte
La solution la plus directe est MAMP : autonome, elle ne dépend pas des outils livrés par Apple dans OS X. Difficile de faire plus simple : une fois installé, MAMP se gère par le biais d'une interface graphique qui permet de démarrer les serveurs (Apache / MySQL) et d'ouvrir la page d'accueil qui offre notamment l'accès à un phpMyAdmin. On place les sites en PHP dans le dossier Applications/MAMP/htdocs/, et on y accède à l'adresse http://localhost:8888.

Si vous êtes plus familier avec la ligne de commande sans pour autant aimer les complications, vous préférerez peut-être installer XAMPP, qui a l'avantage d'embarquer le serveur FTP ProFTPD et prend en charge Perl. Alors qu'on démarre MAMP avec une interface graphique, XAMPP se lance avec la commande /sudo Applications/XAMPP/xamppfiles/xampp start. Il est donc un tout petit plus compliqué à utiliser, même si le fonctionnement quotidien est assez similaire : on accède par exemple aux sites à l'adresse http://localhost.
La version longue
Ces deux solutions ont l'avantage d'être faciles et rapides à mettre en place, mais elles ajoutent une application supplémentaire. Or OS X embarque un serveur Apache et prend en charge le PHP — mais ils ne sont pas activés par défaut.
Activer Apache
Pour activer le serveur Apache dans les précédentes versions d'OS X, il suffisait d'activer le partage web dans les Préférences système. Apple a retiré cette interface graphique dans Mountain Lion, mais le serveur HTTP est toujours présent. Pour démarrer Apache, il faut désormais entrer la commande suivante dans le Terminal : sudo apachectl start (donnez votre mot de passe administrateur).

Pour l'arrêter, on tapera sudo apachectl stop et sudo apachectl restart pour le redémarrer. La version 2.2.22 installée dans OS X 10.8.2 n'est pas la plus récente de toutes. Pour vérifier le fonctionnement d'Apache, essayez tout simplement de vous rendre à l'adresse http://localhost avec votre navigateur.

Vous pouvez placer les fichiers de votre site dans le dossier /Library/WebServer/Documents/. Dans les précédentes versions d'OS X, vous pouviez aussi les placer dans le dossier ~/Sites/, mais celui-ci n'est plus présent dans Mountain Lion. Néanmoins, si vous le créez manuellement, il sera reconnu par OS X 10.8.
Si vous avez hérité d'un dossier ~/Sites/ d'une précédente version d'OS X que vous avez mise à jour, il faudra effectuer une petite manipulation pour qu'il soit pris en compte par l'Apache de Mountain Lion. Dans le Terminal, passez les commandes suivantes en remplaçant votrenomdutilisateur par… votre nom d'utilisateur (le court, c'est-à-dire le nom de votre maison) :
cd /etc/apache2/users
sudo nano votrenomdutilisateur.conf
Dans l'éditeur qui s'ouvre, insérez les lignes suivantes :
<Directory "/Users/votrenomdutilisateur/Sites/">
Options Indexes MultiViews
AllowOverride All
Order allow,deny
Allow from all
</Directory>

Enregistrez les modifications avec ^O puis fermez l'éditeur avec ^X, puis redémarrez Apache. Vous pouvez alors accéder aux fichiers du dossier ~/Sites/ en accédant à l'adresse http://localhost/~votrenomdutilisateur. En indiquant un autre chemin que /Users/votrenomdutilisateur/Sites/, vous pourrez potentiellement ajouter le dossier que vous voulez à la configuration Apache — ce qui peut être utile si vous travaillez dans une Dropbox par exemple.
Activer PHP
Pour activer PHP, il faut décommenter une ligne dans le fichier de configuration du serveur HTTP Apache. Dans le Terminal, entrez la commande sudo nano /etc/apache2/httpd.conf. Vous trouverez dans le premier tiers du document la ligne #LoadModule php5_module libexec/apache2/libphp5.so. Supprimez simplement la dièse (le symbole du commentaire), enregistrez les modifications avec ^O puis fermez l'éditeur avec ^X, et, enfin, redémarrer Apache.

Si vous souhaitez aussi utiliser Perl, décommentez la ligne #LoadModule perl_module libexec/apache2/mod_perl.so.
Installer MySQL
Le système de gestion de bases de données MySQL n'est pas inclus dans OS X, il faut donc l'installer. Téléchargez la version « Mac OS X ver. 10.6 (x86, 64-bit) » sur le site de MySQL. Vous aurez alors trois éléments à installer : MySQL lui-même, son panneau de préférences qui permet de le gérer en interface graphique, et de quoi le faire démarrer en même temps que le Mac. Pour ouvrir ces éléments, effectuez un clic-droit > Ouvrir : ils ne sont pas signés et refuseront sinon de s'ouvrir.

Il vous faut effectuer quelques modifications pour que MySQL soit parfaitement pris en charge. Dans le Terminal, entrez la commande cd pour revenir à votre dossier utilisateur puis nano .bash_profile. Dans l'éditeur qui s'ouvre, ajoutez la ligne export PATH="/usr/local/mysql/bin:$PATH", puis enregistrez les modifications avec ^O et fermez l'éditeur avec ^X. Vous devez alors entrer la commande source ~/.bash_profile.
Enfin, assignez un mot de passe à votre installation MySQL avec la commande /usr/local/mysql/bin/mysqladmin -u root password 'votremotdepasse'.
Installer phpMyAdmin
Pour installer phpMyAdmin, suivez notre précédent guide sur la question (l'URL d'installation est désormais http://localhost/~votrenomdutilisateur/phpMyAdmin).
Notre conseil
Vous avez alors une installation complète d'Apache, MySQL et PHP sur votre Mac sans application supplémentaire — au prix de manœuvres beaucoup plus longues néanmoins. Très franchement, mieux vaut utiliser MAMP ou XAMPP, plus simples à mettre en place.
Ils vous permettront accessoirement, si vous décidez finalement de sauter le pas et d'utiliser les outils intégrés à OS X, d'avoir un filet de secours dans un premier temps, et si tout fonctionne, un deuxième serveur sur votre Mac, ce qui peut être utile pour tester des configurations différentes.