Apple a mis MobileMe à la retraite et l'a remplacé par iCloud. Gratuit, ce nouveau service dans le cloud propose de nouvelles fonctions, comme la sauvegarde des terminaux mobiles ou le flux de photos, mais en retire aussi d'autres. Quoi qu'il en soit, vous n'avez pas le choix : fidèle à son habitude, le constructeur force la main de ses utilisateurs. Si vous disposez d'un matériel récent, ce n'est pas vraiment un problème.
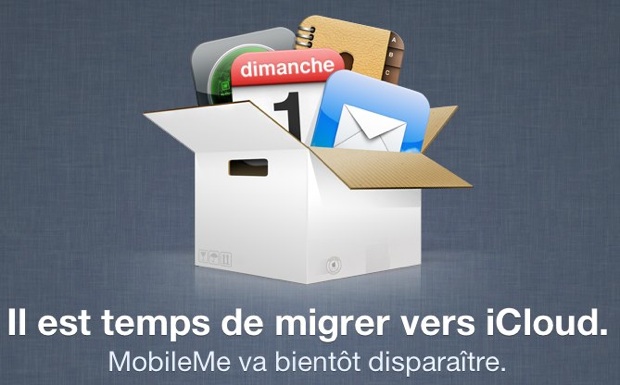
Pour certains utilisateurs toutefois, cette transition forcée implique des coûts plus ou moins importants. Il existe pourtant des solutions pour passer à iCloud et accéder aux données sur un vieux Mac ou un vieil iPhone. Suivez le guide…
Les serveurs qui supportaient MobileMe s'arrêteront définitivement le 30 juin 2012, à peine plus d'un an après la première présentation d'iCloud. À cette date, vous n'aurez plus le choix : il vous faudra passer à iCloud ou arrêter tout simplement d'utiliser le service d'Apple. La transition est très simple à effectuer : il suffit de se rendre à cette adresse et de suivre le processus. Une fois terminé, votre compte MobileMe sera devenu un compte iCloud.
Tout serait simple et ne poserait aucun problème s'il n'y avait pas les restrictions imposées par Apple. Pour utiliser iCloud, le constructeur indique qu'il faut disposer d'OS X Lion sur les Mac et d'iOS 5 sur les terminaux mobiles. Dans un certain nombre de cas, l'utilisation d'iCloud implique de fait des frais supplémentaires :
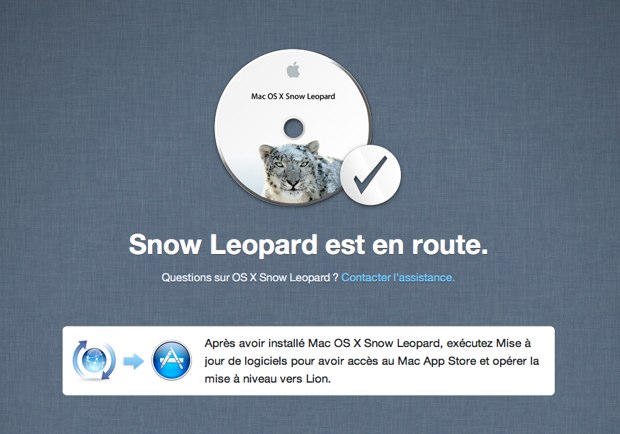
Bizarrement, les utilisateurs sous Windows sont mieux lotis que ceux utilisant des produits Apple. Si iCloud n'est compatible qu'avec la toute dernière version du système d'Apple, on peut l'utiliser sur les PC à partir de Windows Vista SP2.
Vous pouvez ainsi vous trouver dans une impasse. D'un côté, Apple vous force à passer à iCloud, de l'autre vous ne pouvez pas en profiter faute de matériel suffisamment récent. Vous n'êtes pas nécessairement contraints à changer de matériel pour autant, on peut en effet accéder à une partie des fonctions depuis un vieux Mac ou vieil iPhone.
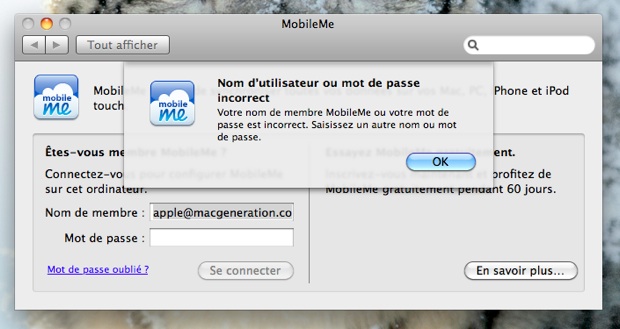
Suivez le guide pour découvrir comment utiliser iCloud sur la dernière version de Snow Leopard (Mac OS X 10.6.8) et la dernière version d'iOS 4 (iOS 4.2.1).
Mail
L'accès à sa boîte mail iCloud est sans doute le plus simple à réaliser sur Snow Leopard ou iOS 4. Avec les systèmes compatibles avec iCloud, il suffit de saisir ses identifiants pour configurer la boîte. Sur les systèmes plus anciens, il faut quelques manipulations de plus, mais la messagerie iCloud est compatible avec le standard IMAP.
Si vous utilisiez la boîte mail de MobileMe, la première étape après la transition vers iCloud sera de supprimer le compte dans Mail. Pour plus de sécurité, vous pouvez sauvegarder vos mails avant la suppression en utilisant la commande "Archiver la boîte aux lettres…" dans le menu "BAL". La suppression comme la création se feront ensuite dans les préférences, onglet "Comptes".
Pour configurer votre compte, commencez par saisir vos identifiants iCloud dans la première étape. N'appuyez pas directement sur le bouton "Créer", mais maintenez la touche ⌥ : le bouton indique alors "Continuer" et vous pouvez cliquer sur le bouton (1).
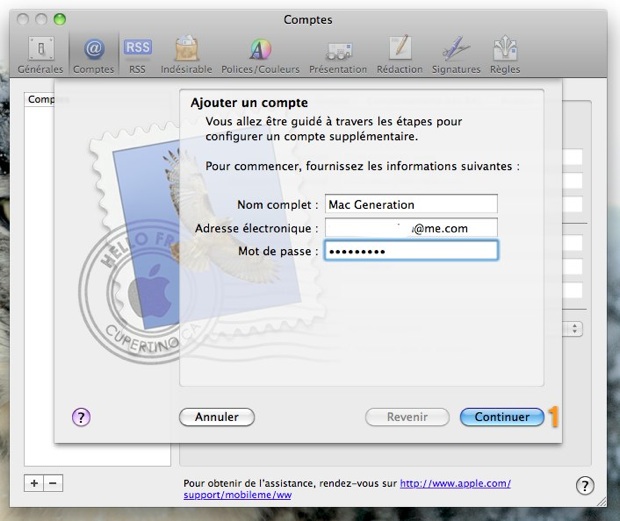
À la seconde étape, vous devez choisir un compte de type IMAP (1) et modifier les données pré-remplies par l'application. Le champ "Serveur de réception" doit ainsi être
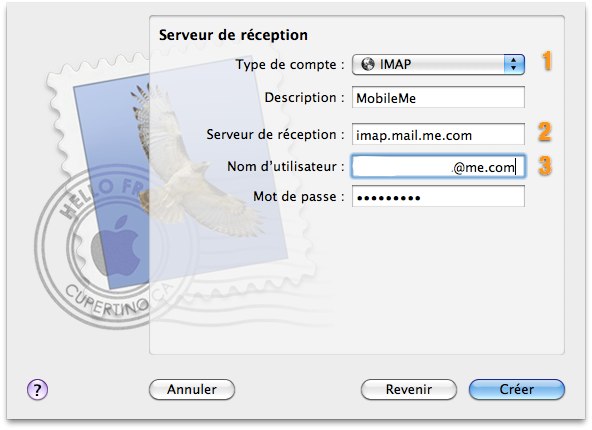
À l'étape suivante, cochez simplement la case "Utiliser SSL". En théorie, le choix de l'authentification devrait déjà être réglé sur "Mot de passe", modifiez cette option si nécessaire puis passez à l'étape d'après toujours en maintenant la touche ⌥.
La configuration du serveur d'envoi nécessite aussi quelques ajustements par rapport à la configuration par défaut. Commencez par donner un nom (peu importe lequel) (1), puis saisissez
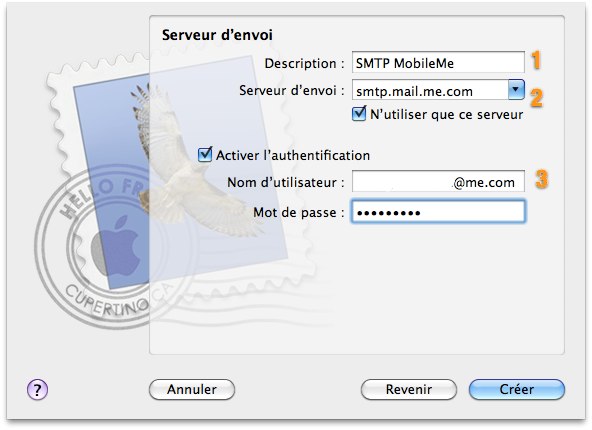
Validez cette étape en appuyant une dernière fois sur la touche ⌥ pour utiliser SSL avec une authentification par mot de passe dans la dernière étape. Vous pouvez maintenant créer le compte et si tout va bien, vous devriez accéder à votre boîte mail iCloud.
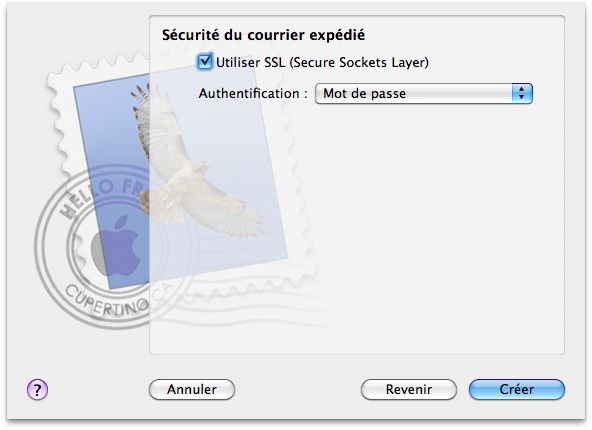
En cas d'erreur, vérifiez que votre mot de passe iCloud respecte les standards de sécurité imposés par Apple. Il faut un mot de passe d'au moins huit caractères, avec au minimum une majuscule et un chiffre. Si ce n'est pas le cas, vous pouvez le changer à cette adresse puis modifier vos paramètres.
Si vous avez configuré des alias sur votre compte iCloud, il faut encore les configurer pour pouvoir les utiliser. Retournez dans les préférences des comptes, et ajoutez les différents alias dans le champ "Adresse électronique, en les séparant à chaque fois d'une virgule :
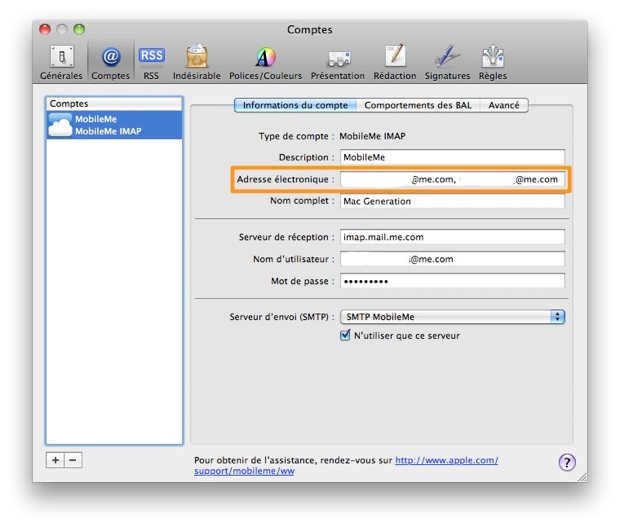
Sur un iPhone, la procédure est la même. Ajoutez un compte dans les réglages "Mail, Contacts, Calendriers…", choisissez "Autre" dans la première liste (au milieu) puis "Ajouter un compte mail".
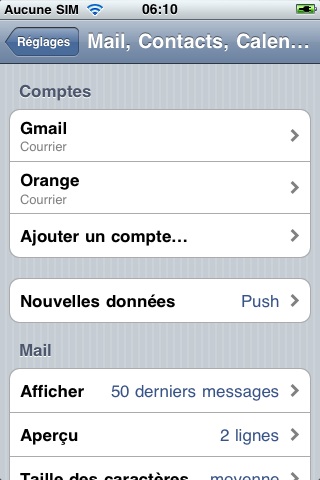
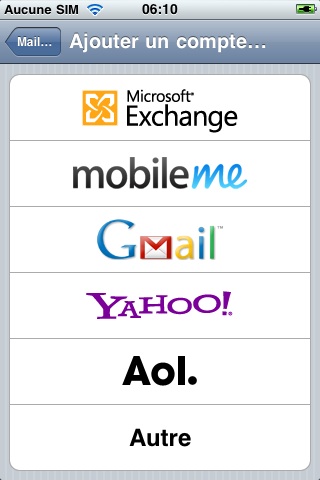

Vous devrez ensuite remplir tous les champs avec ces informations : vos identifiants iCloud sur le premier écran et un compte IMAP et ces informations sur le deuxième écran.
Après saisie de toutes les informations, l'iPhone va les valider. Vous rencontrerez sans doute un message d'erreur à deux reprises (à droite) : pas d'inquiétude, tapotez simplement sur "Continuer" et le compte devrait être enregistré sans encombre.
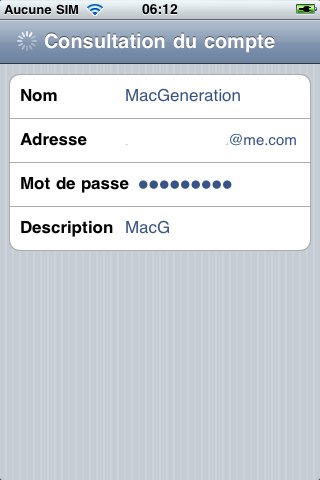
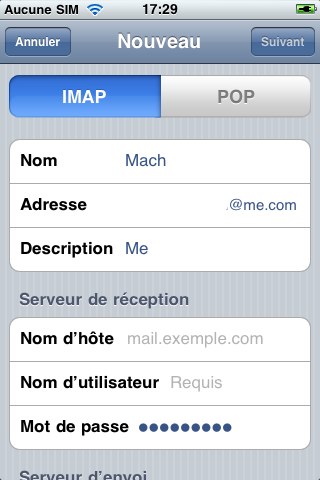
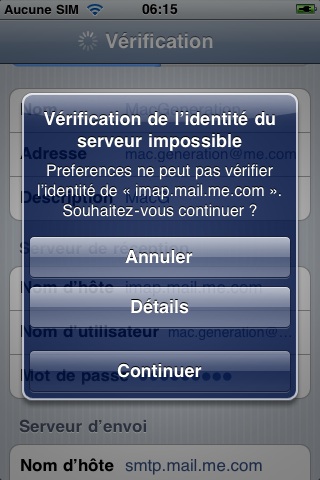
L'accès au calendrier d'iCloud est également assez simple depuis un iPhone sous iOS 4 ou un Mac sous Snow Leopard. Quel que soit le terminal, il suffit normalement de créer un nouveau compte avec ces paramètres :
Sur Mac, la configuration se fait depuis les préférences d'iCal. Dans l'onglet "Comptes", appuyez sur le plus en bas à gauche de la fenêtre et saisissez les informations précédentes.
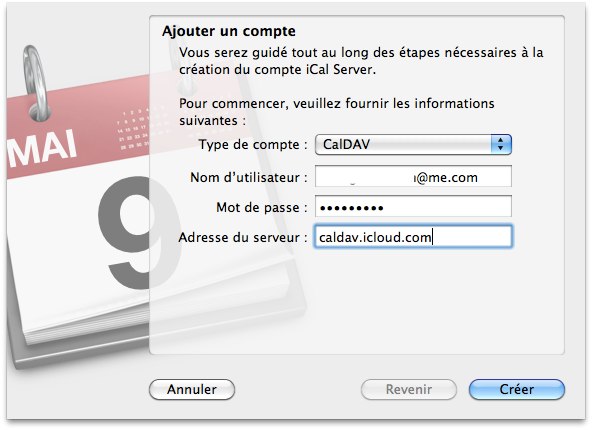
Si vous avez de la chance, la configuration s'arrête là. iCal peut toutefois vous demander de choisir le type de compte, sélectionnez alors celui qui indique
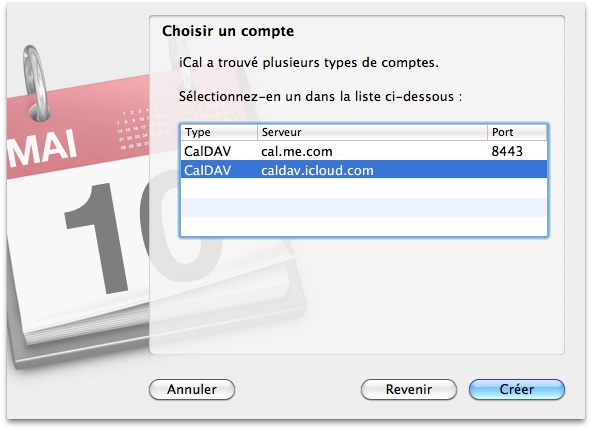
La configuration est terminée et iCal devrait en théorie compléter les informations nécessaires à son bon fonctionnement avec iCloud. Malheureusement, ce n'est pas nécessairement le cas : si vous avez une erreur indiquant que l'accès à votre compte n'est pas autorisé, il faut configurer manuellement l'adresse du serveur.
Chaque compte iCloud dépend d'un serveur en particulier pour le calendrier et il n'y a pas de moyen simple de le trouver. Le moins compliqué est de passer par le site Internet d'iCloud et de partager l'un de vos calendriers. Dans l'interface web, cliquez sur l'icône à droite du nom des calendriers et choisissez l'option "Calendrier public".
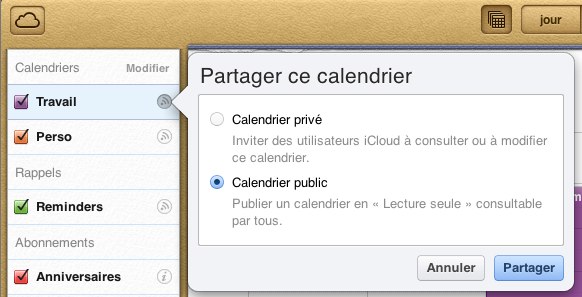
Dans le pop-up qui s'ouvre alors, vous trouverez une longue adresse. Notez simplement l'élément qui suit
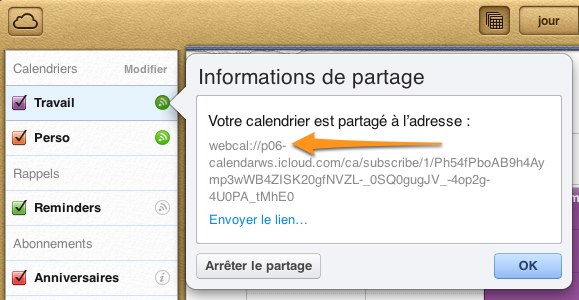
Une fois cet élément connu, revenez à iCal et modifiez la valeur "Adresse du serveur" dans l'onglet "Comptes" puis "Réglages du serveur" sur votre compte. Si vous avez suivi la configuration expliquée précédemment, vous devriez avoir
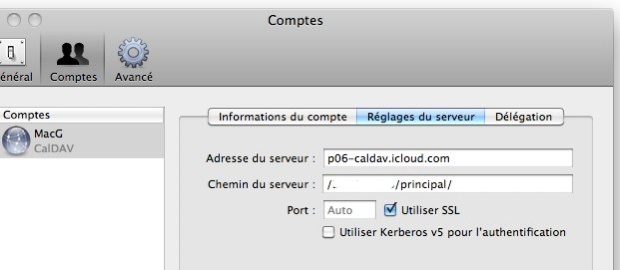
Sur l'iPhone, la procédure est exactement la même, seule la forme change. Dans les réglages, ajoutez un compte CalDAV dans la rubrique "Autre" et saisissez les mêmes informations. Là encore, le système peut s'en sortir avec seulement

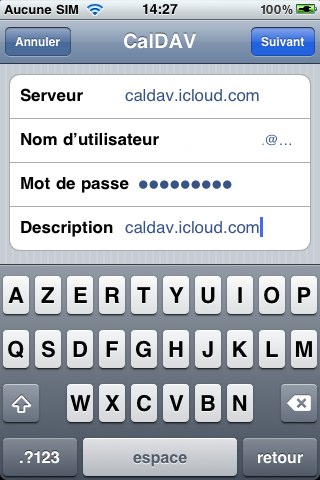
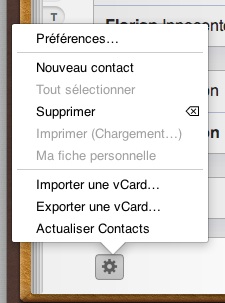 Si l'accès au calendrier est assez simple, il est beaucoup plus complexe pour les contacts. Si complexe que l'on vous recommande même de ne pas utiliser iCloud sur Snow Leopard ou iOS 4 et de plutôt passer directement à la page suivante pour trouver une alternative…
Si l'accès au calendrier est assez simple, il est beaucoup plus complexe pour les contacts. Si complexe que l'on vous recommande même de ne pas utiliser iCloud sur Snow Leopard ou iOS 4 et de plutôt passer directement à la page suivante pour trouver une alternative…
Une solution existe malgré tout, mais elle tient du bricolage et nous n'avons pas réussi à obtenir un résultat satisfaisant, même si certains témoignages sur Internet indiquent que c'est possible. Quoi qu'il en soit, commencez absolument par sauvegarder vos données, par exemple en sélectionnant tous les contacts sur le site Internet d'iCloud puis en choisissant l'option "Exporter une vCard" dans le menu situé en bas à gauche (ci-contre).
Pour synchroniser vos contacts, vous devez d'abord récupérer quelques informations. Connectez-vous à iCloud.com dans Safari, puis ouvrez la fenêtre "Activité" (⌘⌥A ou dans le menu "Fenêtre"). La ligne qui vous intéresse a cette forme, avec des numéros à la place des X bien sûr :
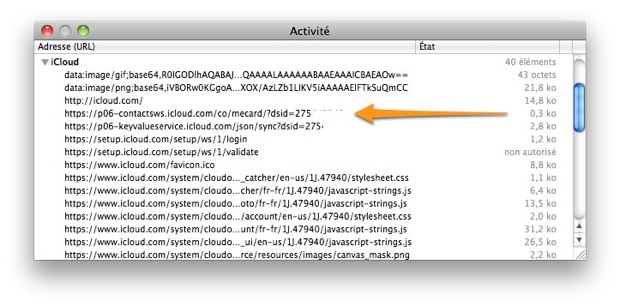
Sur cette ligne, vous devez retenir deux éléments :
Après avoir noté tous ces éléments, ouvrez iCal et créez un compte dans les préférences de l'application, onglet "Comptes". Choisissez le type "CardDAV" et indiquez ensuite votre nom d'utilisateur iCloud et le mot de passe puis n'importe quelle adresse de serveur. Ici, nous avons mis
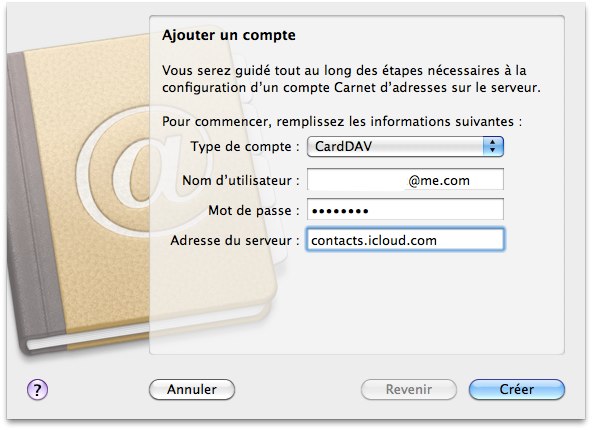
L'étape suivante consiste à modifier le fichier de configuration du compte que l'on vient de créer. Pour cela, vous pouvez télécharger TextWrangler (Gratuit) qui est complet tout en étant gratuit. Ouvrez le dossier
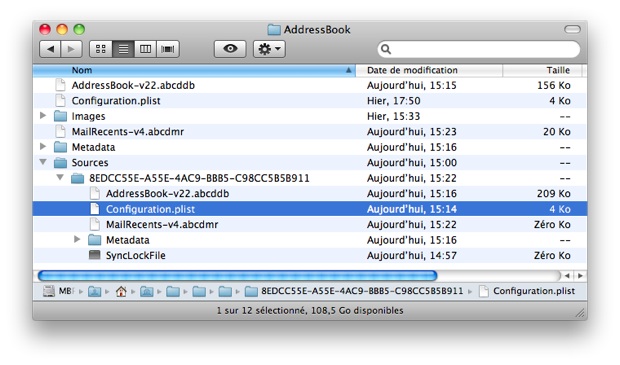
Au départ, le document ressemble à cela :
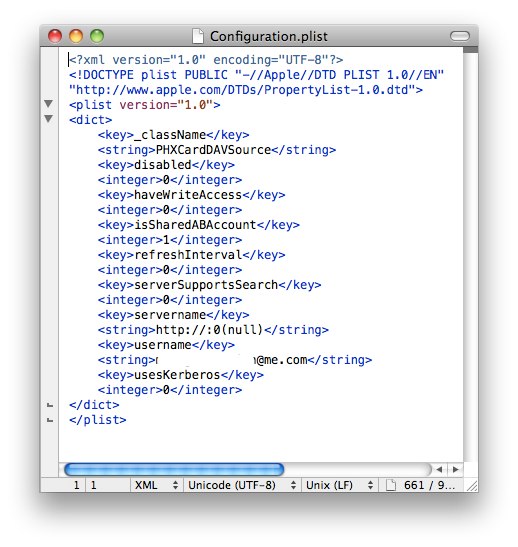
Nous allons modifier deux lignes : après
Où
Après
Ces modifications effectuées, votre document devrait avoir cet aspect, avec les bonnes valeurs à la place des X bien entendu. Enregistrez le document et ouvrez à nouveau le Carnet d'adresses de Snow Leopard.
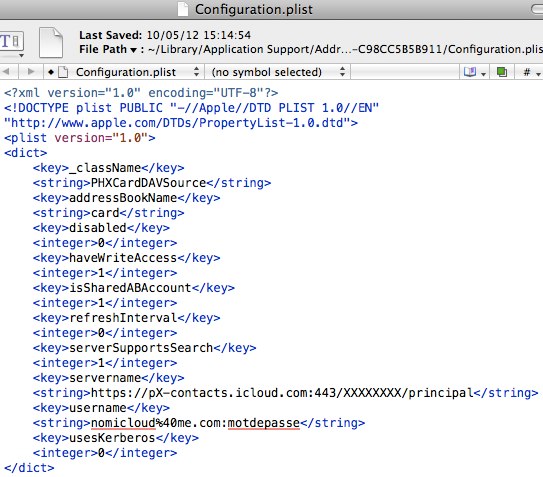
La synchronisation des contacts devrait maintenant fonctionner dans le Carnet d'adresses. Si ce n'est pas le cas, retournez dans les préférences du compte pour saisir à nouveau votre mot de passe, sans toucher aux autres paramètres. Cette solution est toutefois bugguée, trop pour pouvoir être recommandée : nous avons eu des problèmes de duplication, des fiches qui ont disparu…
[MàJ 10/05/2012@18h28] : les seules fiches dupliquées sont, a priori, celles avec une photos de profil. Pour éviter la duplication, vous pouvez ainsi supprimer toutes les photos. (merci Matthieu)
Sur l'iPhone, la gestion du carnet d'adresses d'iCloud nous a semblé meilleure, mais on ne s'avancera pas trop. Pour activer la synchronisation, il vous faut utiliser l'adresse du serveur utilisée précédemment (ci-dessous) et indiquer vos login et mot de passe iCloud lors de la création d'un compte CardDAV.

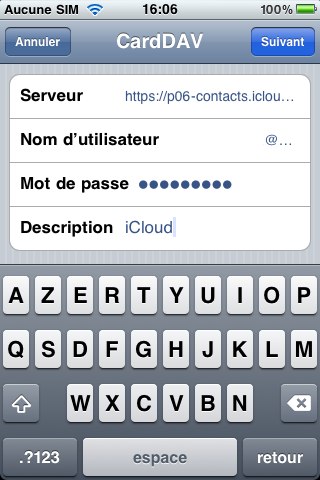
Si l'on peut sans trop de problèmes utiliser le calendrier d'iCloud sur iOS 4 ou Mac OS X 10.6, on recommandera ainsi plutôt une alternative pour le carnet d'adresses…
Si vous ne pouvez ou voulez pas passer à OS X Lion ou iOS 5 après le 30 juin, vous pouvez également trouver des alternatives aux applications d'Apple sur Mac, voire des alternatives à iCloud pour synchroniser vos données. Voici quelques pistes…
Mail
La boîte mail d'iCloud peut s'utiliser en IMAP, un protocole standard qui fonctionne avec tous les clients mails. Vous pouvez ainsi y accéder sans trop de problèmes sur n'importe quelle plateforme.
Si vous voulez malgré tout changer de fournisseur après l'arrêt de MobileMe, le mieux est alors de transférer vos mails. Pour cela, ouvrez le webmail d'iCloud dans votre navigateur et dans les préférences, onglet général, sélectionnez l'option "Faire suivre mon courier à" en indiquant votre nouvelle adresse. Vos contacts pourront toujours envoyer des messages à votre adresse MobileMe, mais vous les recevrez sur une autre boîte mail.
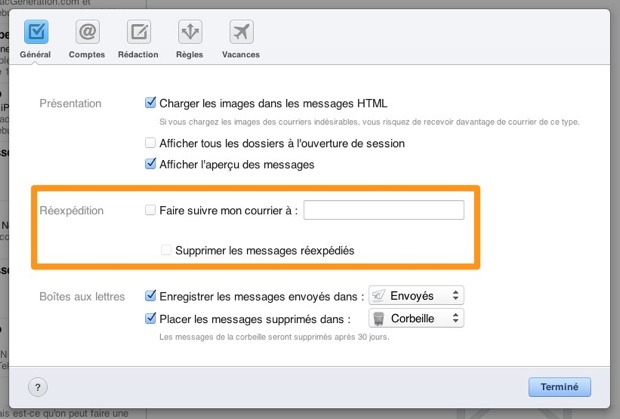
La solution évoquée précédemment pour synchroniser le calendrier d'iCloud fonctionne très bien, nous n'avons ainsi rencontré aucun bug pendant nos essais. Si toutefois vous trouvez les explications trop complexes, il existe une solution beaucoup plus simple sur Mac.
BusyCal [1.6.2 / Démo – Français – 39,99 € – BusyCal LLC] est un logiciel similaire à iCal, mais avec plus de fonctions. Son avantage pour notre cas, c'est d'être compatible à la fois avec Mac OS X 10.5 et plus et avec iCloud. Il suffit de donner ses identifiants pour accéder sans plus de configuration aux données.
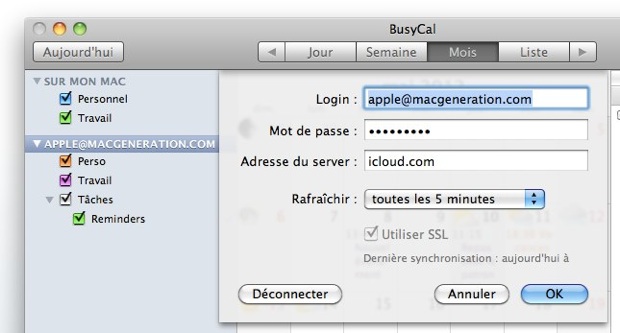
Contrairement aux mails et aux calendriers, la synchronisation des contacts est trop bugguée pour être recommandable sur un système qui n'est pas compatible avec iCloud. Il n'y a pas non plus d'alternative simple pour utiliser le carnet d'adresses d'iCloud sur Mac ou iOS et le mieux est de synchroniser les données avec un autre service.
Nous allons détailler ici la procédure pour synchroniser vos contacts en utilisant Gmail. D'autres services sont disponibles, mais celui de Google est efficace et gratuit. Côté Mac, la configuration est très simple. Dans l'onglet "Comptes" des préférences d'iCal, cochez l'option "Synchroniser avec Google", saisissez vos identifiants Google et la synchronisation sera active. Seul défaut par rapport à MobileMe, elle n'a lieu qu'une fois par heure environ.
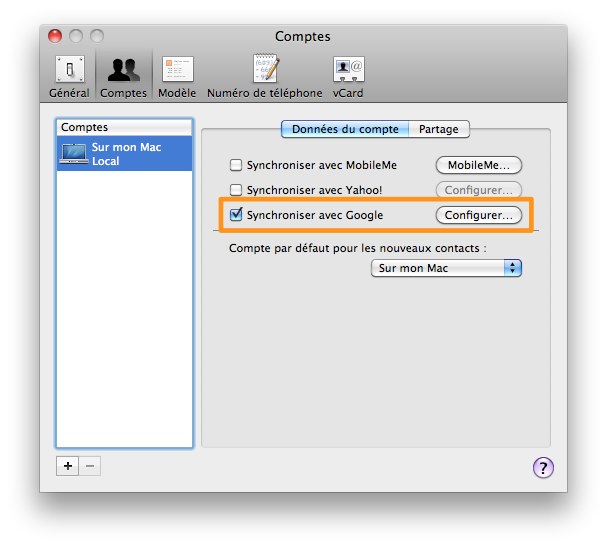
Sur l'iPhone, c'est à peine plus compliqué. Dans les réglages "Mail, Contacts, Calendrier", ajoutez un compte Microsoft Exchange. À l'étape suivante, indiquez votre adresse complète dans le champ "Adresse" et "Nom d'utilisateur", saisissez aussi votre mot de passe et éventuellement une description, mais laissez le "Domaine" vide. À la dernière étape, ne remplissez que le serveur avec
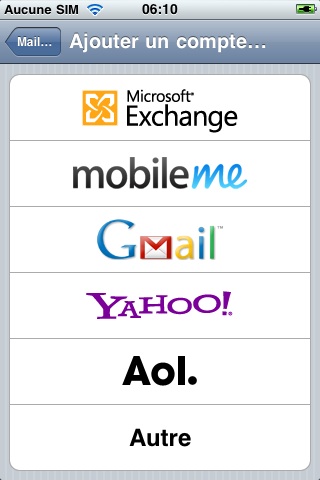
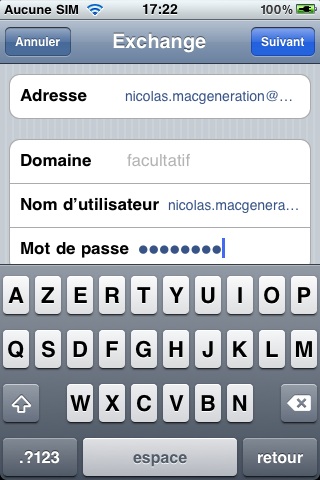
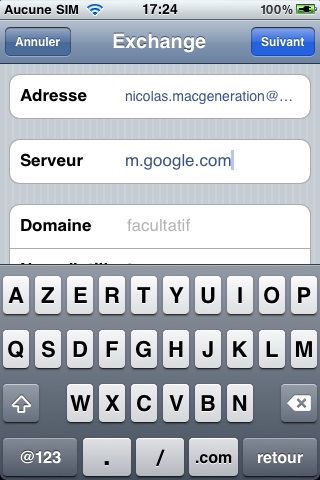
iOS 4 demandera alors si vous souhaitez configurer le compte pour les mails, le calendrier ou le carnet d'adresses. Dans notre cas, c'est cette dernière option qui nous intéresse, mais vous pouvez très bien activer les autres.
iCloud ne gère pas que le carnet d'adresses, le calendrier et les mails. Malheureusement, les autres données sont inaccessibles sans un appareil compatible. Que ce soit les notes, les signets Safari, le flux de photos ou encore les données stockées dans iCloud — à l'exception des données iWork —, vous ne pourrez y accéder sans passer par un Mac sous OS X Lion ou un terminal iOS sous iOS 5.
Le flux de photos ou la synchronisation des documents n'étaient pas des fonctions proposées avec MobileMe et elles ne manqueront pas nécessairement. En revanche, plusieurs fonctions cesseront d'être disponibles pour les utilisateurs restés avec un Mac OS X 10.6 ou iOS 4. C'est le cas, entre autres, de la fonction Accès à mon Mac présente dans MobileMe et dans iCloud, mais inaccessible avec Snow Leopard.
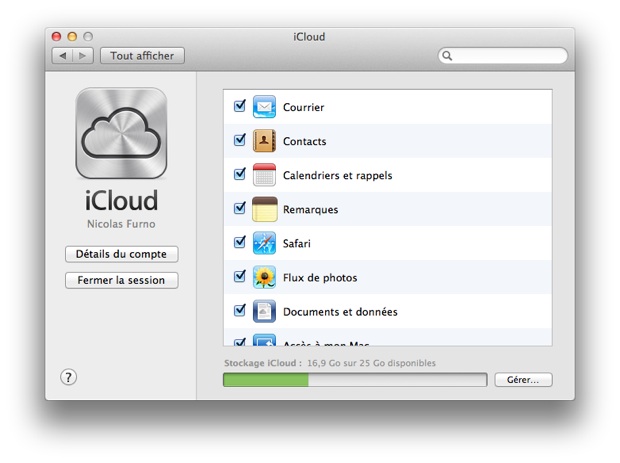
Apple entend ainsi forcer les mises à jour, ce qui est assez mesquin. Que toutes les fonctions d'iCloud ne soient pas compatibles avec Snow Leopard et iOS 4, c'est compréhensible. On aurait aimé toutefois qu'Apple maintienne une compatibilité au moins partielle avec ces systèmes pas si anciens. Si votre Mac est compatible, le passage à OS X Lion (23,99 €) reste indéniablement la solution la plus simple…
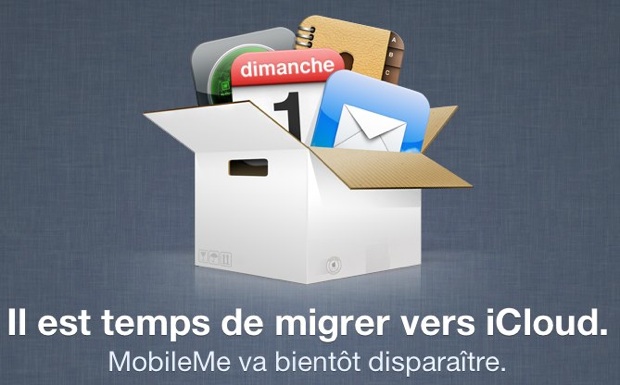
Pour certains utilisateurs toutefois, cette transition forcée implique des coûts plus ou moins importants. Il existe pourtant des solutions pour passer à iCloud et accéder aux données sur un vieux Mac ou un vieil iPhone. Suivez le guide…
Pourquoi ne pas passer à iCloud ?
Les serveurs qui supportaient MobileMe s'arrêteront définitivement le 30 juin 2012, à peine plus d'un an après la première présentation d'iCloud. À cette date, vous n'aurez plus le choix : il vous faudra passer à iCloud ou arrêter tout simplement d'utiliser le service d'Apple. La transition est très simple à effectuer : il suffit de se rendre à cette adresse et de suivre le processus. Une fois terminé, votre compte MobileMe sera devenu un compte iCloud.
Tout serait simple et ne poserait aucun problème s'il n'y avait pas les restrictions imposées par Apple. Pour utiliser iCloud, le constructeur indique qu'il faut disposer d'OS X Lion sur les Mac et d'iOS 5 sur les terminaux mobiles. Dans un certain nombre de cas, l'utilisation d'iCloud implique de fait des frais supplémentaires :
- Côté Mac, OS X Lion (23,99 €) est une mise à jour payante et il faut un Mac compatible (processeur Intel Core 2 Duo et 2 Go de mémoire vive au minimum).
- Si votre Mac est compatible, mais que vous utilisez encore Mac OS X 10.5, il faudra passer à Snow Leopard et Apple vous offre la mise à jour (lire : Apple facilite le passage à iCloud pour les utilisateurs de Leopard).
- Côté iOS, iOS 5 est une mise à jour gratuite, mais tous les terminaux mobiles ne peuvent pas y accéder :
- Tous les iPad sont compatibles iOS 5 ;
- Seuls les iPhone 3GS, iPhone 4 et iPhone 4S sont compatibles iOS 5 ;
- Seuls les iPod touch de troisième et quatrième générations sont compatibles iOS 5.
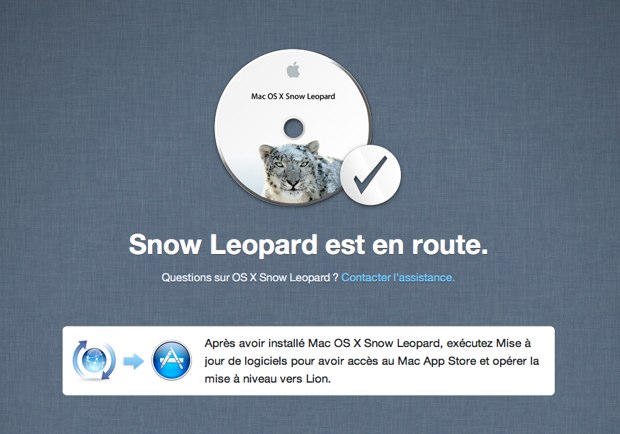
Bizarrement, les utilisateurs sous Windows sont mieux lotis que ceux utilisant des produits Apple. Si iCloud n'est compatible qu'avec la toute dernière version du système d'Apple, on peut l'utiliser sur les PC à partir de Windows Vista SP2.
Vous pouvez ainsi vous trouver dans une impasse. D'un côté, Apple vous force à passer à iCloud, de l'autre vous ne pouvez pas en profiter faute de matériel suffisamment récent. Vous n'êtes pas nécessairement contraints à changer de matériel pour autant, on peut en effet accéder à une partie des fonctions depuis un vieux Mac ou vieil iPhone.
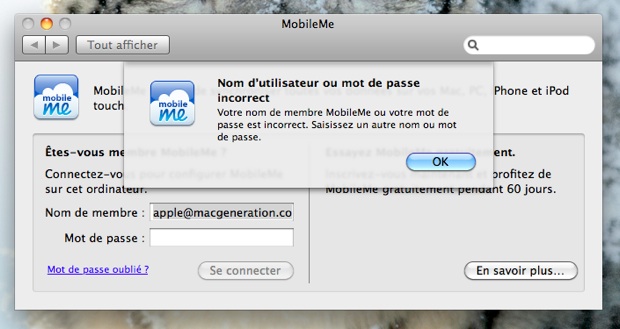
Un compte iCloud sur Snow Leopard est refusé
Suivez le guide pour découvrir comment utiliser iCloud sur la dernière version de Snow Leopard (Mac OS X 10.6.8) et la dernière version d'iOS 4 (iOS 4.2.1).
L'accès à sa boîte mail iCloud est sans doute le plus simple à réaliser sur Snow Leopard ou iOS 4. Avec les systèmes compatibles avec iCloud, il suffit de saisir ses identifiants pour configurer la boîte. Sur les systèmes plus anciens, il faut quelques manipulations de plus, mais la messagerie iCloud est compatible avec le standard IMAP.
Sur un Mac
Note : Nous n'évoquerons ici que la procédure pour accéder à ses mails iCloud dans le client Mail d'Apple de Snow Leopard. Les paramètres peuvent toutefois être utilisés dans d'autres applications.
Si vous utilisiez la boîte mail de MobileMe, la première étape après la transition vers iCloud sera de supprimer le compte dans Mail. Pour plus de sécurité, vous pouvez sauvegarder vos mails avant la suppression en utilisant la commande "Archiver la boîte aux lettres…" dans le menu "BAL". La suppression comme la création se feront ensuite dans les préférences, onglet "Comptes".
Pour configurer votre compte, commencez par saisir vos identifiants iCloud dans la première étape. N'appuyez pas directement sur le bouton "Créer", mais maintenez la touche ⌥ : le bouton indique alors "Continuer" et vous pouvez cliquer sur le bouton (1).
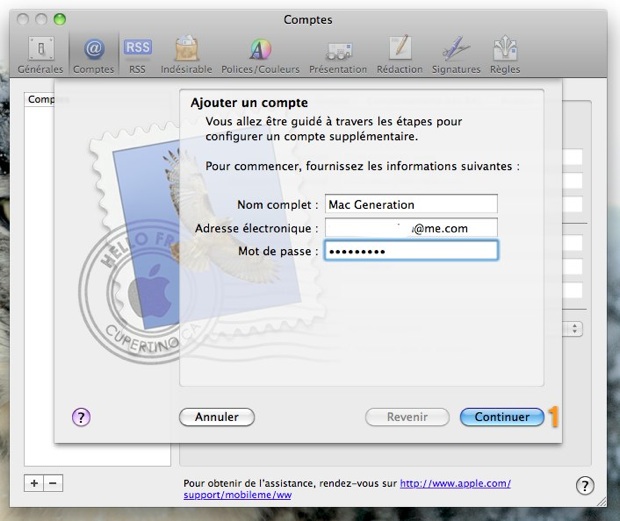
À la seconde étape, vous devez choisir un compte de type IMAP (1) et modifier les données pré-remplies par l'application. Le champ "Serveur de réception" doit ainsi être
imap.mail.me.com (2) et il faut ajouter au nom d'utilisateur @me.com (3). Enfin, cliquez sur le bouton "Continuer" en veillant bien à maintenir la touche ⌥ du clavier.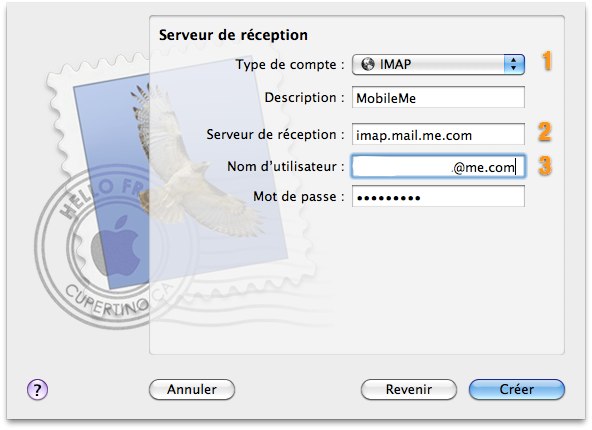
À l'étape suivante, cochez simplement la case "Utiliser SSL". En théorie, le choix de l'authentification devrait déjà être réglé sur "Mot de passe", modifiez cette option si nécessaire puis passez à l'étape d'après toujours en maintenant la touche ⌥.
La configuration du serveur d'envoi nécessite aussi quelques ajustements par rapport à la configuration par défaut. Commencez par donner un nom (peu importe lequel) (1), puis saisissez
smtp.mail.me.com dans la case "Serveur d'envoi" (2) avant d'ajouter à nouveau @me.com au nom d'utilisateur (3). 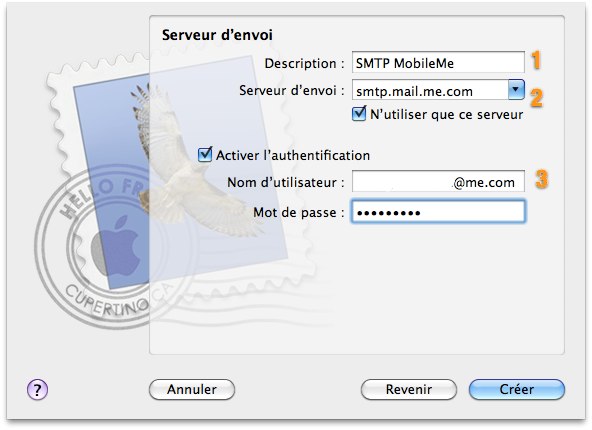
Validez cette étape en appuyant une dernière fois sur la touche ⌥ pour utiliser SSL avec une authentification par mot de passe dans la dernière étape. Vous pouvez maintenant créer le compte et si tout va bien, vous devriez accéder à votre boîte mail iCloud.
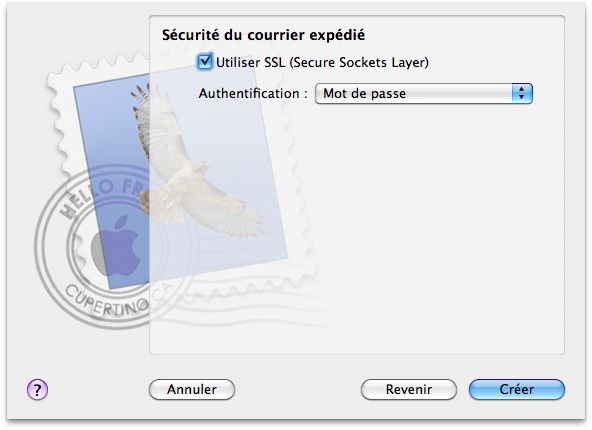
En cas d'erreur, vérifiez que votre mot de passe iCloud respecte les standards de sécurité imposés par Apple. Il faut un mot de passe d'au moins huit caractères, avec au minimum une majuscule et un chiffre. Si ce n'est pas le cas, vous pouvez le changer à cette adresse puis modifier vos paramètres.
Si vous avez configuré des alias sur votre compte iCloud, il faut encore les configurer pour pouvoir les utiliser. Retournez dans les préférences des comptes, et ajoutez les différents alias dans le champ "Adresse électronique, en les séparant à chaque fois d'une virgule :
[email protected],[email protected] par exemple. Enregistrez les modifications et vous devriez pouvoir envoyer des mails avec les différentes adresses. 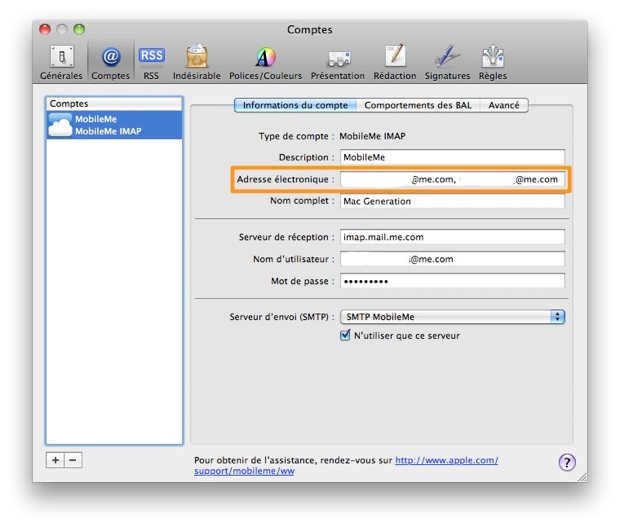
Sur un iPhone
Sur un iPhone, la procédure est la même. Ajoutez un compte dans les réglages "Mail, Contacts, Calendriers…", choisissez "Autre" dans la première liste (au milieu) puis "Ajouter un compte mail".
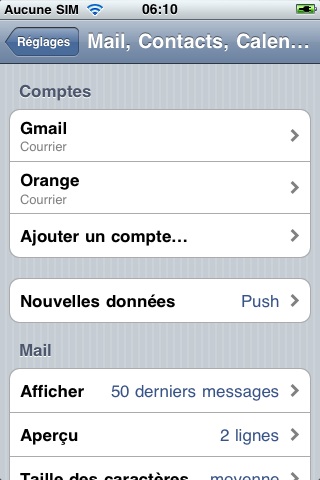
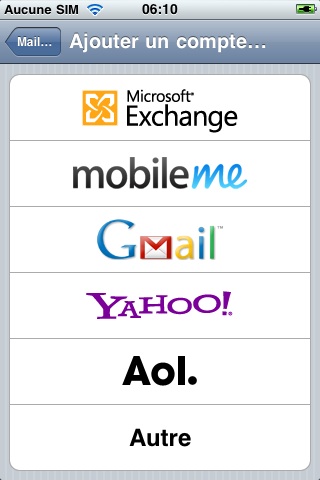

Vous devrez ensuite remplir tous les champs avec ces informations : vos identifiants iCloud sur le premier écran et un compte IMAP et ces informations sur le deuxième écran.
- Serveur de réception
- Nom d'hôte : imap.mail.me.com
- Nom d'utilisateur : [email protected]
- Mot de passe : le mot de passe de votre compte iCloud
- Serveur d'envoi
- Nom d'hôte : smtp.mail.me.com
- Nom d'utilisateur : [email protected]
- Mot de passe : le mot de passe de votre compte iCloud
Après saisie de toutes les informations, l'iPhone va les valider. Vous rencontrerez sans doute un message d'erreur à deux reprises (à droite) : pas d'inquiétude, tapotez simplement sur "Continuer" et le compte devrait être enregistré sans encombre.
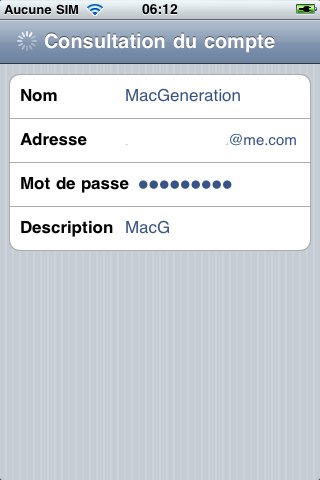
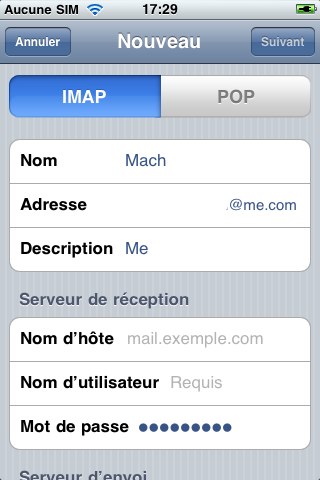
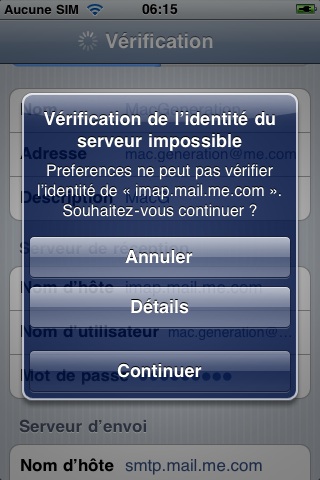
Calendrier
L'accès au calendrier d'iCloud est également assez simple depuis un iPhone sous iOS 4 ou un Mac sous Snow Leopard. Quel que soit le terminal, il suffit normalement de créer un nouveau compte avec ces paramètres :
- Type de compte : CalDAV
- Nom d'utilisateur : [email protected]
- Mot de passe : le mot de passe du compte
- Serveur : caldav.icloud.com
Sur Mac, la configuration se fait depuis les préférences d'iCal. Dans l'onglet "Comptes", appuyez sur le plus en bas à gauche de la fenêtre et saisissez les informations précédentes.
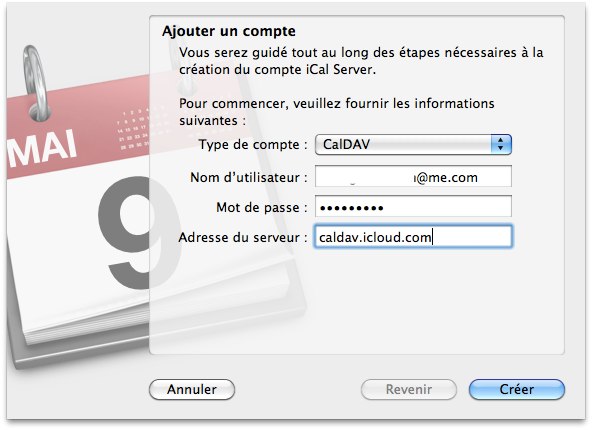
Si vous avez de la chance, la configuration s'arrête là. iCal peut toutefois vous demander de choisir le type de compte, sélectionnez alors celui qui indique
caldav.icloud.com. 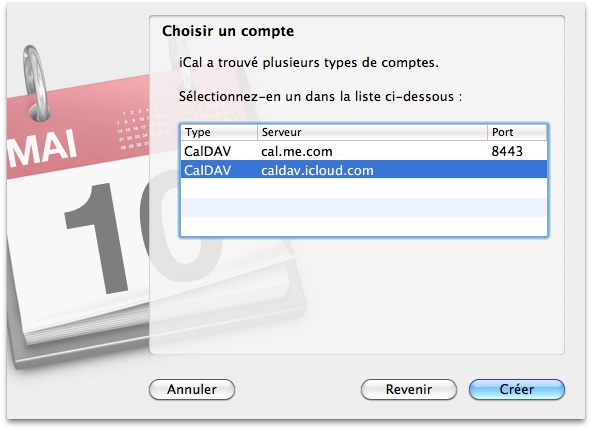
La configuration est terminée et iCal devrait en théorie compléter les informations nécessaires à son bon fonctionnement avec iCloud. Malheureusement, ce n'est pas nécessairement le cas : si vous avez une erreur indiquant que l'accès à votre compte n'est pas autorisé, il faut configurer manuellement l'adresse du serveur.
Chaque compte iCloud dépend d'un serveur en particulier pour le calendrier et il n'y a pas de moyen simple de le trouver. Le moins compliqué est de passer par le site Internet d'iCloud et de partager l'un de vos calendriers. Dans l'interface web, cliquez sur l'icône à droite du nom des calendriers et choisissez l'option "Calendrier public".
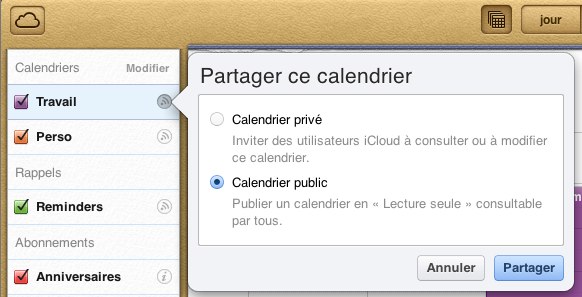
Dans le pop-up qui s'ouvre alors, vous trouverez une longue adresse. Notez simplement l'élément qui suit
webcal:// : vous devriez avoir un p suivi de deux chiffres, ici "p06". 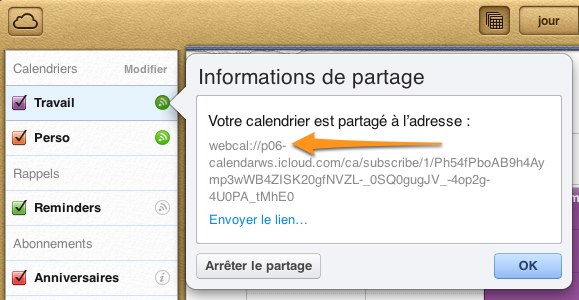
Une fois cet élément connu, revenez à iCal et modifiez la valeur "Adresse du serveur" dans l'onglet "Comptes" puis "Réglages du serveur" sur votre compte. Si vous avez suivi la configuration expliquée précédemment, vous devriez avoir
caldav.icloud.com ; ajoutez simplement le code trouvé à l'étape précédente suivi d'un tiret. Dans notre cas, le champ doit être : p06-caldav.icloud.com. Une fois la modification effectuée, il faudra peut-être saisir votre mot de passe à nouveau dans l'onglet "Informations du compte" et peut-être relancer iCal. Si tout va bien, la synchronisation est maintenant active dans les deux sens. 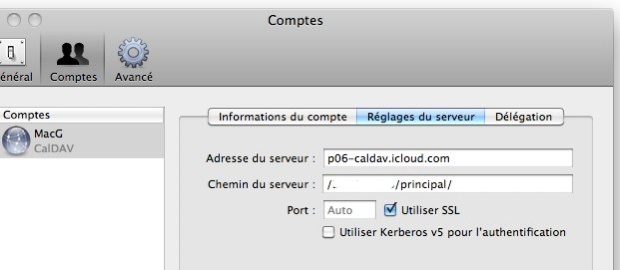
Sur l'iPhone, la procédure est exactement la même, seule la forme change. Dans les réglages, ajoutez un compte CalDAV dans la rubrique "Autre" et saisissez les mêmes informations. Là encore, le système peut s'en sortir avec seulement
caldav.icloud.com pour le serveur ou vous aurez à indiquer l'adresse précise. 
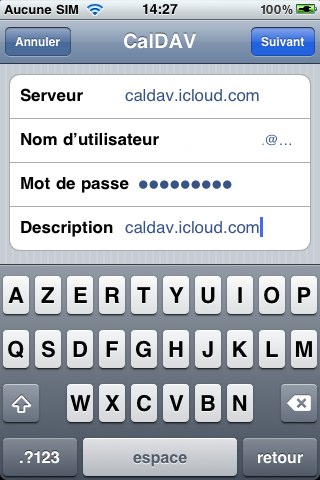
Contacts
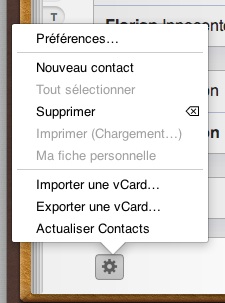 Si l'accès au calendrier est assez simple, il est beaucoup plus complexe pour les contacts. Si complexe que l'on vous recommande même de ne pas utiliser iCloud sur Snow Leopard ou iOS 4 et de plutôt passer directement à la page suivante pour trouver une alternative…
Si l'accès au calendrier est assez simple, il est beaucoup plus complexe pour les contacts. Si complexe que l'on vous recommande même de ne pas utiliser iCloud sur Snow Leopard ou iOS 4 et de plutôt passer directement à la page suivante pour trouver une alternative…Une solution existe malgré tout, mais elle tient du bricolage et nous n'avons pas réussi à obtenir un résultat satisfaisant, même si certains témoignages sur Internet indiquent que c'est possible. Quoi qu'il en soit, commencez absolument par sauvegarder vos données, par exemple en sélectionnant tous les contacts sur le site Internet d'iCloud puis en choisissant l'option "Exporter une vCard" dans le menu situé en bas à gauche (ci-contre).
Pour synchroniser vos contacts, vous devez d'abord récupérer quelques informations. Connectez-vous à iCloud.com dans Safari, puis ouvrez la fenêtre "Activité" (⌘⌥A ou dans le menu "Fenêtre"). La ligne qui vous intéresse a cette forme, avec des numéros à la place des X bien sûr :
https://pXX-contactsws.icloud.com/co/mecard/?dsid=XXXXXXXXX
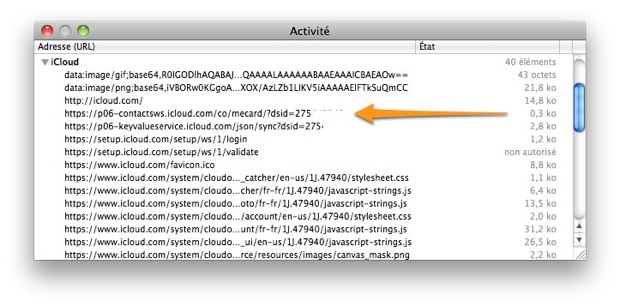
Sur cette ligne, vous devez retenir deux éléments :
- Les deux premiers chiffres qui suivent le p, en l'occurrence
p06. Ce code est le même que pour le calendrier. - Les huit ou neuf chiffres qui se trouvent à la fin de la ligne. Dans notre exemple, la série commence par 275.
Après avoir noté tous ces éléments, ouvrez iCal et créez un compte dans les préférences de l'application, onglet "Comptes". Choisissez le type "CardDAV" et indiquez ensuite votre nom d'utilisateur iCloud et le mot de passe puis n'importe quelle adresse de serveur. Ici, nous avons mis
contacts.icloud.com, mais cela n'a aucune importance, nous les modifierons à la main dans l'étape suivante. Créez le compte sans tenir compte de l'avertissement, et fermez iCal.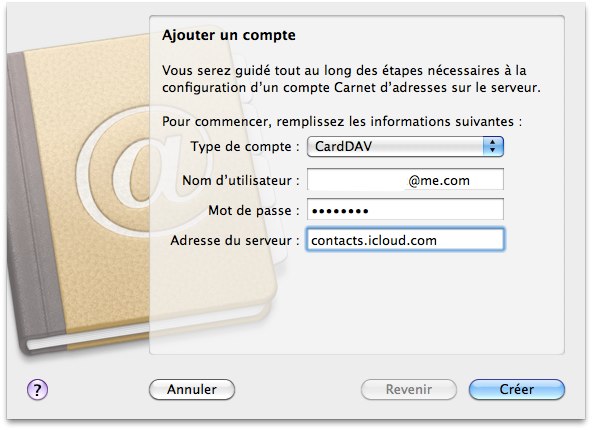
L'étape suivante consiste à modifier le fichier de configuration du compte que l'on vient de créer. Pour cela, vous pouvez télécharger TextWrangler (Gratuit) qui est complet tout en étant gratuit. Ouvrez le dossier
~/Bibliothèque/Applications Support/Adress Book/Sources/ dans le Finder. Dans l'hypothèse où vous n'avez créé qu'un compte dans iCal, vous devriez y trouver un seul dossier. Ouvrez-le et éditez dans TextWrangler le fichier nommé Configuration.plist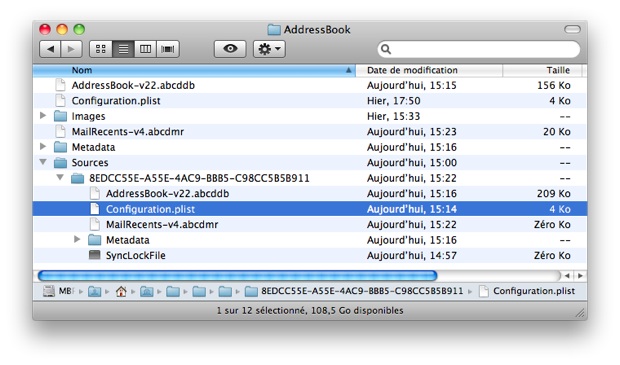
Au départ, le document ressemble à cela :
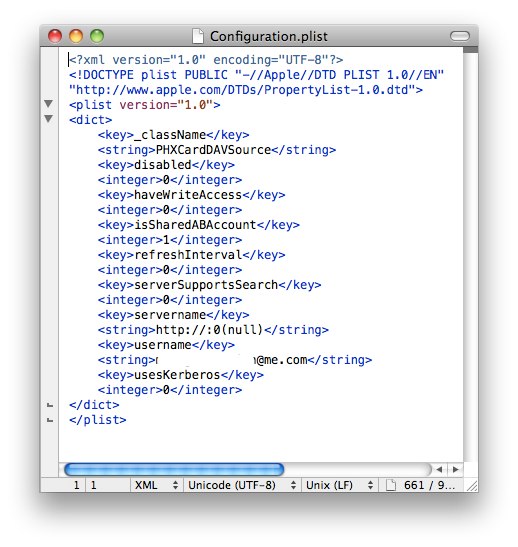
Nous allons modifier deux lignes : après
< key >servername</ key > (sans espace), insérez ceci entre les deux balises string : https://pXX-contacts.icloud.com:443/XXXXXXXXX/principal
Où
pXX et XXXXXXXXX sont les deux informations trouvées à l'étape précédente. Après
< key >servername</ key > (sans espace), remplacez ce qui se trouve entre les deux balises string par votre nom d'utilisateur iCloud, suivi de %40me.com: et enfin votre mot de passe iCloud. nomicloud%40me.com:motdepasse
Ces modifications effectuées, votre document devrait avoir cet aspect, avec les bonnes valeurs à la place des X bien entendu. Enregistrez le document et ouvrez à nouveau le Carnet d'adresses de Snow Leopard.
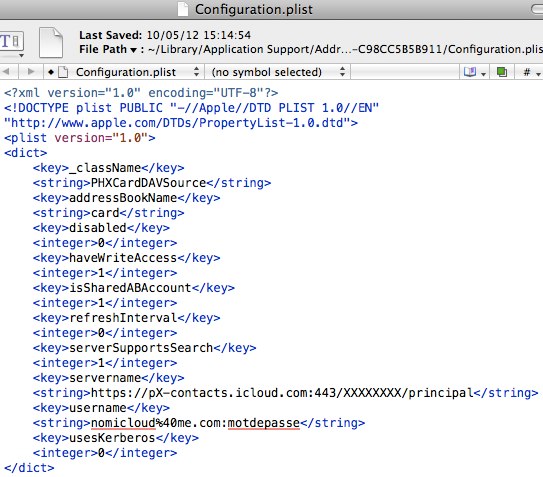
La synchronisation des contacts devrait maintenant fonctionner dans le Carnet d'adresses. Si ce n'est pas le cas, retournez dans les préférences du compte pour saisir à nouveau votre mot de passe, sans toucher aux autres paramètres. Cette solution est toutefois bugguée, trop pour pouvoir être recommandée : nous avons eu des problèmes de duplication, des fiches qui ont disparu…
[MàJ 10/05/2012@18h28] : les seules fiches dupliquées sont, a priori, celles avec une photos de profil. Pour éviter la duplication, vous pouvez ainsi supprimer toutes les photos. (merci Matthieu)
Sur l'iPhone, la gestion du carnet d'adresses d'iCloud nous a semblé meilleure, mais on ne s'avancera pas trop. Pour activer la synchronisation, il vous faut utiliser l'adresse du serveur utilisée précédemment (ci-dessous) et indiquer vos login et mot de passe iCloud lors de la création d'un compte CardDAV.
https://pXX-contacts.icloud.com:443/XXXXXXXXX/principal

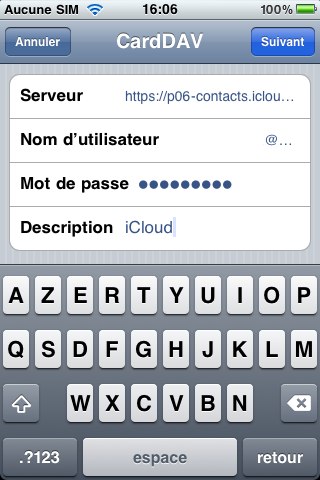
Si l'on peut sans trop de problèmes utiliser le calendrier d'iCloud sur iOS 4 ou Mac OS X 10.6, on recommandera ainsi plutôt une alternative pour le carnet d'adresses…
Alternatives
Si vous ne pouvez ou voulez pas passer à OS X Lion ou iOS 5 après le 30 juin, vous pouvez également trouver des alternatives aux applications d'Apple sur Mac, voire des alternatives à iCloud pour synchroniser vos données. Voici quelques pistes…
La boîte mail d'iCloud peut s'utiliser en IMAP, un protocole standard qui fonctionne avec tous les clients mails. Vous pouvez ainsi y accéder sans trop de problèmes sur n'importe quelle plateforme.
Si vous voulez malgré tout changer de fournisseur après l'arrêt de MobileMe, le mieux est alors de transférer vos mails. Pour cela, ouvrez le webmail d'iCloud dans votre navigateur et dans les préférences, onglet général, sélectionnez l'option "Faire suivre mon courier à" en indiquant votre nouvelle adresse. Vos contacts pourront toujours envoyer des messages à votre adresse MobileMe, mais vous les recevrez sur une autre boîte mail.
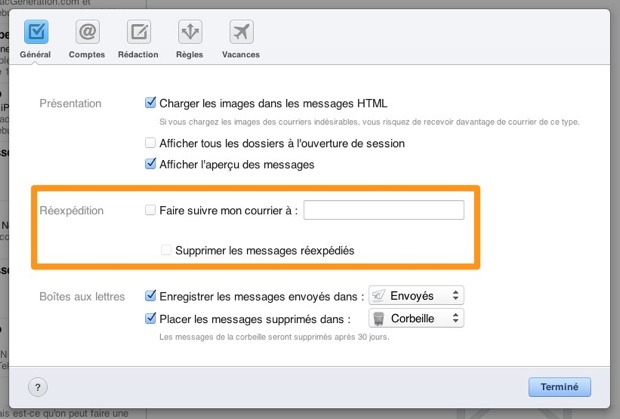
Calendrier
La solution évoquée précédemment pour synchroniser le calendrier d'iCloud fonctionne très bien, nous n'avons ainsi rencontré aucun bug pendant nos essais. Si toutefois vous trouvez les explications trop complexes, il existe une solution beaucoup plus simple sur Mac.
BusyCal [1.6.2 / Démo – Français – 39,99 € – BusyCal LLC] est un logiciel similaire à iCal, mais avec plus de fonctions. Son avantage pour notre cas, c'est d'être compatible à la fois avec Mac OS X 10.5 et plus et avec iCloud. Il suffit de donner ses identifiants pour accéder sans plus de configuration aux données.
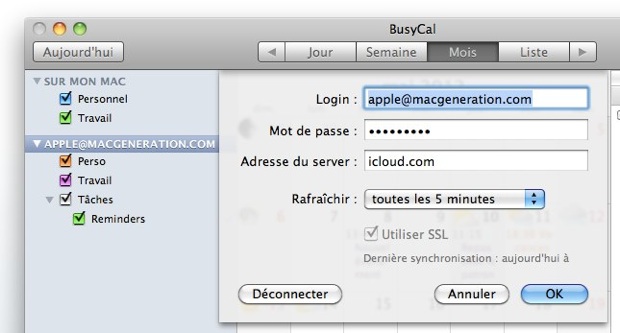
Contacts
Contrairement aux mails et aux calendriers, la synchronisation des contacts est trop bugguée pour être recommandable sur un système qui n'est pas compatible avec iCloud. Il n'y a pas non plus d'alternative simple pour utiliser le carnet d'adresses d'iCloud sur Mac ou iOS et le mieux est de synchroniser les données avec un autre service.
Nous allons détailler ici la procédure pour synchroniser vos contacts en utilisant Gmail. D'autres services sont disponibles, mais celui de Google est efficace et gratuit. Côté Mac, la configuration est très simple. Dans l'onglet "Comptes" des préférences d'iCal, cochez l'option "Synchroniser avec Google", saisissez vos identifiants Google et la synchronisation sera active. Seul défaut par rapport à MobileMe, elle n'a lieu qu'une fois par heure environ.
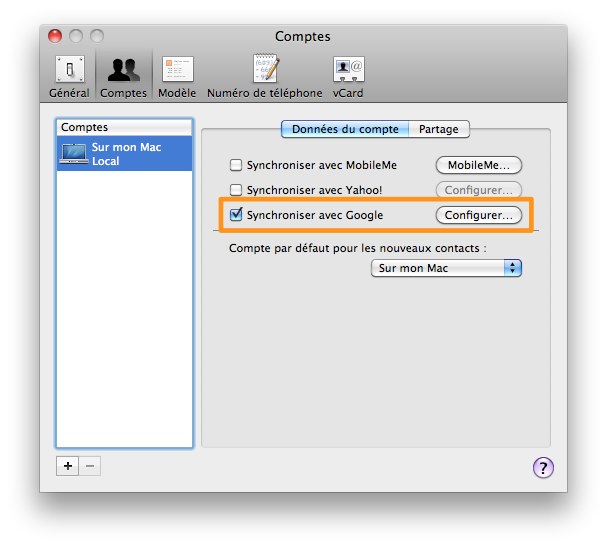
Sur l'iPhone, c'est à peine plus compliqué. Dans les réglages "Mail, Contacts, Calendrier", ajoutez un compte Microsoft Exchange. À l'étape suivante, indiquez votre adresse complète dans le champ "Adresse" et "Nom d'utilisateur", saisissez aussi votre mot de passe et éventuellement une description, mais laissez le "Domaine" vide. À la dernière étape, ne remplissez que le serveur avec
m.google.com. 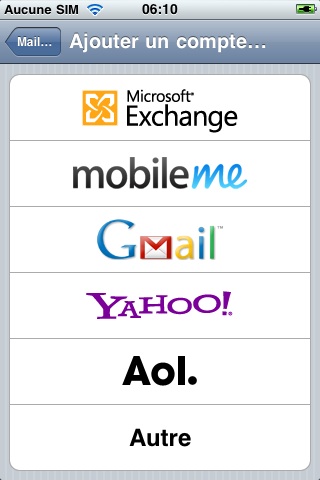
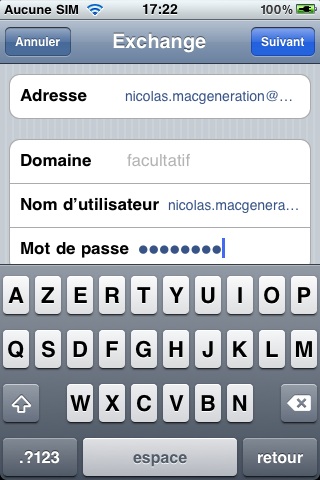
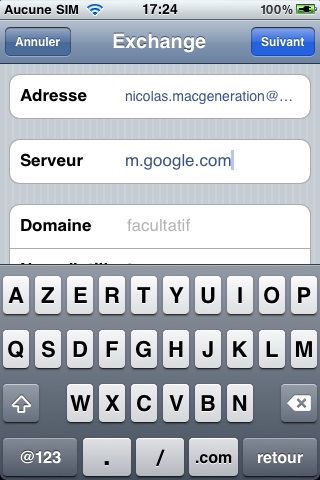
iOS 4 demandera alors si vous souhaitez configurer le compte pour les mails, le calendrier ou le carnet d'adresses. Dans notre cas, c'est cette dernière option qui nous intéresse, mais vous pouvez très bien activer les autres.
Autres données iCloud
iCloud ne gère pas que le carnet d'adresses, le calendrier et les mails. Malheureusement, les autres données sont inaccessibles sans un appareil compatible. Que ce soit les notes, les signets Safari, le flux de photos ou encore les données stockées dans iCloud — à l'exception des données iWork —, vous ne pourrez y accéder sans passer par un Mac sous OS X Lion ou un terminal iOS sous iOS 5.
Le flux de photos ou la synchronisation des documents n'étaient pas des fonctions proposées avec MobileMe et elles ne manqueront pas nécessairement. En revanche, plusieurs fonctions cesseront d'être disponibles pour les utilisateurs restés avec un Mac OS X 10.6 ou iOS 4. C'est le cas, entre autres, de la fonction Accès à mon Mac présente dans MobileMe et dans iCloud, mais inaccessible avec Snow Leopard.
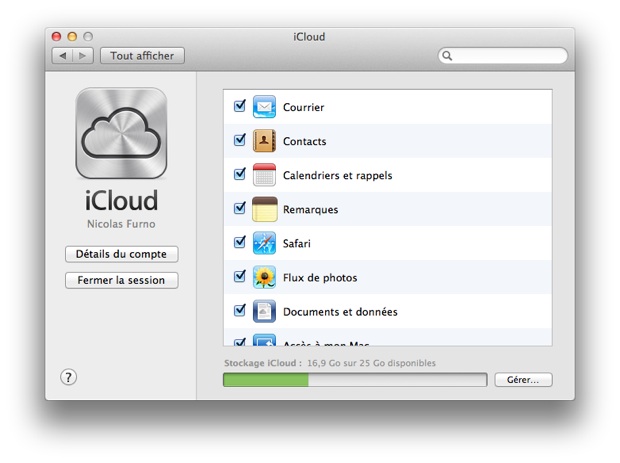
Apple entend ainsi forcer les mises à jour, ce qui est assez mesquin. Que toutes les fonctions d'iCloud ne soient pas compatibles avec Snow Leopard et iOS 4, c'est compréhensible. On aurait aimé toutefois qu'Apple maintienne une compatibilité au moins partielle avec ces systèmes pas si anciens. Si votre Mac est compatible, le passage à OS X Lion (23,99 €) reste indéniablement la solution la plus simple…











