La Freebox Server livrée avec la nouvelle Freebox Revolution ne se contente pas de faire office de modem et routeur. Le terminal contient également un disque dur et Free a implémenté quelques fonctions qui permettent d'en faire un NAS. On peut ainsi y stocker vidéos et fichiers musicaux pour les lire depuis un ordinateur ou, plus intéressant, depuis la Freebox Player, sur sa télévision.
Mais ce disque dur peut avoir un autre intérêt pour les utilisateurs de Mac OS X. À la manière des Time Capsule vendues par Apple, on peut utiliser le disque dur de la Freebox Server comme périphérique de stockage pour Time Machine. Pour le moment, ce n'est pas aussi simple que la solution d'Apple, mais cela fonctionne. Voici la marche à suivre.
Dans un premier temps, il faudra rendre Time Machine plus tolérant. Par défaut, le système de sauvegarde d'Apple n'accepte que les disques connectés directement au Mac (USB ou Firewire) et que les disques durs réseau dotés de certains éléments spécifiques. La Freebox intègre un disque dur qui utilise la norme SMB, c'est-à-dire un standard utilisé par Windows. Ce standard est parfaitement pris en charge par Mac OS X — on peut y accéder par le Finder : la Freebox apparaît comme un ordinateur Windows —, mais pas par Time Machine.
Pour que Time Machine reconnaisse le disque dur de la Freebox Server, il faudra donc taper dans le terminal cette ligne de commande : defaults write com.apple.systempreferences TMShowUnsupportedNetworkVolumes 1 (vous pouvez la copier/coller dans la fenêtre du terminal).
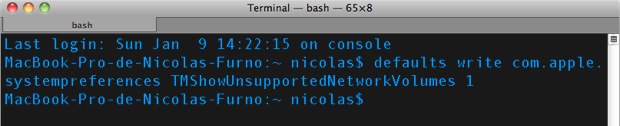
Vous n'aurez aucun retour de la part du terminal, sauf si vous avez mal saisi la ligne de commande, mais le disque dur de la Freebox devrait, si tout va bien, apparaître dans la liste des disques durs pris en charge par Time Machine.
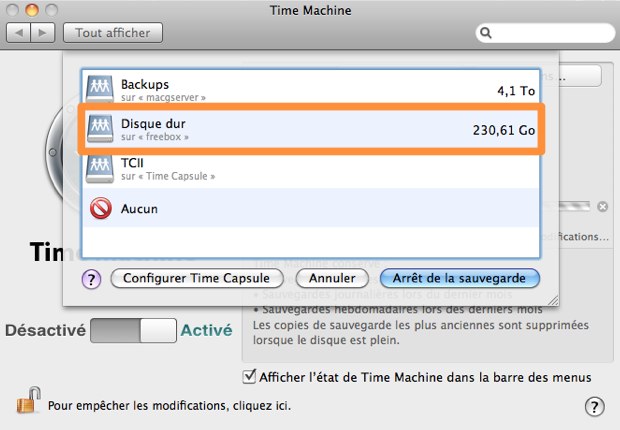
Cette première étape est nécessaire, mais elle n'est pas suffisante. Il faut aussi aider Time Machine en créant l'archive qui sera ensuite utilisée pour la sauvegarde. Cette archive prend la forme d'un fichier ".sparsebundle" et elle peut être générée à l'aide d'une autre commande terminal. Le principe est donc de créer l'archive sur le disque dur de votre Mac ; la déplacer à la racine du disque dur de la Freebox ; lancer la sauvegarde initiale.
Contrairement à la commande du terminal précédente, celle-ci doit être modifiée en fonction de votre Mac. Voici la ligne de commande : « sudo hdiutil create -size taille -type SPARSEBUNDLE -nospotlight -volname "Nom de la sauvegarde" -fs "Case-sensitive Journaled HFS+" -verbose ./Nom-du-mac_adresseMAC ». Quatre paramètres devront ainsi être définis :
Une fois tous les paramètres récupérés, vous pouvez lancer la ligne de commande dans le terminal. Par exemple, sur notre Mac, la ligne de commande utilisée est : « sudo hdiutil create -size 70g -type SPARSEBUNDLE -nospotlight -volname "TC_Nicolas" -fs "Case-sensitive Journaled HFS+" -verbose ./MacBook-Pro-de-Nicolas-Furno_58b035fbdec3 » pour créer une archive nommée "TC_Nicolas" et limitée à 70 Go. Cette ligne de commande doit être effectuée avec le superutilisateur root (c'est le sens de "sudo", au début) et votre mot de passe administrateur sera demandé.
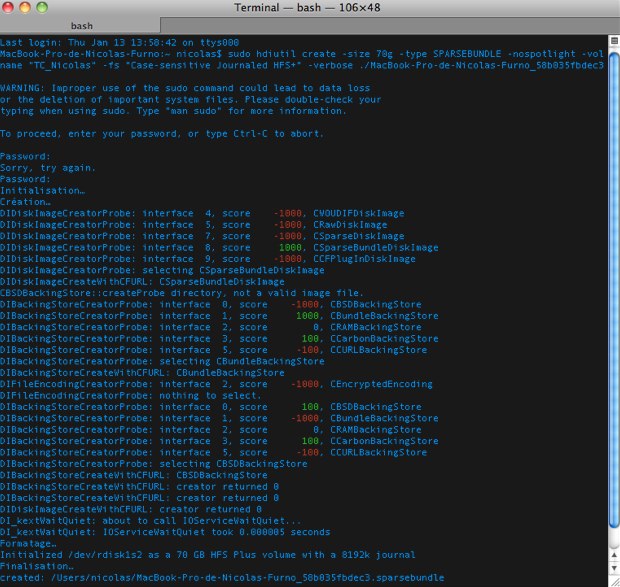
Si tout s'est bien passé, vous devriez trouver dans le dossier Home (celui avec une maison et votre nom d'utilisateur) un nouveau fichier avec l'extension sparsebundle. Si ce n'est pas le cas, vérifiez que vous n'avez pas fait une erreur dans la ligne de commande et dans ses paramètres. Déplacez alors ce fichier à la racine du disque dur de la Freebox.
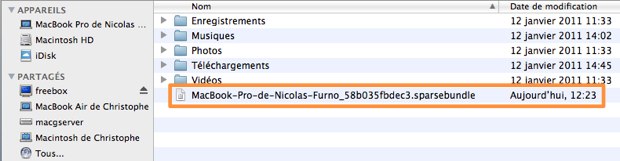
Vous avez terminé la configuration de la sauvegarde Time Machine de votre Mac. Les sauvegardes devraient désormais fonctionner normalement : une sauvegarde sera effectuée toutes les heures, ou dès que le disque dur de la Freebox est accessible.
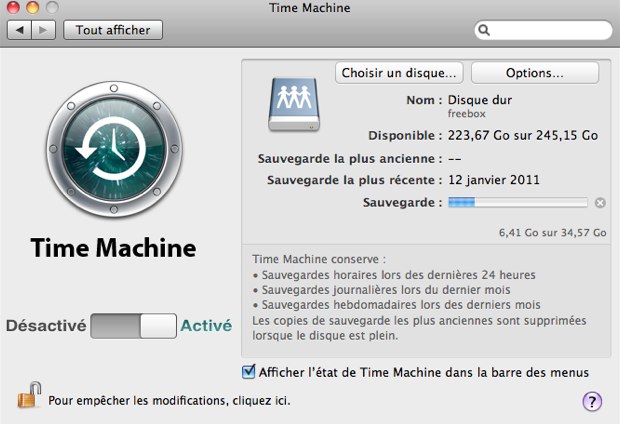
Le volume de sauvegarde Time Machine créé précédemment apparaîtra sur le bureau de Mac OS comme un disque Time Machine standard, avec le nom choisi à la création.

Vous pouvez automatiser l'accès au disque dur en l'ajoutant à la liste des éléments ouverts au démarrage, dans les préférences systèmes, onglet "Comptes". Cela ne fonctionne qu'à l'ouverture d'une session, pas en sortie de veille : il faudra dans ce cas monter le disque dur réseau à la main.
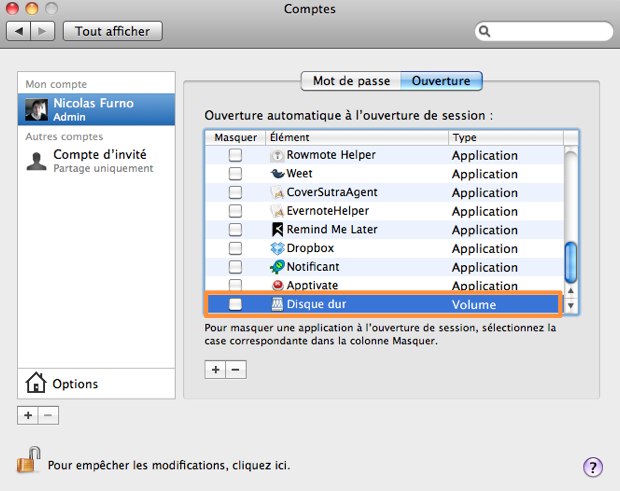
Cette méthode fonctionne a priori, mais nous n'avons pas eu le temps de tester sa fiabilité sur le long terme. Surveillez un peu son fonctionnement, au moins au début, pour être sûr que les sauvegardes se font correctement. Free a indiqué son souhait de proposer une solution compatible (lire : La Freebox et les technologies Apple) : peut-être qu'une future mise à jour simplifiera le processus.
Mais ce disque dur peut avoir un autre intérêt pour les utilisateurs de Mac OS X. À la manière des Time Capsule vendues par Apple, on peut utiliser le disque dur de la Freebox Server comme périphérique de stockage pour Time Machine. Pour le moment, ce n'est pas aussi simple que la solution d'Apple, mais cela fonctionne. Voici la marche à suivre.
Dans un premier temps, il faudra rendre Time Machine plus tolérant. Par défaut, le système de sauvegarde d'Apple n'accepte que les disques connectés directement au Mac (USB ou Firewire) et que les disques durs réseau dotés de certains éléments spécifiques. La Freebox intègre un disque dur qui utilise la norme SMB, c'est-à-dire un standard utilisé par Windows. Ce standard est parfaitement pris en charge par Mac OS X — on peut y accéder par le Finder : la Freebox apparaît comme un ordinateur Windows —, mais pas par Time Machine.
Pour que Time Machine reconnaisse le disque dur de la Freebox Server, il faudra donc taper dans le terminal cette ligne de commande : defaults write com.apple.systempreferences TMShowUnsupportedNetworkVolumes 1 (vous pouvez la copier/coller dans la fenêtre du terminal).
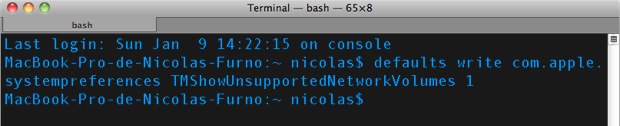
Vous n'aurez aucun retour de la part du terminal, sauf si vous avez mal saisi la ligne de commande, mais le disque dur de la Freebox devrait, si tout va bien, apparaître dans la liste des disques durs pris en charge par Time Machine.
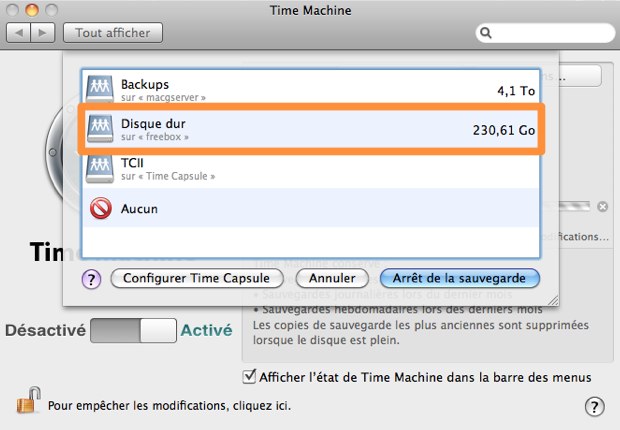
Cette première étape est nécessaire, mais elle n'est pas suffisante. Il faut aussi aider Time Machine en créant l'archive qui sera ensuite utilisée pour la sauvegarde. Cette archive prend la forme d'un fichier ".sparsebundle" et elle peut être générée à l'aide d'une autre commande terminal. Le principe est donc de créer l'archive sur le disque dur de votre Mac ; la déplacer à la racine du disque dur de la Freebox ; lancer la sauvegarde initiale.
Contrairement à la commande du terminal précédente, celle-ci doit être modifiée en fonction de votre Mac. Voici la ligne de commande : « sudo hdiutil create -size taille -type SPARSEBUNDLE -nospotlight -volname "Nom de la sauvegarde" -fs "Case-sensitive Journaled HFS+" -verbose ./Nom-du-mac_adresseMAC ». Quatre paramètres devront ainsi être définis :
- taille : la taille maximale de l'archive. Ce paramètre est très important puisqu'il limitera la taille de la sauvegarde Time Machine. La taille étant limitée sur la Freebox Server, ne mettez pas une taille trop élevée pour éviter une saturation trop rapide. Ne mettez pas non plus une taille trop réduite, si vous souhaitez sauvegarder suffisamment de données. On conseillera une taille entre 50 et 100 Go, à moduler en fonction du nombre de Macs à sauvegarder, et de l'utilisation souhaitée de la Freebox. La syntaxe est : 70g pour une archive de 70 Go.
- Nom de la sauvegarde : il s'agit de l'identifiant de l'archive créée. Vous avez le droit de mettre n'importe quel nom ici, mais on recommandera un nom sans espace qui identifie très clairement le Mac qui est sauvegardé. Ce sera utile si vous voulez sauvegarder plusieurs Mac sur une même Freebox.
- Nom-du-mac : il s'agit du nom de votre Mac sur le réseau. Ce nom est forcément sans espace et il doit être entré sans faute de frappe. Le plus simple est de le copier depuis l'onglet "Partage" des Préférences systèmes et de le coller directement dans la ligne de commande.
- adresseMAC : il s'agit enfin de l'adresse MAC de votre Mac (les majuscules ont leur importance). Les ordinateurs d'Apple, comme tous les périphériques qui se connectent à un réseau, ont un identifiant unique nommé adresse MAC. Pour retrouver cet identifiant, le mieux est d'utiliser une autre ligne de commande (la dernière, promis) : « ifconfig en0 | grep ether | sed s/://g | sed s/ether// » et de copier/coller le résultat.
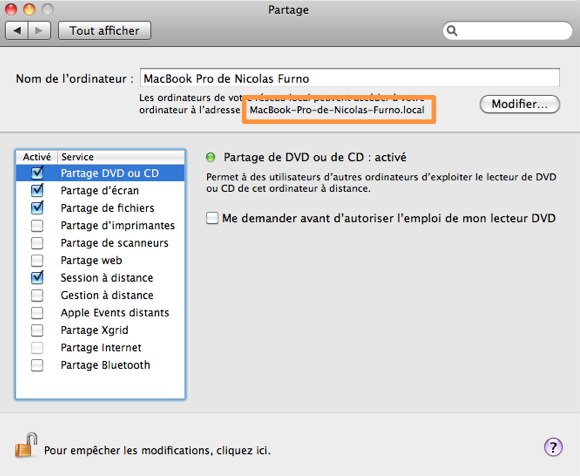
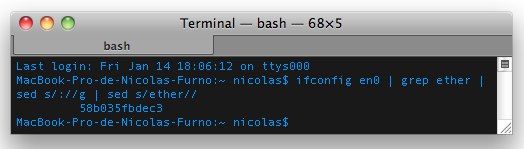
Une fois tous les paramètres récupérés, vous pouvez lancer la ligne de commande dans le terminal. Par exemple, sur notre Mac, la ligne de commande utilisée est : « sudo hdiutil create -size 70g -type SPARSEBUNDLE -nospotlight -volname "TC_Nicolas" -fs "Case-sensitive Journaled HFS+" -verbose ./MacBook-Pro-de-Nicolas-Furno_58b035fbdec3 » pour créer une archive nommée "TC_Nicolas" et limitée à 70 Go. Cette ligne de commande doit être effectuée avec le superutilisateur root (c'est le sens de "sudo", au début) et votre mot de passe administrateur sera demandé.
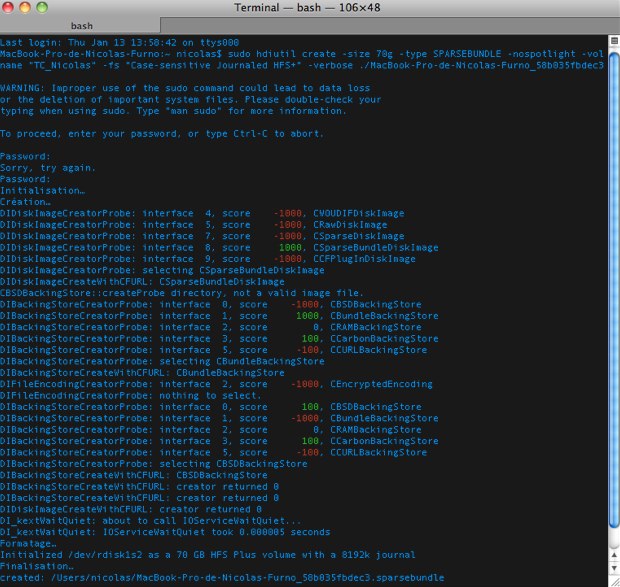
Si tout s'est bien passé, vous devriez trouver dans le dossier Home (celui avec une maison et votre nom d'utilisateur) un nouveau fichier avec l'extension sparsebundle. Si ce n'est pas le cas, vérifiez que vous n'avez pas fait une erreur dans la ligne de commande et dans ses paramètres. Déplacez alors ce fichier à la racine du disque dur de la Freebox.
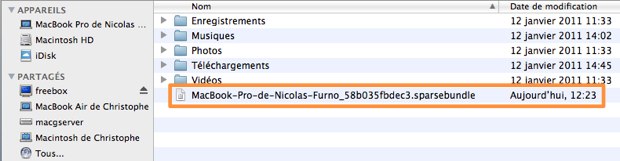
Vous avez terminé la configuration de la sauvegarde Time Machine de votre Mac. Les sauvegardes devraient désormais fonctionner normalement : une sauvegarde sera effectuée toutes les heures, ou dès que le disque dur de la Freebox est accessible.
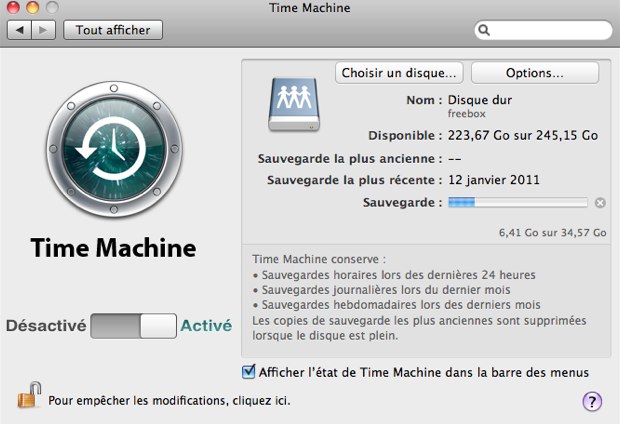
Le volume de sauvegarde Time Machine créé précédemment apparaîtra sur le bureau de Mac OS comme un disque Time Machine standard, avec le nom choisi à la création.

Vous pouvez automatiser l'accès au disque dur en l'ajoutant à la liste des éléments ouverts au démarrage, dans les préférences systèmes, onglet "Comptes". Cela ne fonctionne qu'à l'ouverture d'une session, pas en sortie de veille : il faudra dans ce cas monter le disque dur réseau à la main.
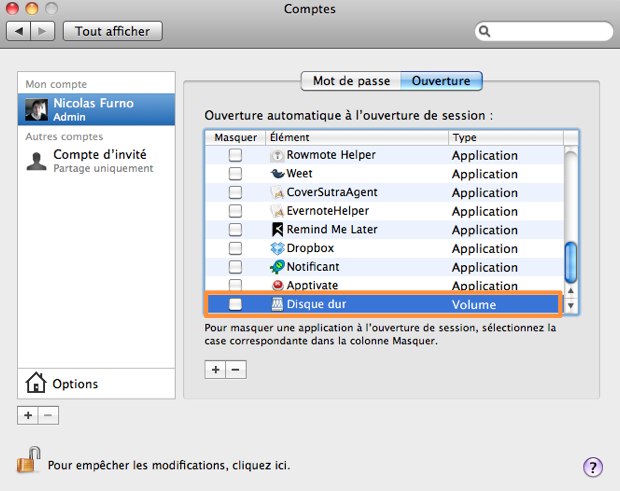
Cette méthode fonctionne a priori, mais nous n'avons pas eu le temps de tester sa fiabilité sur le long terme. Surveillez un peu son fonctionnement, au moins au début, pour être sûr que les sauvegardes se font correctement. Free a indiqué son souhait de proposer une solution compatible (lire : La Freebox et les technologies Apple) : peut-être qu'une future mise à jour simplifiera le processus.











