Nous vous proposons cet article en partenariat avec Nathalie Nicoletis, auteur de Mac OS X Snow Leopard à 200 % de Nathalie Nicoletis (Digit Books, Brest, 2010), dans lequel vous pourrez retrouver 50 autres trucs et astuces pour Mac OS X.
Le problème avec une clef USB, comme avec un disque dur externe, est qu’il est facile de l’égarer ou de l’oublier quelque part. Il peut vous arriver d’y entreposer des données plutôt confidentielles et en cas de perte, les dommages peuvent être plus importants qu’il n’y paraît.
Il existe une solution facile à mettre en œuvre qui, sans aller jusqu’à vous sauver la vie, vous tranquillisera l’esprit.
L’idée consiste à créer, sur la clef USB, une image disque protégée par mot de passe. Votre Mac dispose de l’application nécessaire, il s’agit d’Utilitaire de disque (Applications > Utilitaires > Utilitaire de disque).
Connectez la clef à votre Mac et ouvrez l’application Utilitaire de disque. Au besoin, formatez la clef au format Mac OS étendu journalisé (la plupart du temps, les clés sont au format FAT 32 ou MS-DOS, permettant ainsi qu'elles soient utilisées sur Mac ou sur Windows).
Donnez-lui un nom, ce sera plus facile de l’identifier par la suite, (ici elle est appelée cle-secure), puis cliquez sur le bouton Effacer.
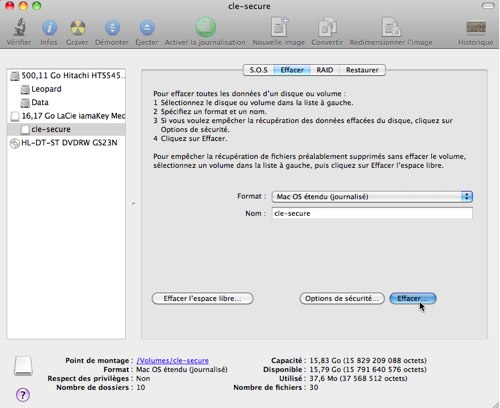
Dans le menu Fichier, sélectionnez la commande Nouvelle > image disque vide.
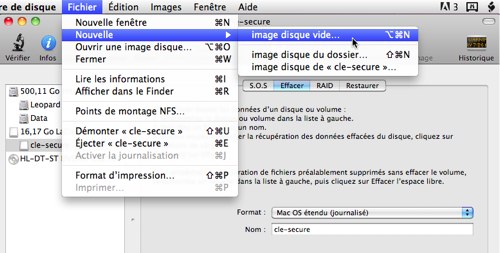
Nommez cette image disque, infos-secretes par exemple. Dans le menu déroulant Taille, cliquez sur Personnaliser, l’idée étant de lui donner une taille à peine inférieure à celle de la clef.
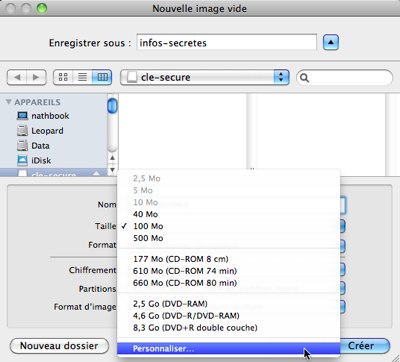
Ici, j’ai tapé 14, choisi l’unité Go (giga-octets), puisque la capacité disponible de la clef est de 15,79 Go (ce chiffre s’affiche au bas de la fenêtre de l’application Utilitaire de disque). Cliquez ensuite sur OK pour valider vos choix.
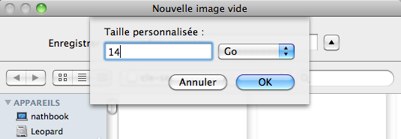
Laissez au menu déroulant Format, le choix par défaut, qui doit être Mac OS étendu journalisé. Dans le menu déroulant Chiffrement, choisissez le niveau de sécurité. Apple recommande AES 128 bits, mais vous êtes seul juge du niveau de chiffrement que méritent vos données.
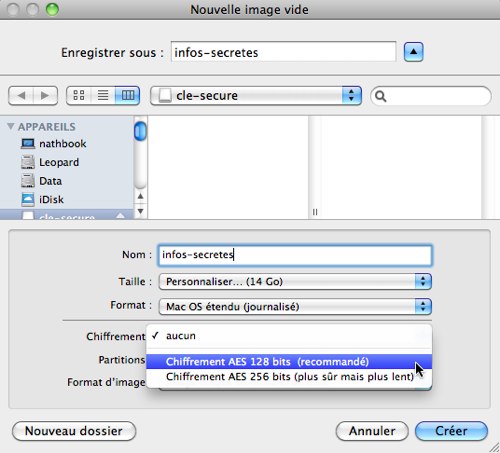
Dans le menu déroulant Partitions, le choix par défaut Partition unique : table de partition Apple est le bon. Enfin, dans le menu Format d’image, sélectionnez l’option image disque en lecture/écriture (le but du jeu étant de pouvoir ajouter des fichiers, si nécessaire). Vérifiez que tous les paramètres choisis correspondent bien à ceux qui sont illustrés ci-dessous avant de cliquer sur le bouton Créer (figure 6.29).
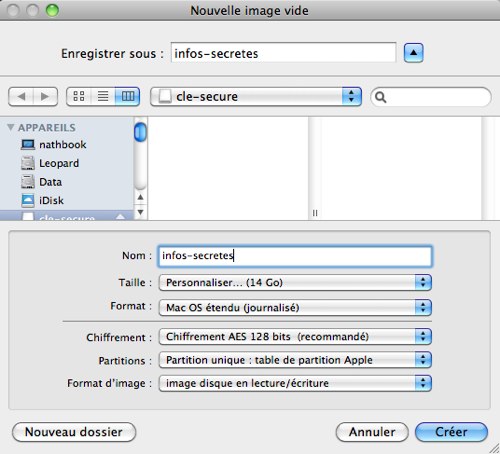
Dernière chose, saisissez un mot de passe pour cette image disque et par prudence, cochez la case Mémoriser le mot de passe dans le trousseau. Vous remarquerez au passage que Mac OS X vous indique la force de votre mot de passe. Le mien est faible, ne le prenez pas en exemple.
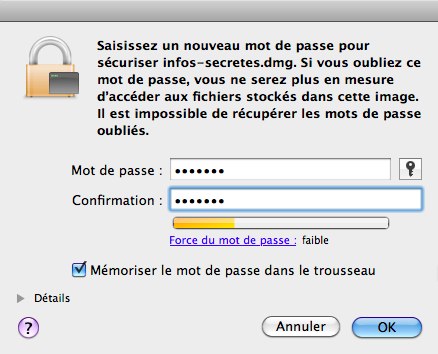
La création de cette image disque prendra plus ou moins de temps, selon la taille que vous avez définie.
Lorsque vous connecterez cette clef sur un autre Mac que celui sur laquelle a été créée l’image disque sécurisée, il sera nécessaire de fournir le mot de passe (en créant le mot de passe, vous avez coché la case permettant de le conserver dans le Trousseau d’accès, il ne vous sera donc pas demandé. Si, par contre vous n’avez pas coché cette case, le mot de passe sera exigé pour monter l’image disque sécurisée sur le bureau).
N’oubliez pas qu’il faudra éjecter ensuite l’ensemble en deux étapes : d’abord l’image disque, puis la clef USB.
Il est bien entendu également possible de faire cohabiter sur la clé USB des données protégées dans une image disque chiffrée avec des données non sécurisées. Il suffit en fait de définir une taille d’image disque largement inférieure à la capacité de la clef.
Cet article est extrait de Mac OS X Snow Leopard à 200 % de Nathalie Nicoletis (Digit Books, Brest, 2010), dans lequel vous pourrez retrouver 50 autres trucs et astuces pour Mac OS X.
Le problème avec une clef USB, comme avec un disque dur externe, est qu’il est facile de l’égarer ou de l’oublier quelque part. Il peut vous arriver d’y entreposer des données plutôt confidentielles et en cas de perte, les dommages peuvent être plus importants qu’il n’y paraît.
Il existe une solution facile à mettre en œuvre qui, sans aller jusqu’à vous sauver la vie, vous tranquillisera l’esprit.
L’idée consiste à créer, sur la clef USB, une image disque protégée par mot de passe. Votre Mac dispose de l’application nécessaire, il s’agit d’Utilitaire de disque (Applications > Utilitaires > Utilitaire de disque).
Connectez la clef à votre Mac et ouvrez l’application Utilitaire de disque. Au besoin, formatez la clef au format Mac OS étendu journalisé (la plupart du temps, les clés sont au format FAT 32 ou MS-DOS, permettant ainsi qu'elles soient utilisées sur Mac ou sur Windows).
Donnez-lui un nom, ce sera plus facile de l’identifier par la suite, (ici elle est appelée cle-secure), puis cliquez sur le bouton Effacer.
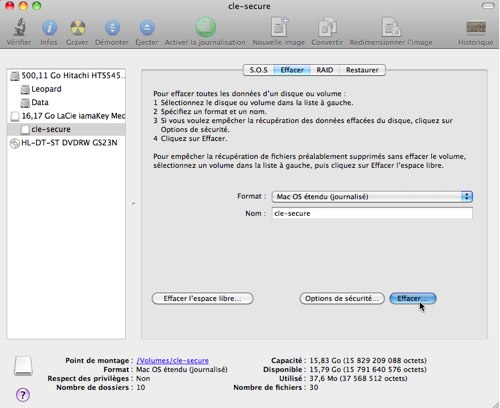
Dans le menu Fichier, sélectionnez la commande Nouvelle > image disque vide.
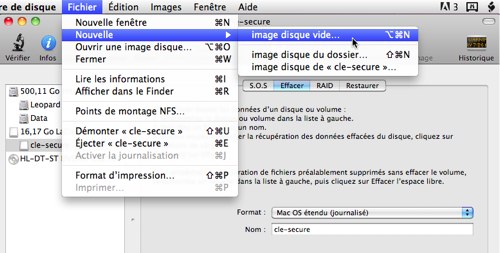
Nommez cette image disque, infos-secretes par exemple. Dans le menu déroulant Taille, cliquez sur Personnaliser, l’idée étant de lui donner une taille à peine inférieure à celle de la clef.
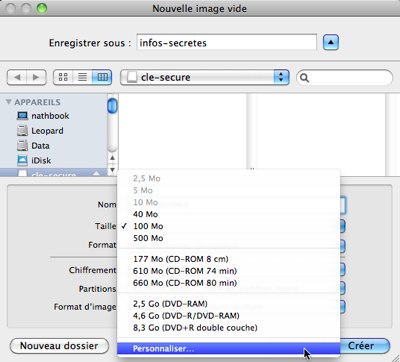
Ici, j’ai tapé 14, choisi l’unité Go (giga-octets), puisque la capacité disponible de la clef est de 15,79 Go (ce chiffre s’affiche au bas de la fenêtre de l’application Utilitaire de disque). Cliquez ensuite sur OK pour valider vos choix.
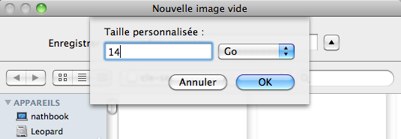
Laissez au menu déroulant Format, le choix par défaut, qui doit être Mac OS étendu journalisé. Dans le menu déroulant Chiffrement, choisissez le niveau de sécurité. Apple recommande AES 128 bits, mais vous êtes seul juge du niveau de chiffrement que méritent vos données.
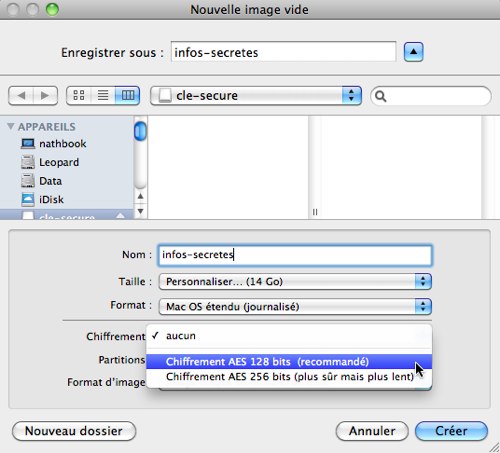
Dans le menu déroulant Partitions, le choix par défaut Partition unique : table de partition Apple est le bon. Enfin, dans le menu Format d’image, sélectionnez l’option image disque en lecture/écriture (le but du jeu étant de pouvoir ajouter des fichiers, si nécessaire). Vérifiez que tous les paramètres choisis correspondent bien à ceux qui sont illustrés ci-dessous avant de cliquer sur le bouton Créer (figure 6.29).
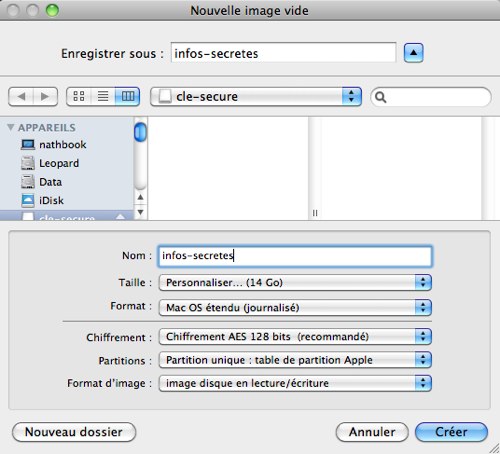
Dernière chose, saisissez un mot de passe pour cette image disque et par prudence, cochez la case Mémoriser le mot de passe dans le trousseau. Vous remarquerez au passage que Mac OS X vous indique la force de votre mot de passe. Le mien est faible, ne le prenez pas en exemple.
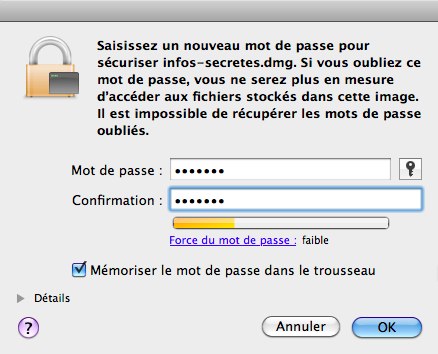
La création de cette image disque prendra plus ou moins de temps, selon la taille que vous avez définie.
Lorsque vous connecterez cette clef sur un autre Mac que celui sur laquelle a été créée l’image disque sécurisée, il sera nécessaire de fournir le mot de passe (en créant le mot de passe, vous avez coché la case permettant de le conserver dans le Trousseau d’accès, il ne vous sera donc pas demandé. Si, par contre vous n’avez pas coché cette case, le mot de passe sera exigé pour monter l’image disque sécurisée sur le bureau).
N’oubliez pas qu’il faudra éjecter ensuite l’ensemble en deux étapes : d’abord l’image disque, puis la clef USB.
Il est bien entendu également possible de faire cohabiter sur la clé USB des données protégées dans une image disque chiffrée avec des données non sécurisées. Il suffit en fait de définir une taille d’image disque largement inférieure à la capacité de la clef.
Cet article est extrait de Mac OS X Snow Leopard à 200 % de Nathalie Nicoletis (Digit Books, Brest, 2010), dans lequel vous pourrez retrouver 50 autres trucs et astuces pour Mac OS X.











