 Certains experts en ergonomie expliquent qu'il vaut mieux que claviers et dispositifs de pointage soient plus haut du côté de l'utilisateur et plus bas du côté de l'écran. De cette manière, les paumes reposent sur les bords, et les doigts sont détendus. Pourtant, la plupart des claviers, souris et autres dispositifs, quand ils ne sont pas plats sont précisément plus fins du côté paume, et plus épais côté doigts.
Certains experts en ergonomie expliquent qu'il vaut mieux que claviers et dispositifs de pointage soient plus haut du côté de l'utilisateur et plus bas du côté de l'écran. De cette manière, les paumes reposent sur les bords, et les doigts sont détendus. Pourtant, la plupart des claviers, souris et autres dispositifs, quand ils ne sont pas plats sont précisément plus fins du côté paume, et plus épais côté doigts.Les périphériques Apple ne font pas exception : depuis longtemps, j'utilise souvent des cales pour remonter l'avant de mon clavier. Côté pointage, j'utilise indifféremment tablette graphique et trackball, avec une forte préférence pour ce dernier. J'apprécie beaucoup les trackpads Apple, mais le Magic Trackpad m'a énormément déplu : sa surface semble presque trop grande, empêchant de le caler au creux de la main (lire : Test du Magic Trackpad). Pourtant si on le tient à l'envers, on aurait non seulement le petit rebord pour poser sa paume, mais on aurait aussi l'inclinaison dans le « bon » sens.
Il suffisait de trouver la bonne commande, et il s'agit de
sudo defaults write com.apple.MultitouchSupport ForceAutoOrientation YES (merci Laurent). Après l'avoir entrée dans le Terminal et avoir procuré son mot de passe, il faut redémarrer le Mac. L'activation du retournement du Trackpad est un peu déroutante : il faut le retourner (le côté le plus haut vers vous) et poser les cinq doigts dessus. Au bout de quelques secondes, Mac OS X reconnaît automatiquement qu'il est à l'envers, et ajuste la direction du curseur en fonction. Magie de la chose : si un ami veut utiliser votre Trackpad, il suffit de le remettre dans le sens original et de poser cinq doigts, et il retrouvera son état initial !On peut alors caler sa paume contre le rebord : même si la surface du Magic Trackpad reste encore un peu grande pour naviguer avec autant d'aise que sur le trackpad d'un MacBook, la position semble fatiguer moins : disparus les tensions dans l'épaule. Trois doigts sont au-dessus de la zone tactile, et on en poser deux tout en naviguant et cliquant de l'index. Pouce et auriculaire stabilisent la main. Le système n'est pas exempt de défauts : il devient difficile de cliquer à l'aide des petits picots, et donc d'utiliser le glisser-déposer.
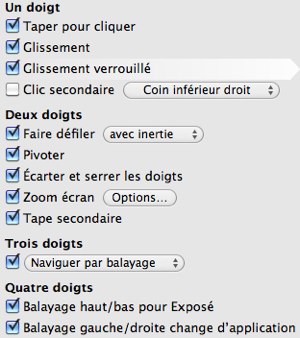
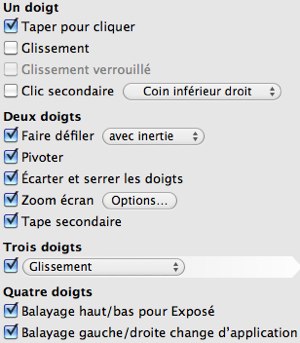
Première solution : activer le glissement et le glissement verrouillé (un doigt). Deuxième solution : activer le glissement à trois doigts.
La solution du premier problème est simple : il suffit d'utiliser le Taper pour cliquer. Le Glissement et le Glissement verrouillé peuvent aider au déplacement des fenêtres, mais Yohann Gini, qui a testé cette astuce en parallèle, remarque que le glissement à trois doigts est plus pratique. Nous relevons tous deux le même problème : dans cette configuration, on ne peut plus cliquer au pouce, ce qui pourra en gêner certains.
Pour lui comme pour moi cependant, au bout de quelques jours, l'expérience est positive. Le Magic Trackpad n'est pas encore mon périphérique de pointage favori, mais il va bien falloir s'y faire : Mac OS X Lion promet de faire la part belle aux gestes tactiles.











