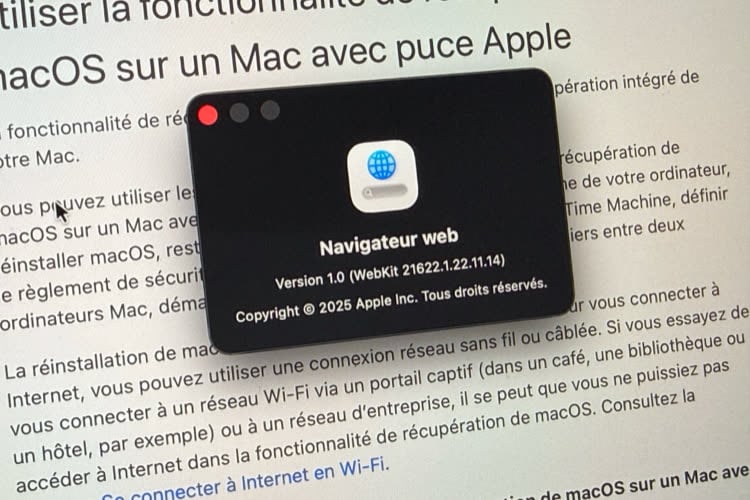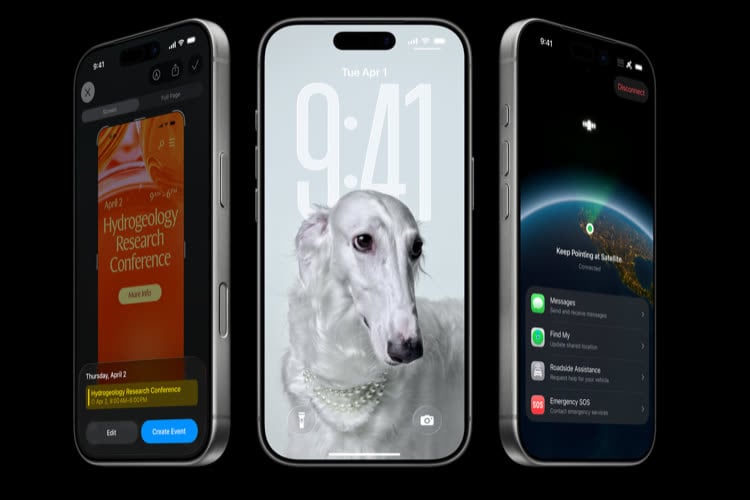Ce ne sont pas des choses que l'on pense à imprimer (surtout depuis que l'iPhone permet de les emporter partout sur soi), mais cela peut parfois servir : votre carnet d'adresses et votre agenda iCal peuvent être imprimés, mais il y a quelques petites subtilités à connaître.
Imprimer votre agenda iCal
La première étape est facile : une fois iCal ouvert, dirigez vous vers Fichier > Imprimer, ou le raccourci Commande + P.
On peut imprimer son agenda avec quatre vues : jour, semaine, mois et liste, chacun ayant son usage. Selon la vue choisie, vous pourrez imprimer des étendues différentes : avec la présentation par mois, vous choisirez le mois en cours ou plusieurs mois ; avec la vue en liste, vous choisirez une plage découpée en jours.
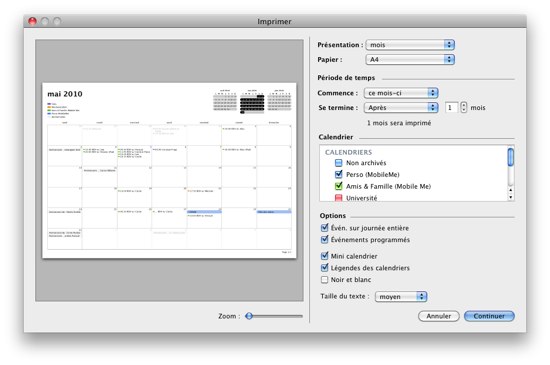
Vient ensuite la sélection des calendriers à imprimer, qui vous permettra d'exclure certains calendriers — vous pourrez aussi exclure les événements sur journée entière et les événements programmés. Enfin, vous pourrez choisir d'inclure ou non le mini-calendrier et les légendes de calendrier, mais aussi d'imprimer en noir et blanc (histoire de confondre tous les calendriers), ou votre taille de texte.
Imprimer votre carnet d'adresses
Imprimer votre carnet d'adresses est un peu plus subtil. Si vous sélectionnez un contact, seul ce contact sera présenté dans le panneau d'impression, ce qui sera pratique pour imprimer sur une enveloppe, par exemple : choisissez le style "Enveloppes", sélectionnez votre type d'enveloppe, et décidez d'inclure votre adresse si vous le souhaitez. Le plus dur sera certainement de savoir dans quel sens mettre l'enveloppe dans le bac de l'imprimante.
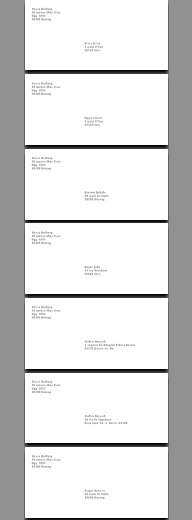
Si par contre vous sélectionnez plusieurs contacts, ou tous vos contacts, les choses deviennent beaucoup plus intéressantes. En sélectionnant plusieurs contacts, vous pourrez par exemple imprimer toute une série d'enveloppes (ou d'étiquettes à coller) comportant toutes votre adresse, mais avec un destinataire différent à chaque fois : utile pour les invitations, les faire-part, etc.
Vous pourrez aussi imprimer une liste de tous vos contacts, où vous pourrez inclure photo et renseignements divers. Vous pourrez enfin imprimer une sorte de répertoire, un carnet d'adresses de poche, regroupant toutes les informations sur vos contacts dans un format condensé.
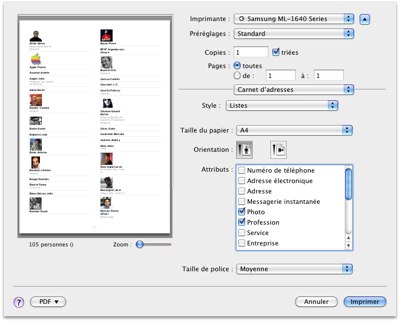
Mais aussi…
Les panneaux d'impression iCal et Carnet d'Adresses se ressemblent beaucoup, et fourmillent de petites options insoupçonnées. Dans le même genre, on oublie souvent qu'iTunes dispose d'un module d'impression, qui permet d'imprimer une pochette de CD (avec un mode mosaïque idéal pour les compilations), ou une liste des albums ou des morceaux qui peut être utile à des fins de documentation.
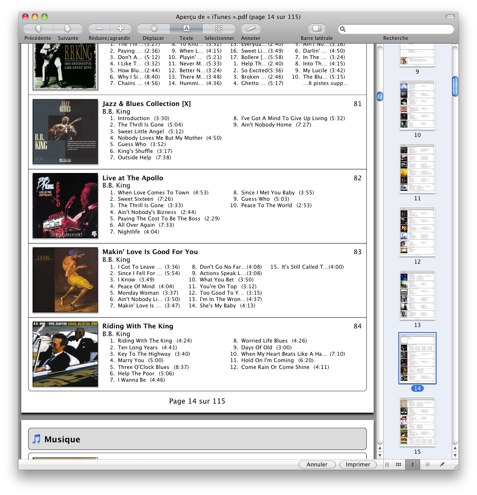
Enfin, n'oubliez pas qu'à chaque fois, vous pouvez choisir d'imprimer non pas sur papier, mais en format PDF : vous pourrez par exemple tenir à jour votre catalogue iTunes et le partager avec vos proches, ou envoyer votre emploi du temps à un collaborateur par courriel.
Imprimer votre agenda iCal
La première étape est facile : une fois iCal ouvert, dirigez vous vers Fichier > Imprimer, ou le raccourci Commande + P.
On peut imprimer son agenda avec quatre vues : jour, semaine, mois et liste, chacun ayant son usage. Selon la vue choisie, vous pourrez imprimer des étendues différentes : avec la présentation par mois, vous choisirez le mois en cours ou plusieurs mois ; avec la vue en liste, vous choisirez une plage découpée en jours.
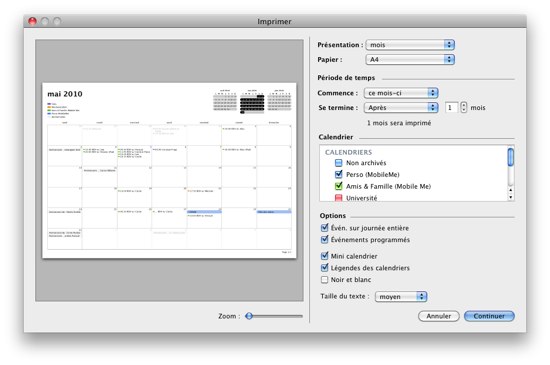
Vient ensuite la sélection des calendriers à imprimer, qui vous permettra d'exclure certains calendriers — vous pourrez aussi exclure les événements sur journée entière et les événements programmés. Enfin, vous pourrez choisir d'inclure ou non le mini-calendrier et les légendes de calendrier, mais aussi d'imprimer en noir et blanc (histoire de confondre tous les calendriers), ou votre taille de texte.
Imprimer votre carnet d'adresses
Imprimer votre carnet d'adresses est un peu plus subtil. Si vous sélectionnez un contact, seul ce contact sera présenté dans le panneau d'impression, ce qui sera pratique pour imprimer sur une enveloppe, par exemple : choisissez le style "Enveloppes", sélectionnez votre type d'enveloppe, et décidez d'inclure votre adresse si vous le souhaitez. Le plus dur sera certainement de savoir dans quel sens mettre l'enveloppe dans le bac de l'imprimante.
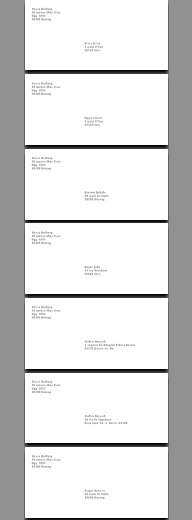
Un exemple de sortie de plusieurs enveloppes à partir du Carnet d'adresses
Si par contre vous sélectionnez plusieurs contacts, ou tous vos contacts, les choses deviennent beaucoup plus intéressantes. En sélectionnant plusieurs contacts, vous pourrez par exemple imprimer toute une série d'enveloppes (ou d'étiquettes à coller) comportant toutes votre adresse, mais avec un destinataire différent à chaque fois : utile pour les invitations, les faire-part, etc.
Vous pourrez aussi imprimer une liste de tous vos contacts, où vous pourrez inclure photo et renseignements divers. Vous pourrez enfin imprimer une sorte de répertoire, un carnet d'adresses de poche, regroupant toutes les informations sur vos contacts dans un format condensé.
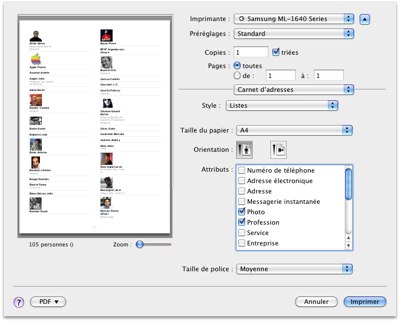
Mais aussi…
Les panneaux d'impression iCal et Carnet d'Adresses se ressemblent beaucoup, et fourmillent de petites options insoupçonnées. Dans le même genre, on oublie souvent qu'iTunes dispose d'un module d'impression, qui permet d'imprimer une pochette de CD (avec un mode mosaïque idéal pour les compilations), ou une liste des albums ou des morceaux qui peut être utile à des fins de documentation.
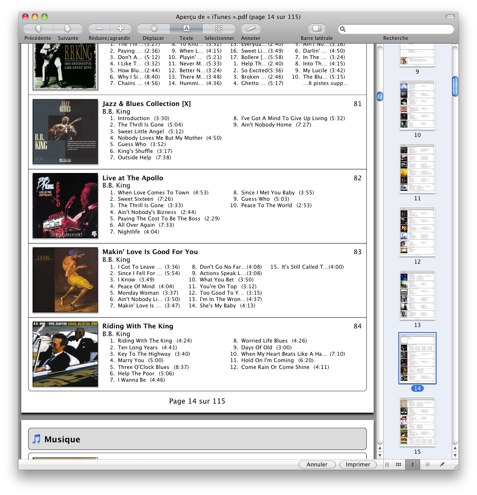
Un exemple de catalogue iTunes
Enfin, n'oubliez pas qu'à chaque fois, vous pouvez choisir d'imprimer non pas sur papier, mais en format PDF : vous pourrez par exemple tenir à jour votre catalogue iTunes et le partager avec vos proches, ou envoyer votre emploi du temps à un collaborateur par courriel.