Si vous utilisez la synchronisation iCloud pour vos données, plus spécifiquement celle du bureau et des documents, vous avez peut-être déjà un problème : une synchronisation qui ne s'effectue pas. De temps en temps, macOS tend en effet à bloquer sur certains éléments, ce qui empêche la synchronisation. Dans certains cas, l'effet est même étonnant : les éléments présents sur un Mac « 1 » ne sont pas envoyés dans le cloud mais ceux du Mac « 2 », eux, sont bien récupérés.

La solution de base
La solution la plus basique consiste à redémarrer. Ce n'est pas un réflexe chez les utilisateurs de Mac en 2023, mais un simple redémarrage suffit généralement à régler le problème et à relancer la synchronisation. Et après quelques minutes1, tout devrait rentrer dans l'ordre.
La solution « frappe nucléaire »
Si vous êtes ici, c'est que le redémarrage n'a rien réglé. La petite icône à côté d'iCloud Drive dans le Finder affiche toujours qu'un élément est en cours de synchronisation et rien ne se passe. Pour ce genre de cas, il existe une solution. Une sorte de « frappe nucléaire », risquée mais parfois efficace. Il faut être franc : ne tentez cette solution qu'en dernier recours, car — pour rappel — la « clean install » n'est pas une solution en 2023.
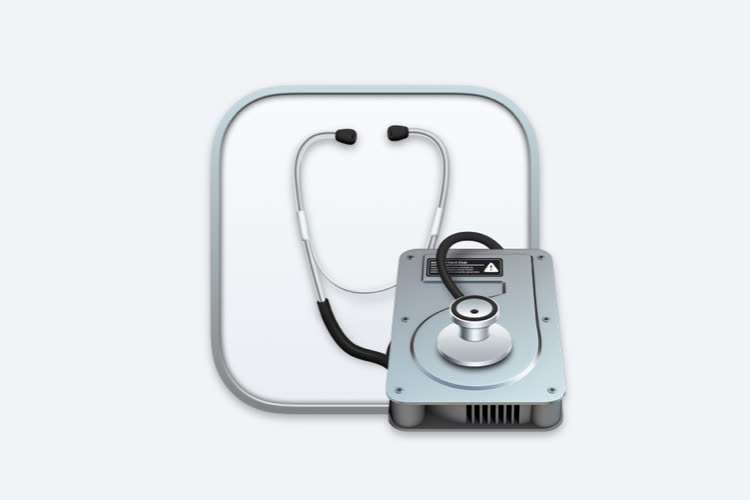
La fin de la « clean install » : comment effacer et réinstaller son Mac
Avant de tenter cette solution, nous vous conseillons réellement de sauvegarder vos données. Nous avons d'ailleurs sorti un livre récemment sur le sujet, qui est disponible sur Apple Books et différentes plateformes. Ne prenez pas nos recommandations à la légère : vous risquez réellement de corrompre des données ou de créer des doublons.
Dans le Finder, cliquez sur le menu Aller et choisissez Aller au dossier (le raccourci shift + command + g fonctionne aussi). Dans la fenêtre tapez ~/Library/Application Support/. Dans la longue liste de dossiers, vous devriez en voir un qui porte le nom CloudDocs. Maintenant, après avoir sauvegardé vos données, il faut le supprimer. Mettez-le dans la corbeille et videz cette dernière.
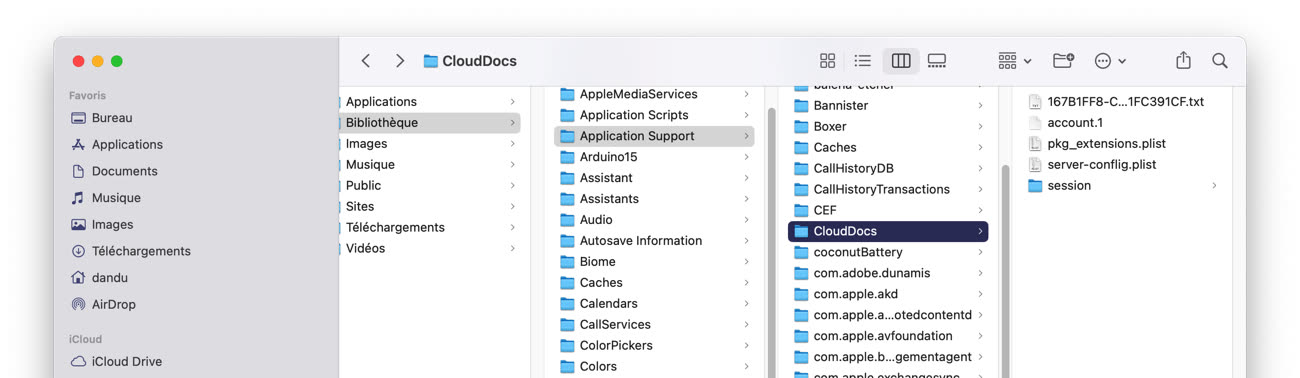
Normalement, si tout se passe comme prévu, il va falloir attendre : l'OS va effectuer une nouvelle synchronisation des données. Si vous utilisez beaucoup le service de stockage d'Apple, la (re)synchronisation des données peut prendre beaucoup de temps, surtout si vous passez par une connexion un peu lente : évitez de tenter cette manipulation sur un partage de connexion avec votre iPhone, par exemple.
Après cette manipulation, tout devrait ensuite fonctionner correctement, c'est-à-dire avec une synchronisation parfois erratique qui demande de temps en temps un simple redémarrage. Et si vous constatez des soucis, vous avez heureusement une sauvegarde parce que vous avez suivi nos conseils. Vous les aviez suivis, n'est-ce pas ?
-
La notion de « quelques minutes » reste assez floue, compte tenu des performances parfois moyennes des serveurs d'Apple. Si le fichier bloquant était assez lourd, la correction du souci peut prendre… plus de temps. ↩︎











