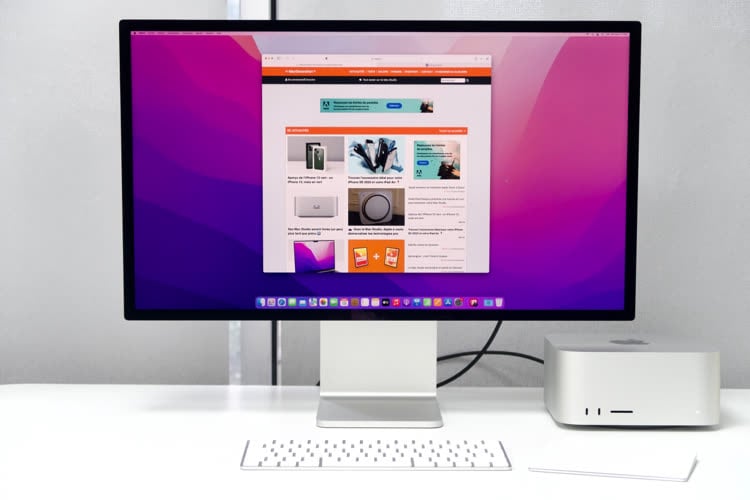La fonction « Cadre centré » du Studio Display est activée par défaut et Apple n’affiche aucun réglage facile d’accès si vous n’en voulez pas. À tel point que l’on pourrait croire qu’elle est imposée dans toutes les apps, sans laisser le choix à l’utilisateur, mais ce n’est pas le cas. Il y a bien un réglage qui permet de contrôler l’image et de choisir pour chaque app si on veut activer ou non le cadre centré, mais il est bien caché.
N’allez pas le chercher dans les Préférences système de macOS Monterey, vous ne trouverez rien. De même, n’espérez pas une simple case à cocher dans les préférences de FaceTime, ce serait trop simple. La seule option est de passer par le centre de contrôle, puis de cliquer sur « Effet vidéo » en haut et enfin de cliquer sur l’icône « Cadre centré » pour changer son statut. Vous pourrez aussi (dés)activer le mode portrait, qui floute automatiquement l’arrière-plan derrière les personnes détectées sur l’image.
Si vous ne voyez pas le bloc, c’est parce qu’aucune app utilisant la caméra du Studio Display n’est actuellement active. L’avantage de cette approche, c’est que macOS retient des paramètres spécifiques à chaque app que vous utilisez. Par exemple, vous pouvez activer le cadre centré sans mode portrait sur FaceTime pour les appels avec la famille, mais désactiver le cadre centré tout en laissant le mode portrait dans Zoom, pour les appels professionnels.
Ces réglages fins par application sont bienvenus, mais il serait temps que macOS s’inspire d’iPadOS pour ces paramètres. Sur l’iPad, on trouve une case à cocher pour la fonction Cadre centré dans les réglages de chaque app, tous placés dans l’app du même nom. On peut aussi passer par le centre de contrôle, ce qui est pratique quand on est au milieu d’une visioconférence, mais avoir tous les réglages en une même interface est également utile.
Source :