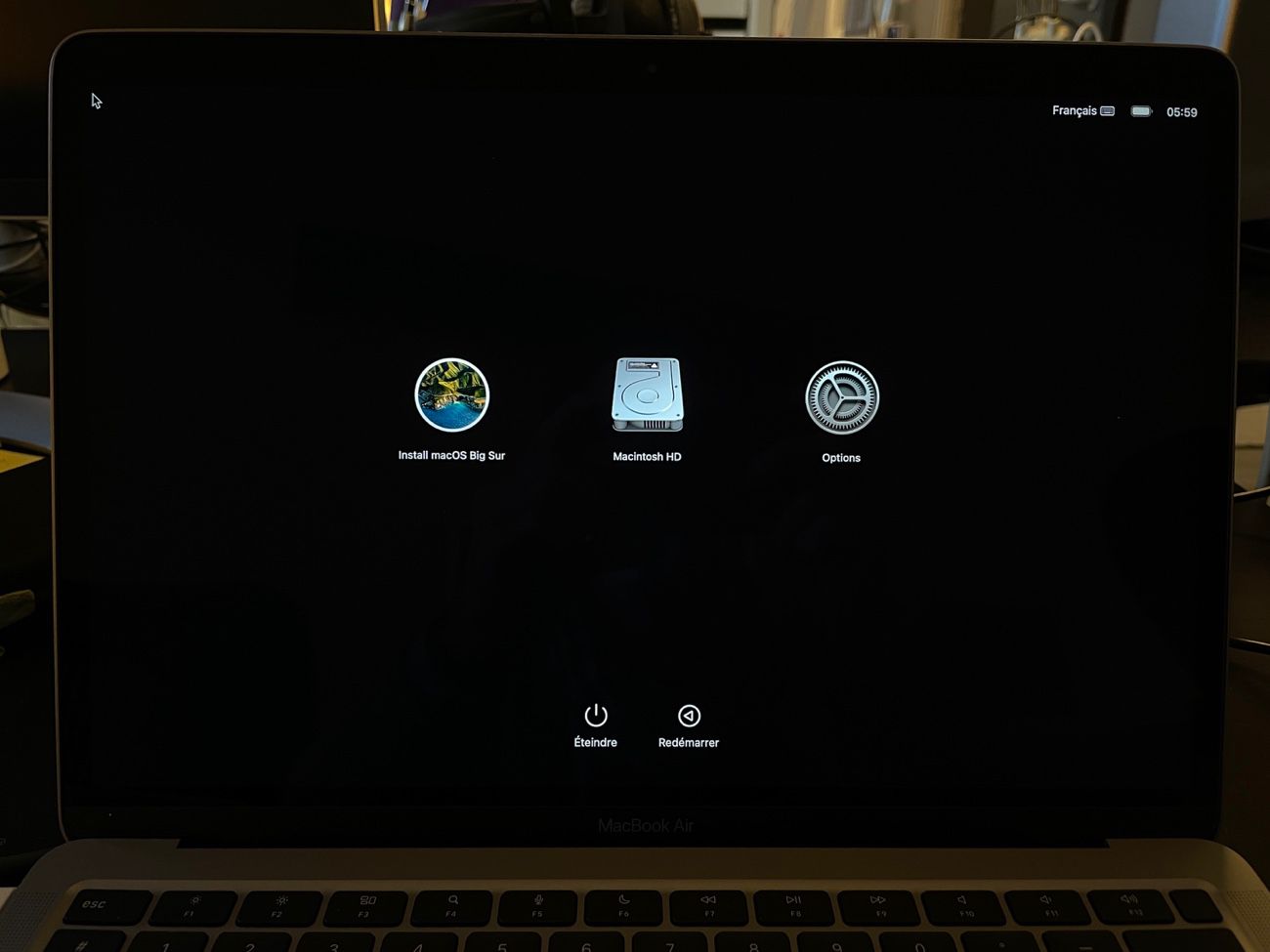Parmi les rituels qui suivent la sortie d'une nouvelle version de macOS, il y a pour une partie des utilisateurs la création d'une clé d'installation du système. Non pas qu'il ne soit pas possible de réinstaller macOS sans clé USB — la partition de restauration est là pour ça —, mais ce type de support est pratique si l'on doit réinstaller plusieurs Mac d'affilée ou bien que l'on ne dispose pas d'une connexion internet au moment voulu.
macOS Big Sur va changer un peu la routine des créations de clés USB bootables car deux applications facilitant l'opération jettent l'éponge. DiskMaker X et Keylifornia ne fonctionnent pas avec Big Sur et ne seront pas mis à jour.
Guillaume Gète et Anthony Nelzin-Santos expliquent tous deux faire face à des bugs liés à AppleScript qui empêchent un bon fonctionnement dans tous les cas de figure. De plus, l'un comme l'autre n'ont plus la même motivation qu'au départ pour maintenir leur projet personnel respectif. Install Disk Creator, un autre utilitaire similaire, est lui aussi incompatible avec macOS Big Sur. Nous avons contacté son développeur pour savoir si une mise à jour était prévue et sommes dans l'attente d'une réponse.
Si les utilitaires facilitant la création de clés d'installation ne répondent pas présents avec Big Sur, cela ne signifie pas pour autant que l'opération devient impossible. Elle l'est toujours en suivant la méthode décrite par Apple, qui implique d'ouvrir le Terminal, mais n'a rien de sorcier non plus.
Création de la clé d'installation
Avant de commencer, vous aurez besoin d'une clé USB (ou de tout autre support de stockage externe) de 16 Go minimum, l'installeur de Big Sur pesant pas moins de 12,22 Go. Il faut que celle-ci soit formatée au format Mac OS étendu (journalisé). Pour ce faire, branchez votre clé et ouvrez l'Utilitaire de disque. Cliquez sur l'icône Présentation puis Afficher tous les appareils. Sélectionnez votre clé, puis cliquez sur Effacer (attention, cela aura pour effet de l'effacer, assurez-vous bien qu'il n'y a rien d'important dessus) et enfin choisissez le format Mac OS étendu (journalisé) et confirmez.
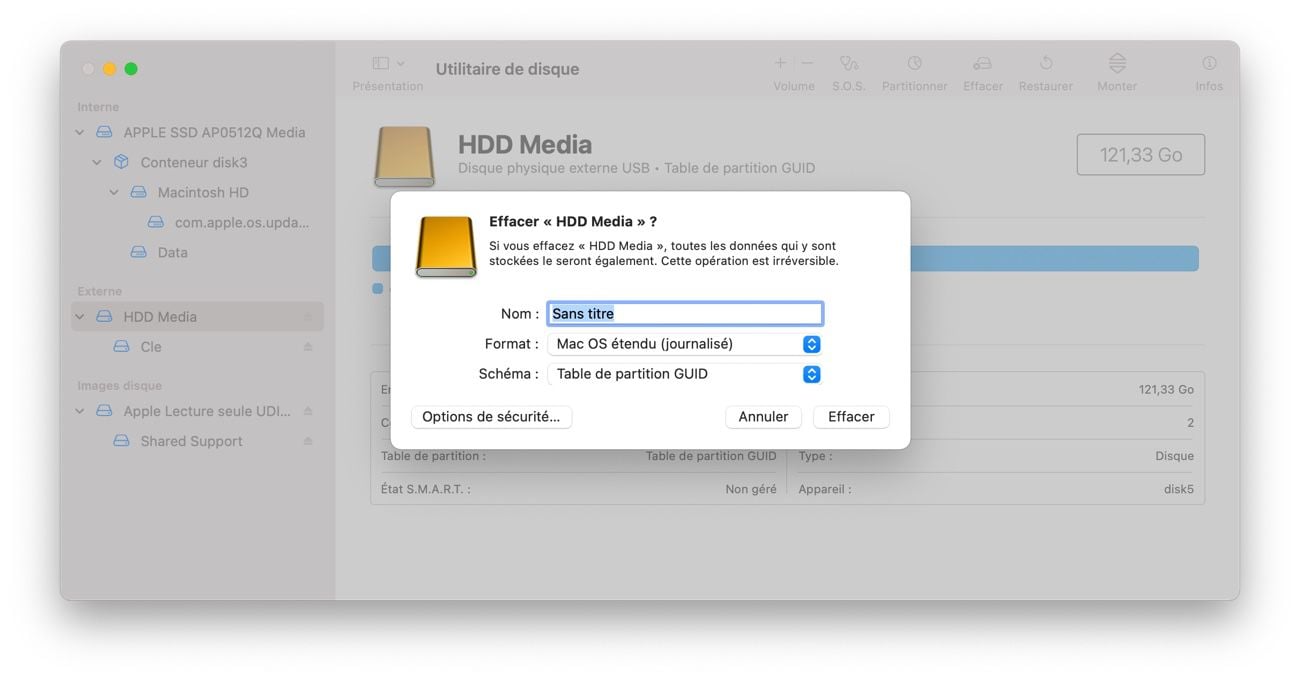
Voici les étapes suivantes :
- Téléchargez le programme d'installation de macOS Big Sur dans le Mac App Store. Si le programme se lance automatiquement après le téléchargement, fermez-le sans poursuivre l'installation (il sera conservé dans le dossier Applications).
- Branchez votre clé USB si ce n'est pas déjà fait.
- Ouvrez le Terminal.
- Tapez la ligne de commande suivante en remplaçant « Cle » par le nom de votre clé USB (c'est celui qui apparait dans le Finder) :
sudo /Applications/Install\ macOS\ Big\ Sur.app/Contents/Resources/createinstallmedia --volume /Volumes/Cle - Appuyez sur la touche Entrée.
- Saisissez le mot de passe de votre session (il est normal que les caractères ne s'affichent pas dans la fenêtre) et appuyez sur la touche Entrée.
- Validez l'opération en appuyant sur la touche Y.
- Si le Terminal vous demande d'accéder aux fichiers d'un volume amovible, acceptez.
- Patientez un peu, le temps que l'installeur soit transféré sur la clé. Un compte à rebours est disponible dans le Terminal.
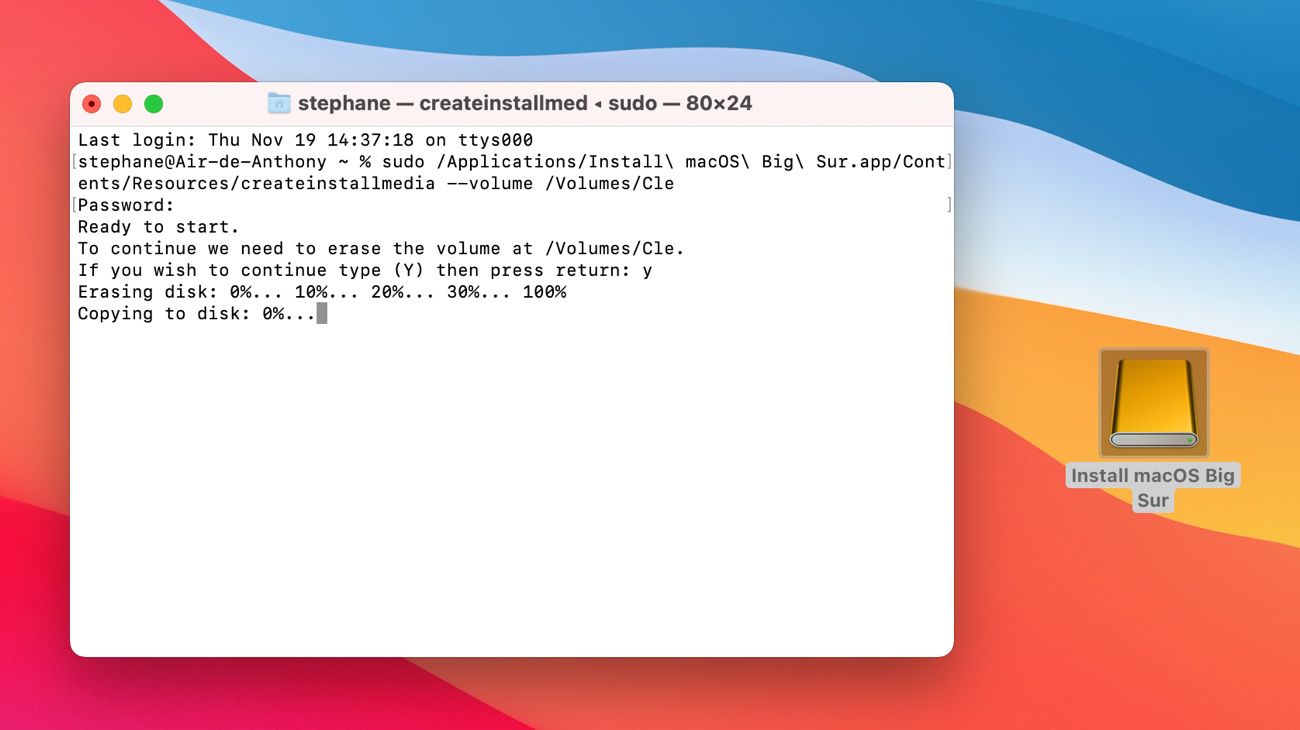
Utilisation de la clé d'installation
Maintenant que vous avez votre clé d'installation bootable de macOS Big Sur, comment l'utiliser ?
Sur un Mac Intel, maintenez la touche Option (⌥) au démarrage jusqu'à voir apparaître l'écran de sélection du volume. Sélectionnez alors Install macOS Big Sur (le nouveau nom de votre clé) puis cliquez sur Installer macOS Big Sur si c'est ce que vous voulez faire — autrement, vous avez accès à d'autres outils, dont la restauration à partir de Time Machine, Safari et l'Utilitaire de disque.
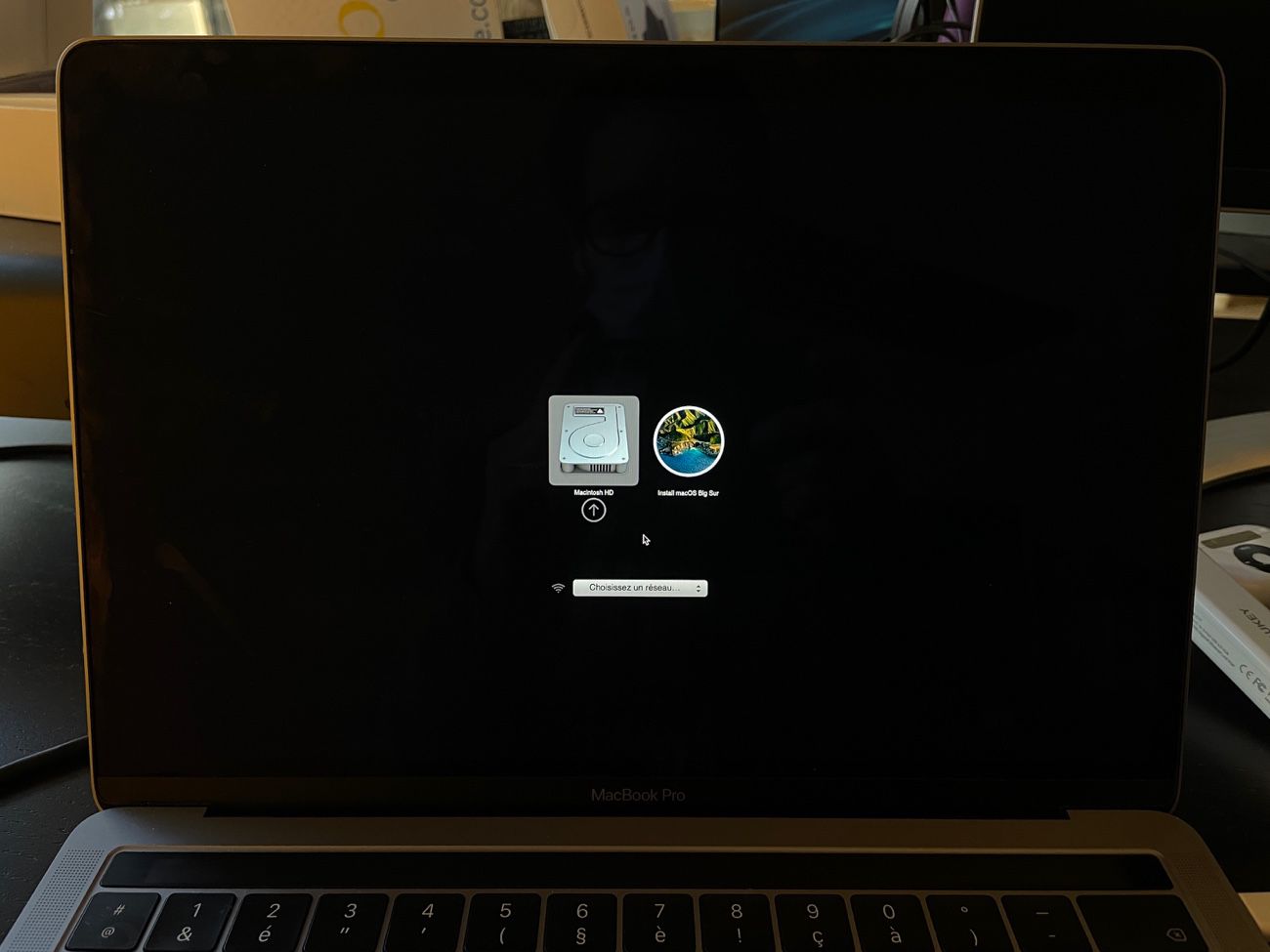
Sur Mac Apple Silicon, la touche à maintenir au démarrage est différente. Il faut appuyer sur la touche de démarrage (celle qui comprend Touch ID sur les MacBook Air et Pro) jusqu'à voir apparaître l'écran de sélection du volume. Sélectionnez alors Install macOS Big Sur puis choisissez l'outil dont vous avez besoin.