Si vous avez plusieurs documents à imprimer sur votre Mac, iPhone ou iPad, sachez que vous n’êtes pas obligé de les ouvrir un par un pour les imprimer depuis leur app par défaut respective. Sur chaque plateforme, il existe une solution pour les imprimer tous d’un coup. Voici la marche à suivre…

macOS : raccourci clavier ⌘P
Le raccourci clavier de référence pour imprimer un document sur un Mac est ⌘P. Vous pouvez l’utiliser dans la majorité des apps conçues pour macOS et qui permettent d’imprimer, que ce soit dans Aperçu, dans Safari, dans Pages, mais aussi dans Mail et même dans certaines apps où c’est plus étonnant comme Contacts, Calendrier, Photos ou encore Musique (essayez, vous verrez).
Ce même raccourci clavier peut aussi servir dans le Finder, pour imprimer plusieurs fichiers à la fois. Sélectionnez les documents à imprimer, appuyez sur ⌘P et l’impression débutera instantanément. Attention d’ailleurs, il n’y a aucune interface pour confirmer l’action, l’impression se lancera dans la foulée et vous pourriez avoir demandé l’impression de 25 fichiers de 1 000 pages sans le savoir.
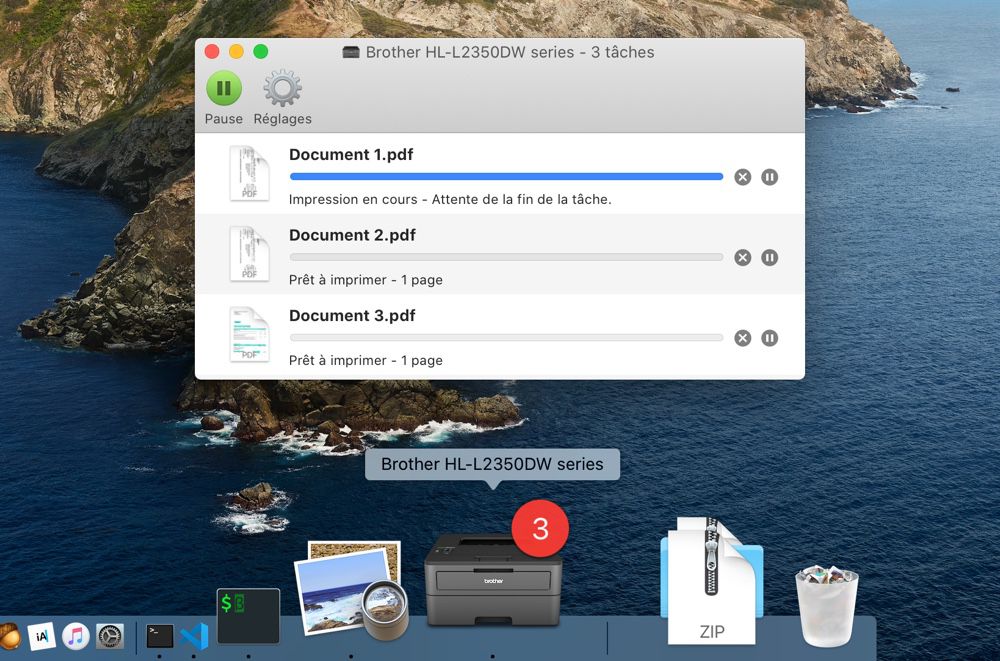
Pas de panique toutefois si vous avez lancé une impression par erreur. macOS affichera une icône dans le Dock avec votre imprimante, vous pouvez cliquer dessus pour mettre en pause l’impression. De quoi vous laisser le temps ensuite de supprimer les documents en cours d’impression en les sélectionnant tous dans la liste. Vous pouvez utiliser pour cela les raccourcis clavier ⌘A pour tout sélectionner, et ⌘⌫ pour supprimer la sélection.
Autre point important à noter, macOS sélectionne automatiquement la dernière imprimante utilisée et disponible. Si vous n’avez qu’une seule imprimante, ce n’est pas très grave, mais dans certains cas, cela peut poser problème. Si vous avez plusieurs imprimantes et que vous voulez gérer la destination, lisez la suite.
macOS : icône de l’imprimante dans le Dock
Autre astuce qui a pas mal d’années, mais qui a été rappelée récemment par Pierre Morsa sur son site : il est possible d’ajouter l’imprimante dans le Dock de macOS. Quand c’est fait, on peut alors glisser/déposer des documents sur l’icône de l’imprimante pour lancer l’impression.
Pour ajouter l’imprimante au Dock, vous devez d’abord afficher l’interface de contrôle évoquée dans la partie précédente. Pour cela, vous pouvez soit lancer une impression, soit ouvrir les Préférences système de macOS. Affichez ensuite le panneau « Imprimantes et scanner » et cliquez deux fois dans la liste de gauche sur l’imprimante à ajouter.
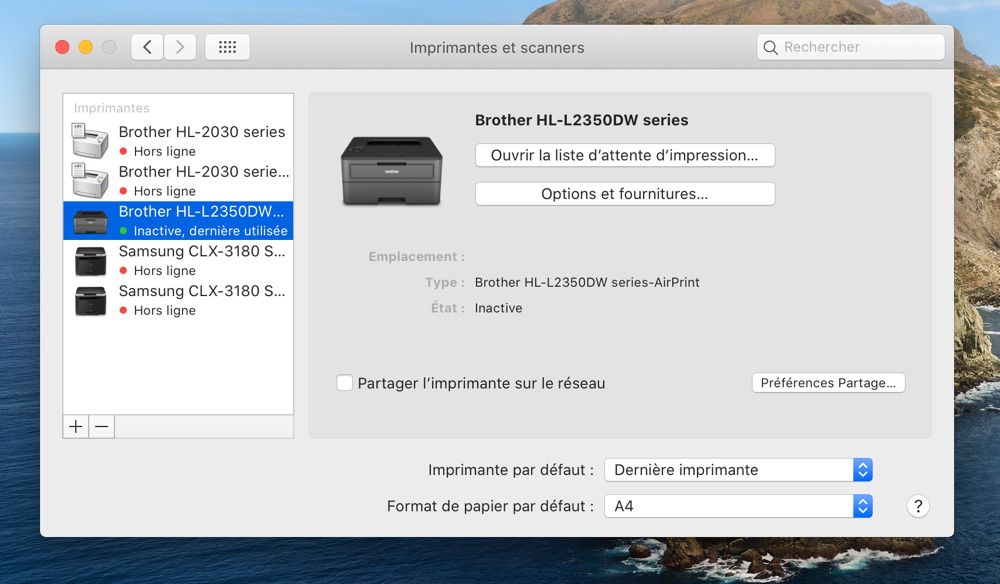
Que vous soyez passé par une impression ou les Préférences Système, la suite est la même : effectuez un clic secondaire sur l’icône de l’imprimante dans le Dock et choisissez l’option « Garder dans le Dock » dans le menu « Options ». Si vous préférez, vous pouvez aussi glisser l’icône à la position où vous voulez la garder.
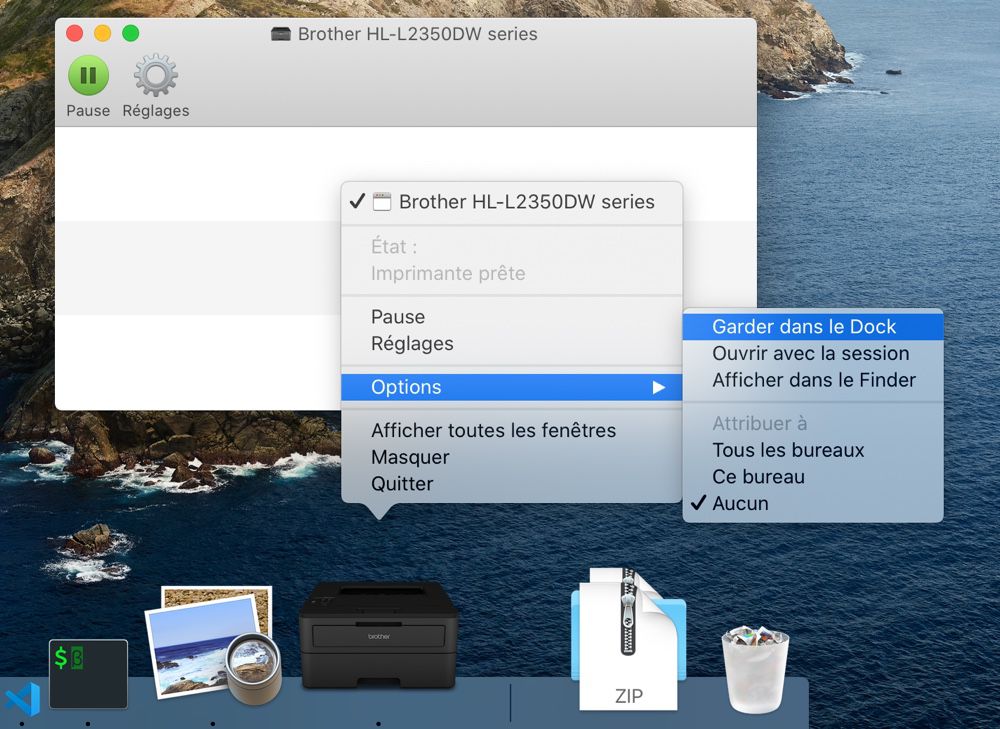
Ceci fait, il ne vous reste plus qu’à sélectionner tous les documents à imprimer et à les glisser sur l’icône de l’imprimante de votre choix. Cela fonctionne depuis le Finder naturellement, mais aussi depuis toutes les apps qui gèrent le glisser/déposer. Par exemple, vous pouvez glisser plusieurs messages depuis Mail, ou bien une image depuis Safari et vous les imprimerez dans la foulée.
Cette astuce ne se limite pas à une seule imprimante : vous pouvez très bien en ajouter plusieurs au Dock de votre Mac. Chaque imprimante sera identifiée par une icône différente, pour vous permettre de vous y retrouver.
iOS : menu de partage
Sur iOS, c’est plus simple : l’impression se fait toujours par le biais du menu de partage d’iOS et vous pouvez très bien sélectionner plusieurs éléments et les imprimer d’un coup. Depuis l’app Fichiers, touchez le bouton « Sélect. » affiché en haut à droite, puis touchez les éléments à imprimer et le bouton « Partager » sur un iPad ou l’icône de partage sur un iPhone, en bas à droite.
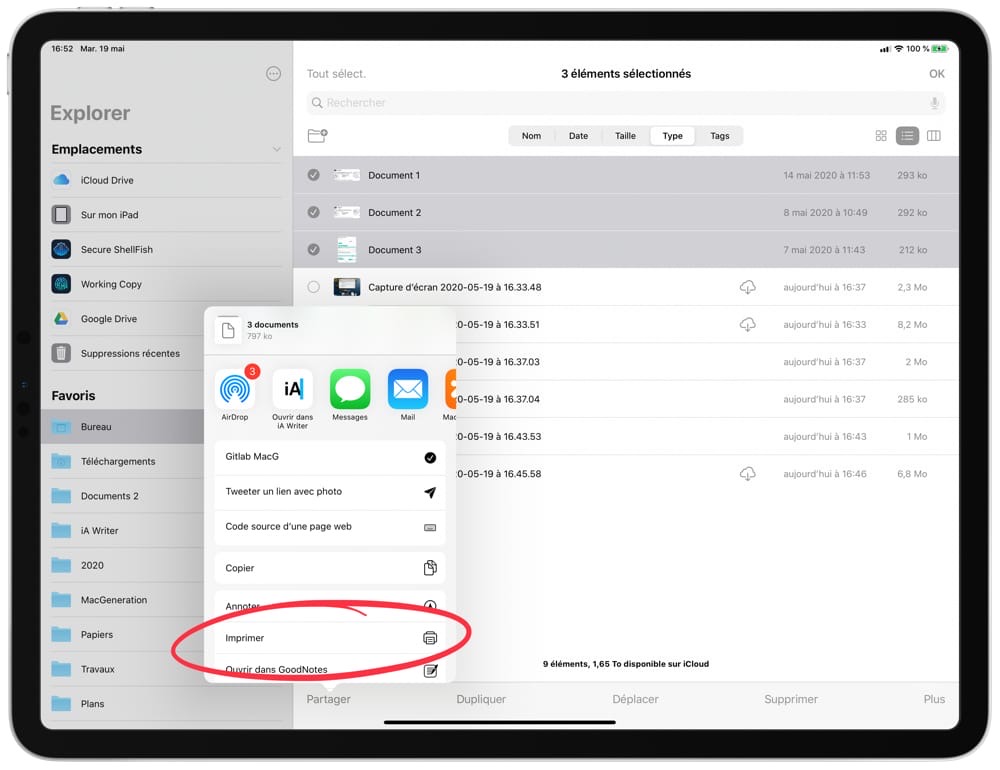
Parmi toutes les options affichées dans le menu, une commande « Imprimer » devrait être visible. Quel que soit le nombre de fichiers sélectionnés, vous pourrez tous les imprimer à la suite, cette fois avec une étape intermédiaire qui permet de choisir une imprimante et de régler quelques options, comme le mode recto-verso ou une impression en noir et blanc.
Si malgré tout vous lancez une impression par erreur, iOS permet là aussi de rattraper le coup et d’annuler l’opération. Affichez l’interface du multitâche1 et vous devriez voir une app « Impression ». Sélectionnez-la et vous verrez le document en cours d’impression en haut, puis tous les fichiers en attente. Vous pouvez alors glisser vers la gauche sur chaque ligne pour annuler l’impression.
-
Double-clic sur le bouton d’accueil pour les iPhone et iPad Touch ID, ou bien glissement vers le haut et maintien sur les modèles Face ID. ↩











