La période de confinement peut être l’occasion d’avoir plus de temps libre, alors pourquoi ne pas en profiter pour tester des choses habituellement remises à plus tard.
Aujourd'hui : créez vos propres raccourcis clavier sur votre Mac
Au fil des années, macOS s’est enrichi d’une multitude de raccourcis clavier. Il y en a des centaines, pour réaliser autant d’actions différentes, dans toutes les apps. Mais saviez-vous que vous pouvez créer vos propres raccourcis clavier ? Le système propose un mécanisme pour associer n’importe quelle commande de la barre des menus à n’importe quel raccourci clavier. Voici comment procéder.
Pour créer un nouveau raccourci clavier, la commande doit se trouver dans l’un des menus affichés par l’app. Vous devrez tout d’abord noter soigneusement le nom de cette commande, sachant qu’il faut reprendre son nom exact, y compris la casse (majuscules et minuscules) et la ponctuation. Faites attention notamment aux points de suspension présents à la fin de quelques commandes, il faut les saisir en utilisant le signe … et non en tapant trois points à la suite1.
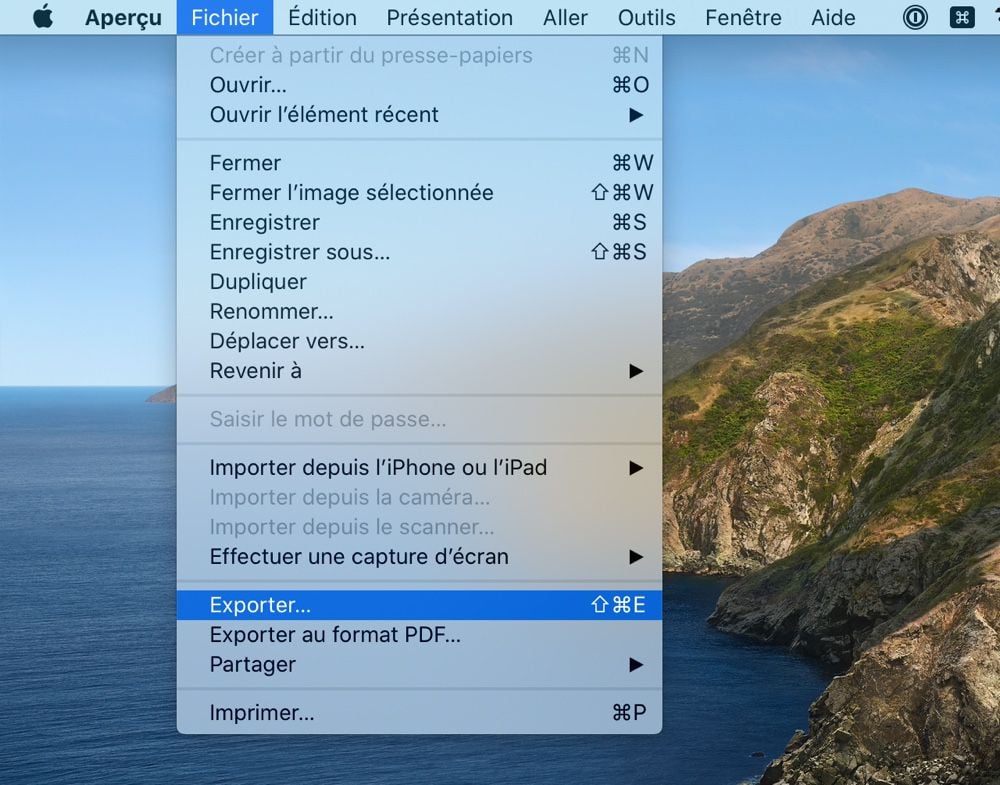
⌘⇧E.En guise d’exemple, je vous propose d’ajouter un raccourci clavier pour la commande « Exporter… » que l’on trouve dans plusieurs apps, et notamment dans Aperçu. Par défaut, cette commande n’est associée à aucun raccourci et il faut passer par le menu « Fichier » pour l’utiliser. Je vous propose de l’associer au raccourci clavier ⌘⇧E, mais vous pouvez bien sûr choisir votre propre combinaison.
Pour définir un raccourci clavier personnalisé, ouvrez les Préférences système, puis le panneau « Clavier » et enfin l’onglet « Raccourcis ». C’est ici que les raccourcis clavier de macOS, ceux qui ne sont pas spécifiques à une app, sont définis et peuvent être modifiés. C’est aussi là que vous pourrez ajouter vos propres raccourcis. Pour cela, cliquez sur « Raccourcis de l’application » à gauche, puis sur le bouton +.
Vous avez alors deux options : soit créer un raccourci qui sera disponible dans toutes les applications, soit en créer un qui sera limité à une seule app. Pour notre exemple, les deux options sont envisageables. Vous pouvez vouloir restreindre le raccourci uniquement dans Aperçu, mais puisque la commande peut exister dans une autre app, vous pouvez aussi créer un raccourci générique.
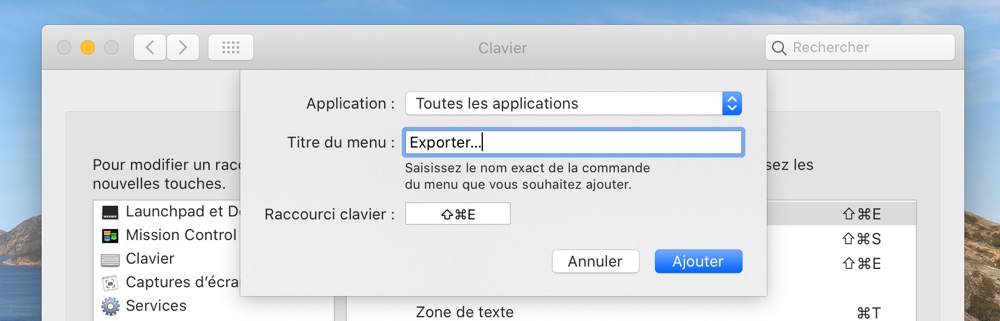
⌘⇧E à la commande « Exporter… ».Dans les deux cas, saisissez le nom de la commande dans le champ de texte « Titre du menu ». Encore une fois, j’insiste : veillez bien à écrire la commande exactement comme dans le menu, sinon cela ne fonctionnera pas. Une espace supplémentaire insérée à la fin suffira à casser l’association et le raccourci ne fonctionnera pas.
Choisissez ensuite votre raccourci clavier, en le saisissant après avoir cliqué dans la case correspondante. Quand tout est prêt, cliquez sur le bouton « Ajouter » pour finaliser la création du raccourci clavier. Voici à quoi cela devrait ressembler dans les Préférences système :

Vous pouvez associer plusieurs commandes différentes au même raccourci clavier. Dans mon exemple, c’est utile pour gérer les apps qui ne sont pas traduites en français et qui affichent alors une commande « Export… ». Créez un autre raccourci clavier avec ces termes pour couvrir ce cas de figure et autant que nécessaires pour vos apps.
Pour vérifier qu’un raccourci clavier personnel est bien enregistré, ouvrez le menu et vérifiez qu’il est bien marqué à côté de la commande. C’était bien le cas sur la capture d’écran au début de cet article, la ligne « Exporter… » est bien associée au raccourci ⌘⇧E. Si vous ne voyez pas votre raccourci, c’est probablement parce que vous n’avez pas utilisé exactement le même nom. Commencez par vérifier que c’est bien le cas.
Si vous êtes sûr d’avoir utilisé le même nom, c’est peut-être parce que l’app utilise déjà le raccourci clavier pour une autre commande. Imaginons qu’une app utilise ⌘⇧E pour réaliser tout autre chose. Si vous voulez assigner ce raccourci clavier à l’export, vous devrez au préalable changer le raccourci défini par le développeur. Vous devrez repérer dans le menu la commande associée avec ce raccourci, et utiliser l’interface des Préférences système pour le modifier.
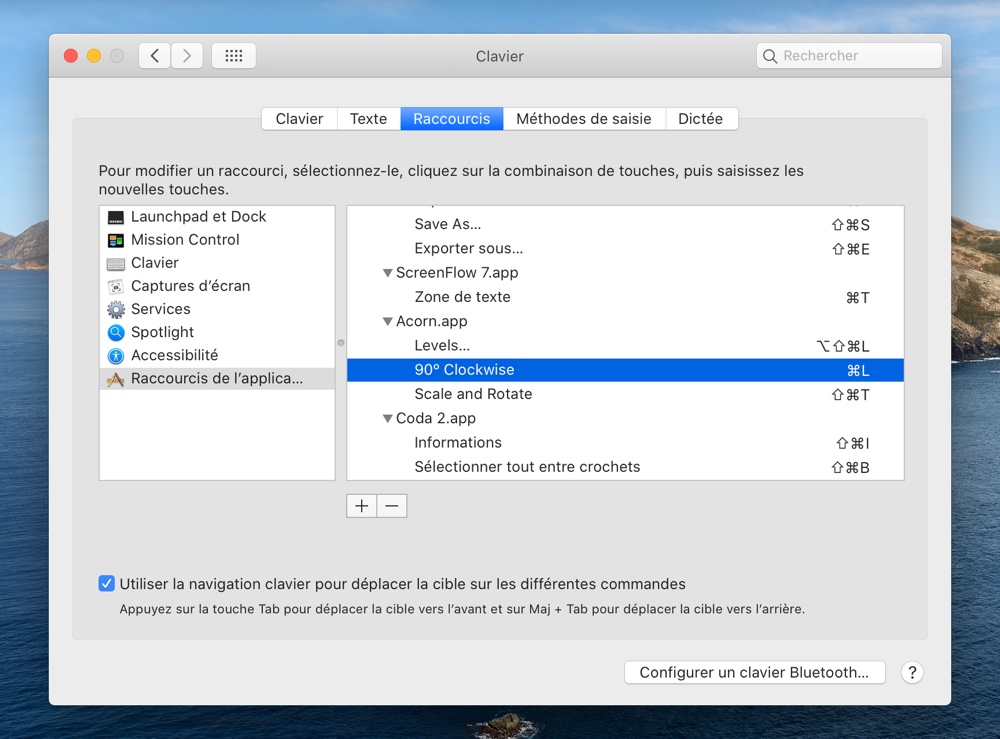
⌘L à la commande « Levels… ». Je voulais l’utiliser pour changer l’orientation d’une image avec la commande « 90° Clockwise » : il m’a fallu au préalable modifier le raccourci clavier de la commande par défaut de l’app, avant de créer mon propre raccourci clavier.Je finirai en précisant que vous devez trouver le nom de la commande à activer, quelle que soit sa position dans les menus. Dans notre exemple, la commande « Exporter… » était au premier niveau du menu « Fichiers », mais vous pouvez en faire de même pour des commandes à l’intérieur d’un sous-menu, voire de plusieurs menus imbriqués.
Les commandes uniques peuvent être saisies uniquement avec le nom de la commande, comme pour l’exemple précédent de l’export dans Aperçu. En cas de conflit entre plusieurs commandes au même nom, vous devez saisir le « chemin » complet de la commande, en séparant chaque niveau par -> et sans mettre d’espace entre chaque élément. Par exemple, voici comment on définirait un raccourci clavier pour la commande « Masquer » présente dans le sous-menu « Annoter » du menu « Outils » d’Aperçu :
Outils->Annoter->Masquer
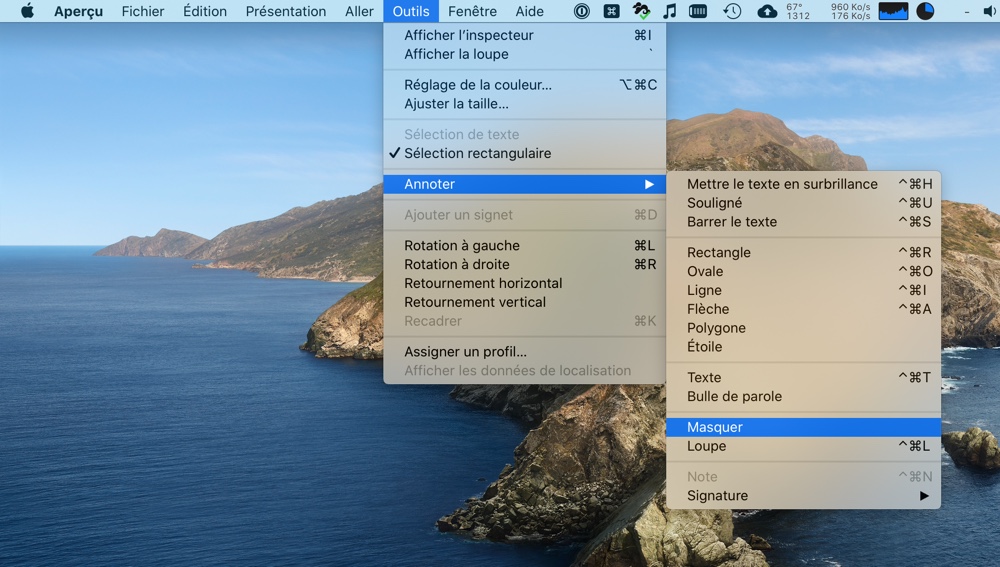

Pour en savoir plus, nos livres sur macOS Catalina et le manuel dédié aux raccourcis clavier du Mac sont toujours en vente :
-
Sur un clavier AZERTY, vous pouvez obtenir ce symbole en tapant sur la touche
;tout en maintenant la touche⌥enfoncée. ↩











