La période de confinement peut être l’occasion d’avoir plus de temps libre, alors pourquoi ne pas en profiter pour tester des choses habituellement remises à plus tard.
Aujourd'hui : créez des abréviations pour macOS et iOS
Les gestionnaires d’abréviations existent depuis des (dizaines d’) années sur macOS et vous en avez peut-être déjà utilisé un, de TextExpander à Typinator, en passant par celui intégré à Alfred ou KeyboardMaestro, ce n’est pas les options qui manquent. Si vous n’avez jamais essayé, sachez que leur principe est toujours le même : vous saisissez quelques lettres ou un mot et un autre mot, une phrase ou même un paragraphe de texte est saisi à la place.

Toutes les solutions que j’évoquais précédemment sont excellentes, mais elles ont toutes un gros défaut : elles ne fonctionnent que sur macOS. Si vous avez au moins un pied dans iOS, toutes vos abréviations ne seront pas disponibles sur iPhone ou iPad. Pour moi qui écris désormais surtout sur un iPad Pro, c’est rédhibitoire d’avoir des abréviations seulement une partie du temps.
Il existe toutefois une solution assez simple : vous pouvez utiliser le gestionnaire d’abréviations intégré à macOS et iOS ! Il fonctionne de la même manière sur les deux plateformes et les abréviations sont synchronisées par iCloud. D’après mon expérience, après des débuts difficiles, cette synchronisation est maintenant d’une efficacité redoutable et très fiable.
Ajouter des abréviations
Pour accéder aux abréviations sur un Mac, ouvrez les Préférences système, puis le panneau « Clavier ». Cliquez sur l’onglet Texte et vous verrez la liste d’abréviations dans la partie gauche de l’interface.

Sur un appareil iOS ou iPadOS, tout se fait dans l’app Réglages, puis dans « Général », « Clavier » et enfin « Remplacement » (iPhone) ou « Remplacement de texte » (iPad). Cette fois, les abréviations occupent tout l’écran de votre appareil mobile.
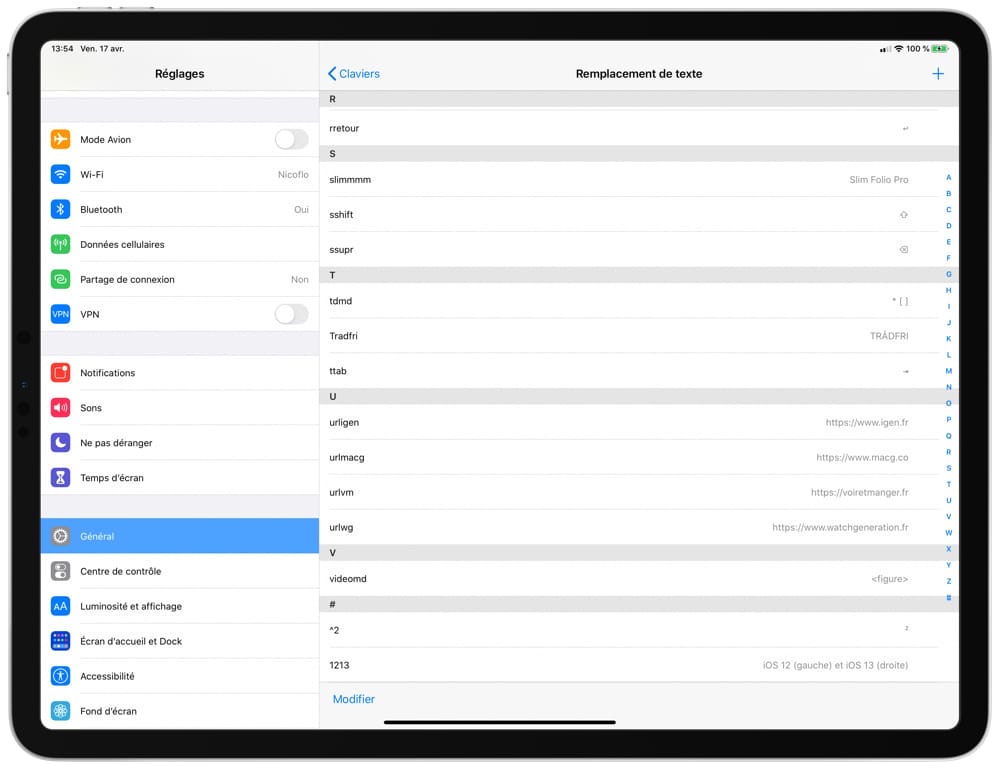
Pour ajouter une abréviation, cliquez sur le « + » en bas à gauche des Préférences système de macOS, ou bien en haut à droite dans les Réglages d’iOS. Vous devrez alors saisir au minimum une « expression », c’est-à-dire le texte complet qui sera saisi à la place de l’abréviation, nommé « raccourci » sur iOS. Sur macOS, les termes sont différents : la première colonne du tableau « Remplacer » contient l’abréviation, et la deuxième nommée « Par » contient l’expression complète.
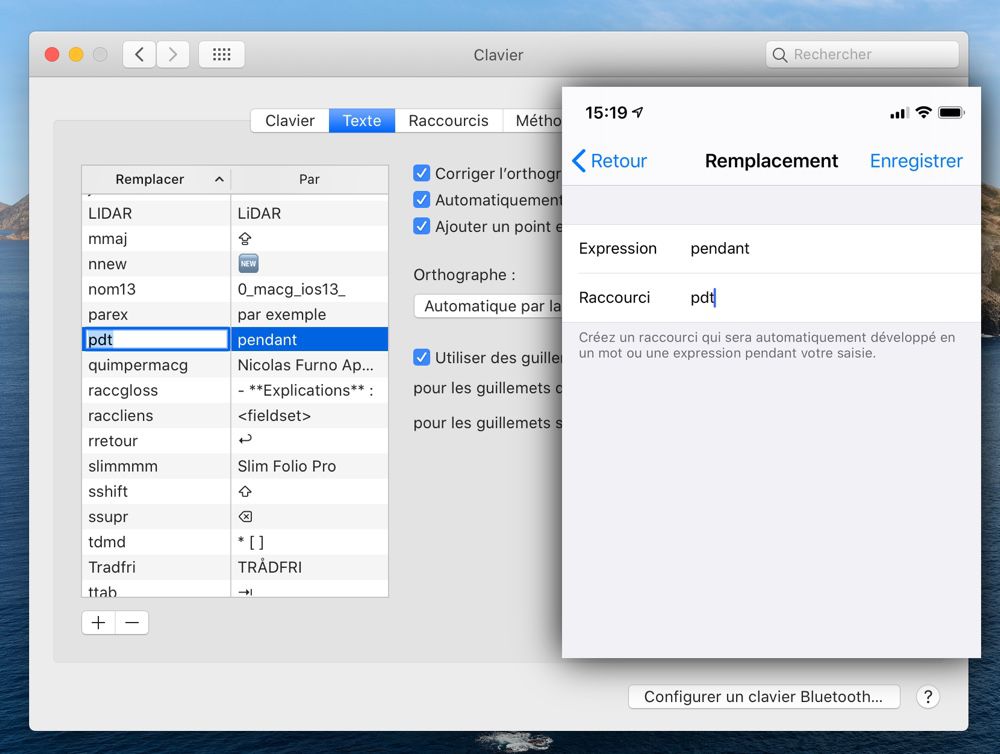
Vous pouvez vous contenter d’ajouter ce texte sans saisir d’abréviation, mais ce n’est pas ainsi que les gestionnaires fonctionnent traditionnellement. Je vous recommande de remplir les deux colonnes du tableau de macOS ou les deux lignes d’iOS pour finaliser l’ajout.
Fonctionnement
Contrairement aux solutions tierces, le gestionnaire d’abréviations d’Apple est parfaitement intégré au système et Apple utilise le mécanisme d’autocomplétion qui existe sur ses deux plateformes. Sa présentation est ainsi légèrement différente sur iOS ou sur macOS, même si son fonctionnement est identique.
Sur macOS, le texte complet apparaît sous l’abréviation au moment où vous la tapez. Vous n’avez pas besoin de cliquer dessus ou de confirmer son insertion, si vous tapez normalement, l’abréviation sera automatiquement remplacée par le texte complet :
Sur iOS, les suggestions d’autocomplétion s’affichent sur une rangée au dessus du clavier virtuel, ou alors en bas de l’écran si vous utilisez un iPad avec un clavier physique. Les abréviations y trouvent aussi place, mais comme sur macOS, il n’est pas nécessaire de toucher la suggestion. Tapez normalement, et les abréviations seront automatiquement converties en texte complet.
Petite astuce supplémentaire : si vous ne voulez pas remplacer une abréviation par un texte complet, vous pouvez utiliser la touche ESC pour annuler le changement. Vous pouvez aussi cliquer sur la petite croix affichée en-dessous sur macOS, ou bien toucher la suggestion la plus à gauche au-dessus du clavier d’iOS.
Limites et conseils
Par rapport aux gestionnaires tiers, le système d’Apple est plus limité. Il ne gère que le texte brut, sans mise en forme et ne permet pas d’insérer d’images. Néanmoins, vous pouvez l’utiliser avec les emojis et tous les caractères spéciaux qui peuvent être très compliqués à dénicher sur iOS. Je l’utilise par exemple pour les caractères des raccourcis clavier : ccmd donne ⌘, sshift pour ⇧, etc. Autre exemple que je trouve très utile, le raccourci ^2 me donne un ², caractère qui n’existe pas directement sur les claviers d’Apple.
Ce système fonctionne sans problème pour quelques caractères, un mot, une phrase ou même un paragraphe de texte. Vous pouvez aussi l’utiliser pour saisir plusieurs paragraphes, ou alors du texte sur plusieurs lignes, comme une adresse postale, mais la création doit absolument se faire sur un Mac. Utilisez le raccourci ⌥↩︎ pour insérer un passage à la ligne et ce sera bien inséré également sur iOS lorsque vous utilisez l’abréviation. Malheureusement, il n’y a, à ma connaissance, aucun moyen de créer un tel raccourci sur iOS.
Autre point qui peut poser problème, si vous avez activé les guillemets intelligents sur iOS ou sur macOS, les raccourcis qui contiennent des guillemets droits (") seront automatiquement convertis en guillemets français (« »). C’est bien dans du texte, mais si vous voulez utiliser le système d’Apple pour insérer du code HTML, comme c’était mon cas, cela casse tout, comme sur cet exemple qui permet d’insérer une vidéo dans un article :
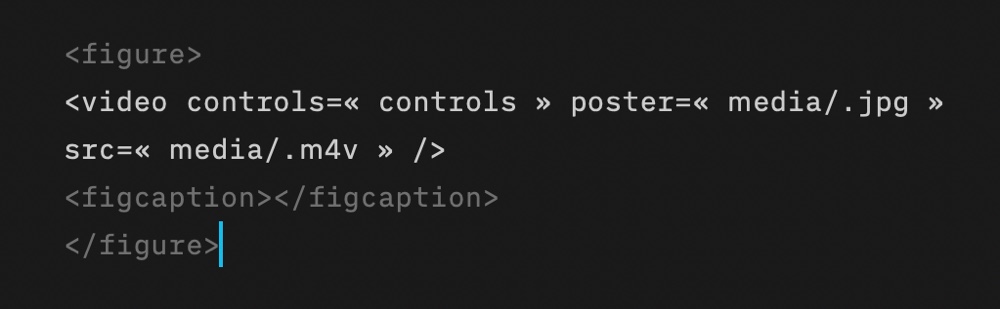
Si vous avez besoin d’insérer une abréviation plus complexe comme celle-ci, le mieux est d’utiliser un autre système. Sur macOS, n’importe quel autre gestionnaire d’abréviations fera l’affaire. Sur iOS, j’utilise l’app Gladys, en espérant qu’Apple finisse par corriger ce bug.
Dernière limite, la longueur du texte que vous pouvez insérer avec une abréviation. Apple a pensé son système avant tout pour insérer quelques mots et même si on peut faire plus, on sera vite bloqué. Impossible d’insérer cinq paragraphes de Lorem Ipsum, par exemple, et vous aurez un message d’erreur étrange si vous essayez de le faire :
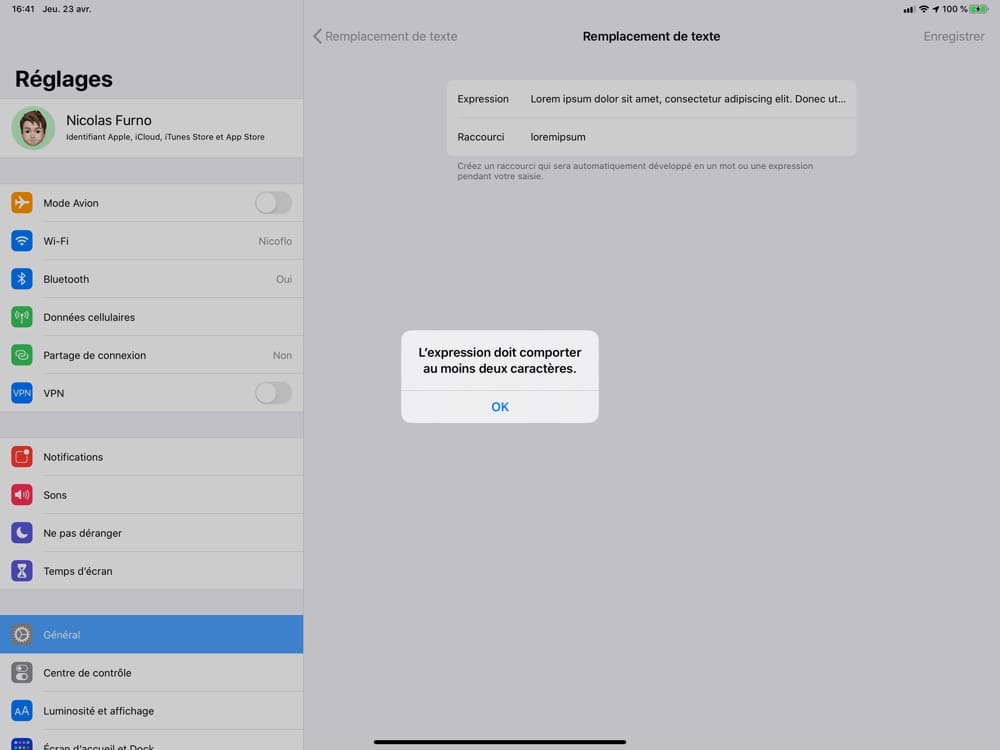
Si vous vous posiez la question, il semble que la limite haute soit de 1 994 caractères, ce qui permet malgré tout d’avoir quelques paragraphes de Lorem Ipsum, toujours à disposition sous la main. Ce qui peut toujours servir…
Pour en savoir plus, nos guides sont toujours en vente :











