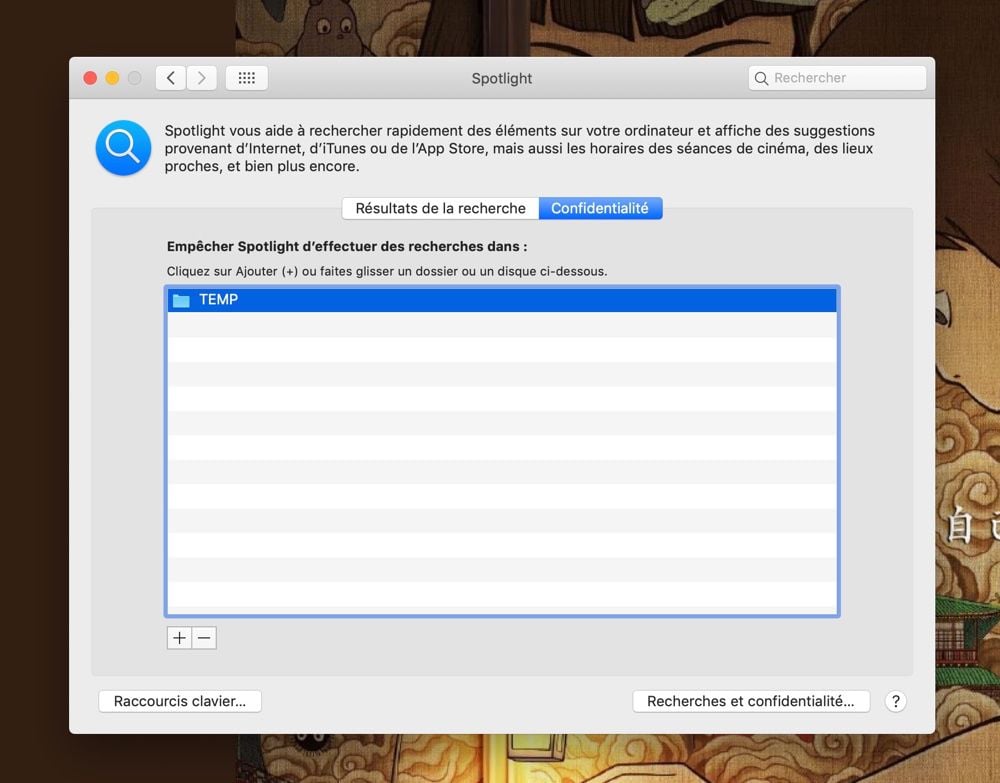De la commande find du Terminal, en passant par le Finder jusqu’à Spotlight, la recherche informatisée n’a plus guère à prouver sa supériorité. Il suffit d’avoir besoin de mettre la main sur un vieux document oublié dans un carton poussiéreux pour s’en rendre compte.
Si trouver des réponses se fait désormais oralement grâce à Siri, l’assistant d’Apple n’est pour l’instant qu’un rapide traducteur — vous parlez au lieu d’écrire et de cliquer — et il aurait besoin d'une belle évolution pour remplacer la recherche manuelle. En attendant, voyons comment améliorer celle-ci, l'adapter à vos besoins et vous faire gagner du temps (voir aussi Le Guide de macOS Mojave).
La recherche intégrée au Finder
Dans n’importe quelle fenêtre du Finder, effectuez une recherche en utilisant le champ dédié en haut à droite. Sitôt un ou plusieurs mots saisis, la recherche a lieu dans l’intégralité des fichiers de votre Mac :
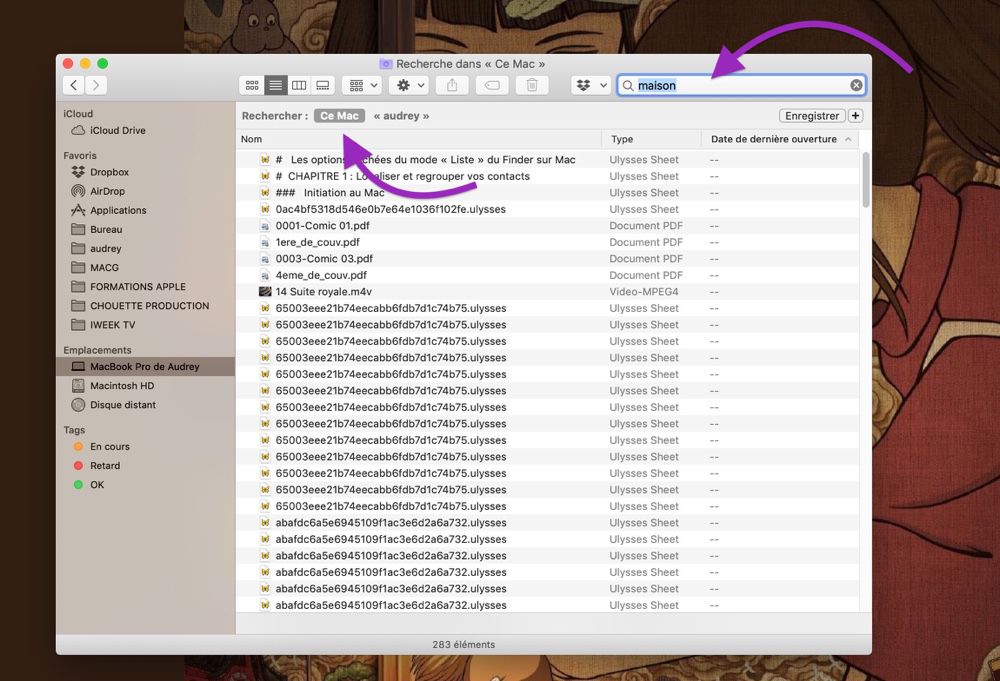
La plupart du temps, ce réglage par défaut conviendra à vos besoins, en triant les résultats par date ou par type via le mode Liste, ou au moyen du bouton Grouper. Dans d’autres situations, il s’avère contraignant, voire carrément frustrant, notamment lors d’usages spécifiques et répétitifs.
Par exemple, si vous stockez tous vos documents sur Dropbox ou iCloud Drive, il est inutile que la recherche soit globale, autant la cibler. Pour changer ce comportement, quelques réglages s’imposent. Rendez-vous dans le menu Finder puis sur Préférences…. Cliquez sur l’onglet Options avancées. Observez les ajustements disponibles et liés à la recherche, en bas de la fenêtre. Choisissez entre Rechercher sur ce Mac, Rechercher dans le dossier actuel ou Utiliser les derniers critères de recherche :

La première option, Rechercher sur ce Mac, est une opération globale, c’est celle utilisée par défaut dans macOS. La seconde option, Rechercher dans le dossier actuel, s’avère plus directe puisqu’elle se limite au contenu du dossier ouvert à l’écran
Reprenons notre exemple où vous stockez la grosse majorité de vos fichiers sur Dropbox, iCloud Drive, Google Drive et compagnie. En combinant cette seconde option et en définissant votre nuage préféré à l’ouverture des nouvelles fenêtres du Finder, votre recherche s’effectuera forcément dans ce dossier :
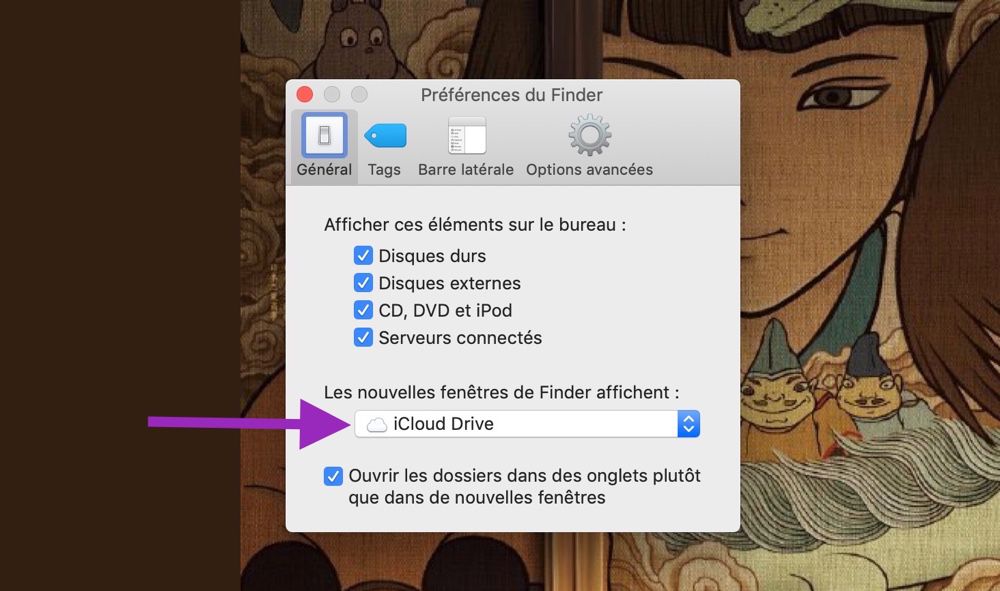
La dernière option Utiliser les derniers critères de recherche permet, comme son nom l’indique, de conserver les critères de votre recherche précédente. Cela vous sera utile si vous effectuez toujours le même type de recherche.
Ajouter des attributs de recherche
Ouvrez une nouvelle fenêtre du Finder. Cliquez sur le champ de recherche ou faites directement ⌘F. Saisissez un mot comme « maison » par exemple. Si votre Mac n’est pas trop vieux — disons qu’il est équipé d’un SSD — les résultats s’affichent instantanément. Le nombre de fichiers trouvés s’affiche en bas de la fenêtre. Si ce n’est pas le cas, allez dans le menu Présentation > Afficher la barre d’état. Si les résultats obtenus sont trop nombreux, cliquez sur le petit bouton + pour filtrer la recherche :
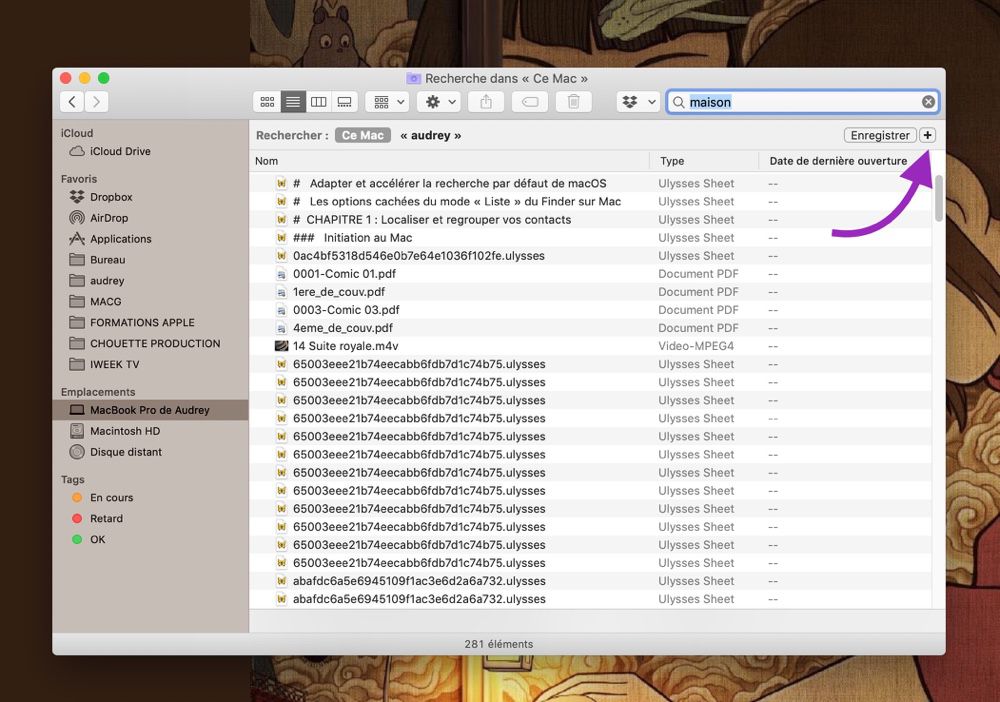
Si c’est un fichier PDF que vous recherchez, en face de Type, choisissez PDF dans le menu déroulant : les résultats seront restreints aux seuls documents PDF contenant « maison » :
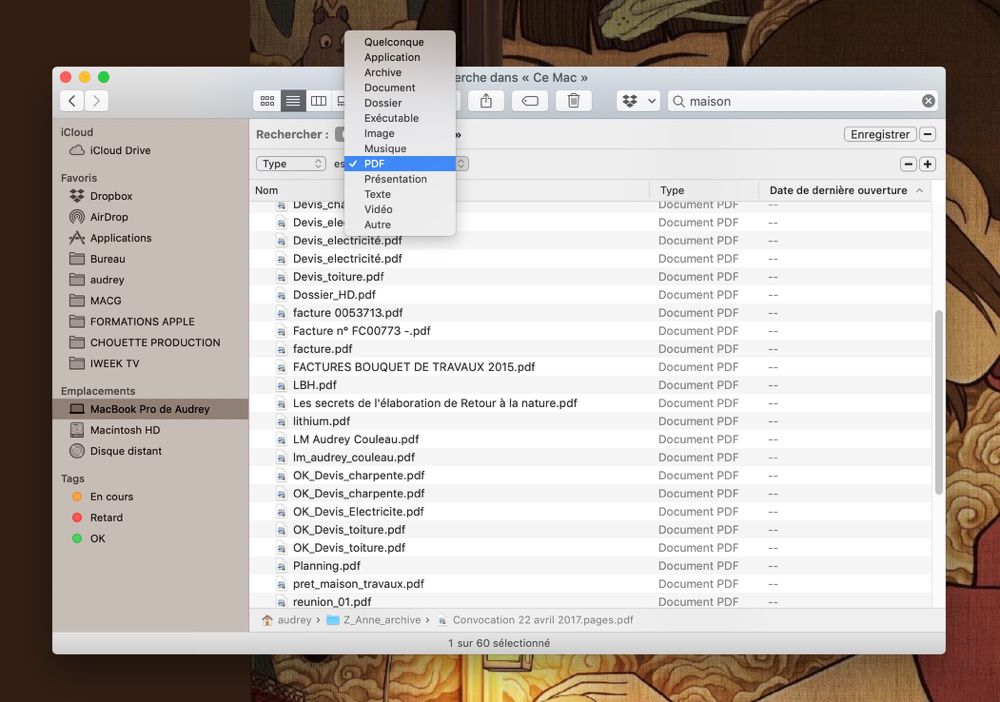
Cliquez également sur Type pour voir les autres attributs disponibles. Si vous ne trouvez pas votre bonheur, cliquez sur Autre… en bas du menu déroulant :
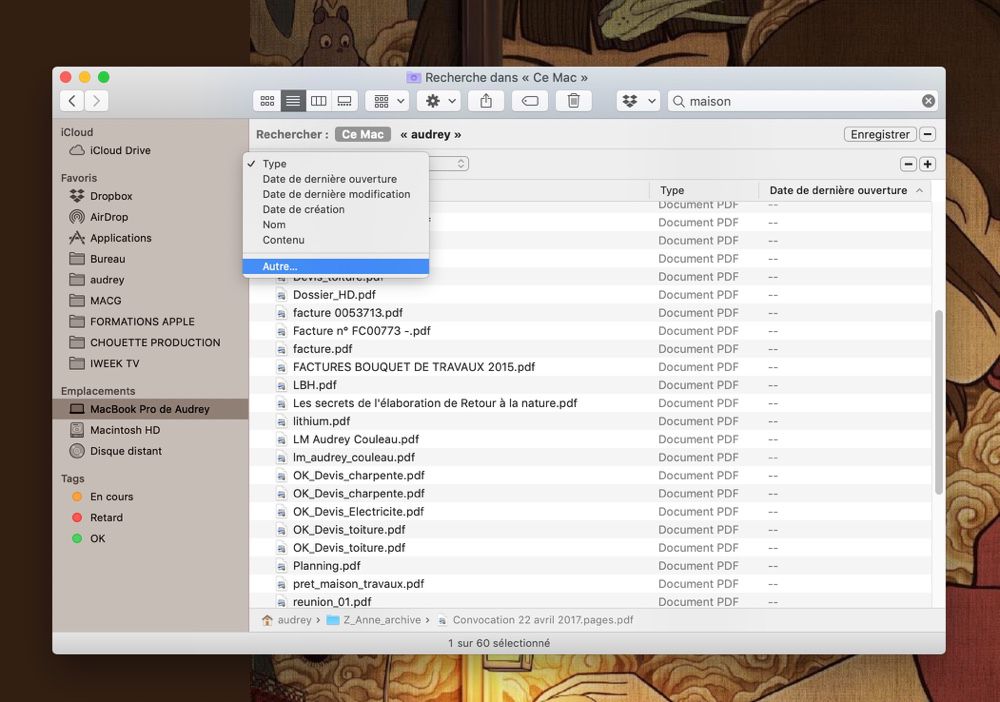
Une très longue liste d’attributs s’affiche, à cocher selon vos besoins pour intégrer, par exemple, les fichiers cachés à votre recherche :
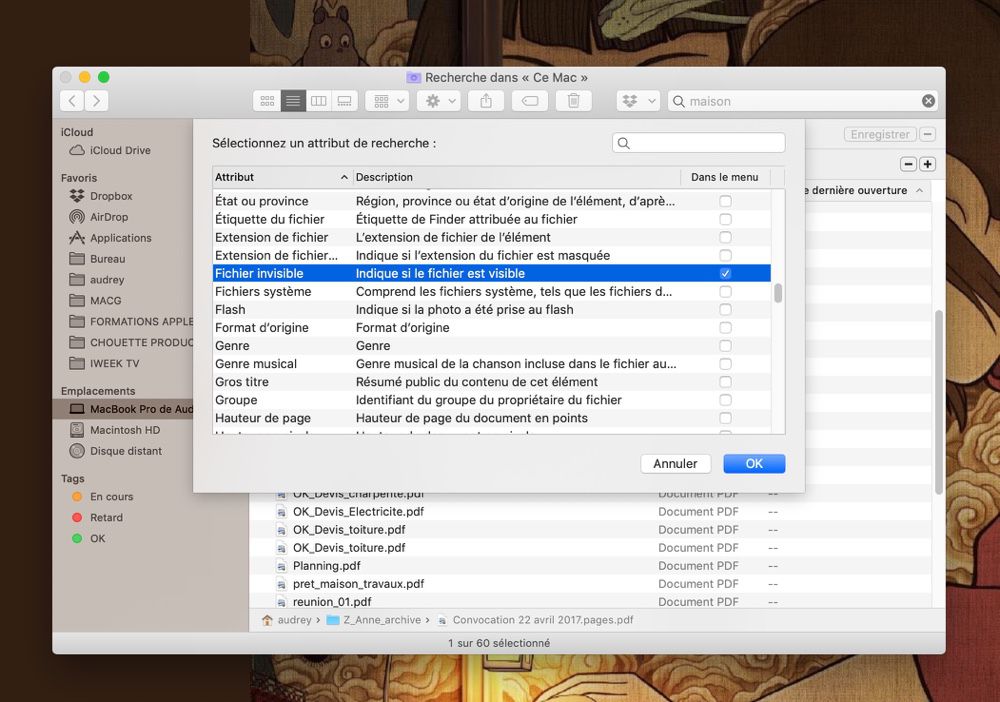
Cliquez sur OK pour valider et profiter de ces nouveaux attributs de recherche de manière continue. Additionnez les attributs en cliquant à nouveau sur le bouton +, à droite, afin de combiner les filtres, en ajoutant par exemple le type PDF + les fichiers visibles et invisibles + une date de création :
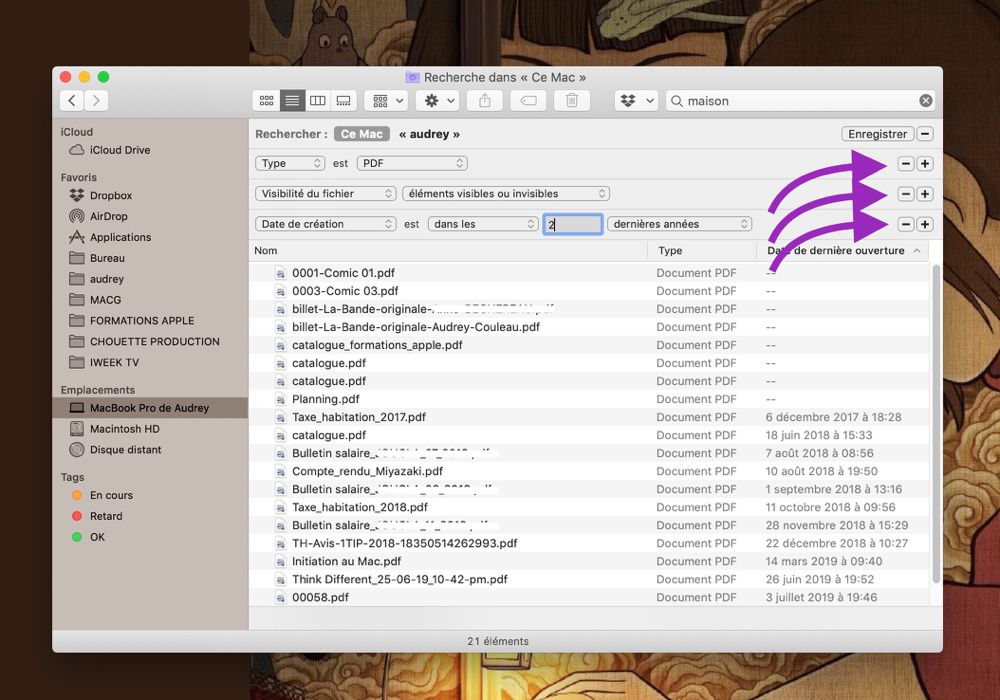
Pour ajouter des conditions telles que « Certaines des », « Toutes les » ou « Aucune » dans votre recherche, cliquez sur le bouton + en maintenant la touche ⌥ :

Des mots-clés pour puiser dans les métadonnées
Tous les fichiers importés ou créés sur votre Mac sont dotés de métadonnées (lieu, appareil utilisé, créateur, type, date, etc.). C’est grâce à ces informations que le Finder filtre avec aisance vos résultats de recherche. Une autre méthode existe et, avec un peu d’entraînement, vous allez gagner un temps précieux lors de vos recherches.
En réalité, il est possible d’utiliser des mots-clés directement dans le champ de recherche du Finder, en fonction du type d’éléments que vous convoitez. Par exemple, pour rechercher un document PDF, vous allez saisir un ou plusieurs mots comme vous le faites habituellement, mais en y ajoutant type:pdf, directement dans le champ de recherche, ce qui donnera :
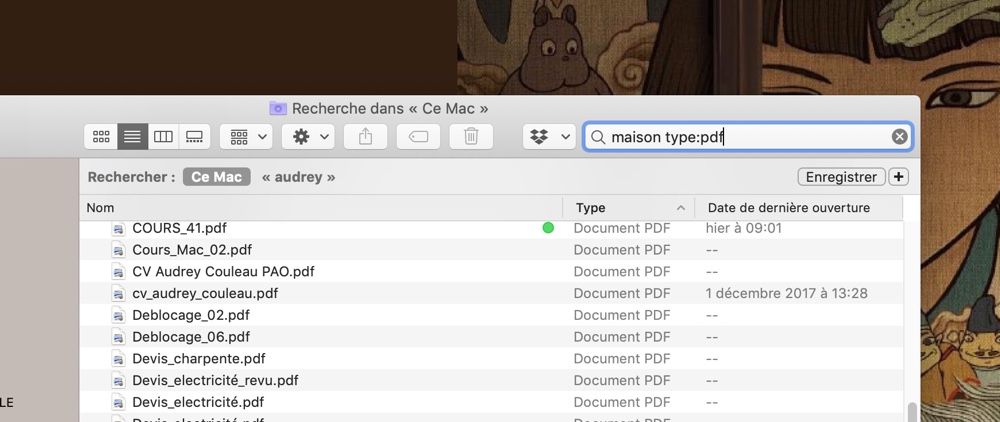
La liste des mots-clés est quasiment infinie et utilise le langage courant : type:audio, type: signet, type: images, type: police, type: rappel, type: événement, type: e-mail, type: contact, type: courrier électronique, type: tag, type: titre, type: nom, type: application, type: dossier, etc.
Pour aller encore plus loin, ajoutez-y les opérateurs booléens AND, OR et NOT et le signe - qui correspond à AND NOT, pour exclure des éléments de la recherche. Par exemple : auteur:carine OR auteur:karine recherchera les éléments liés à Carine ou Karine, si vous ne connaissez pas l’orthographe exacte de son prénom :
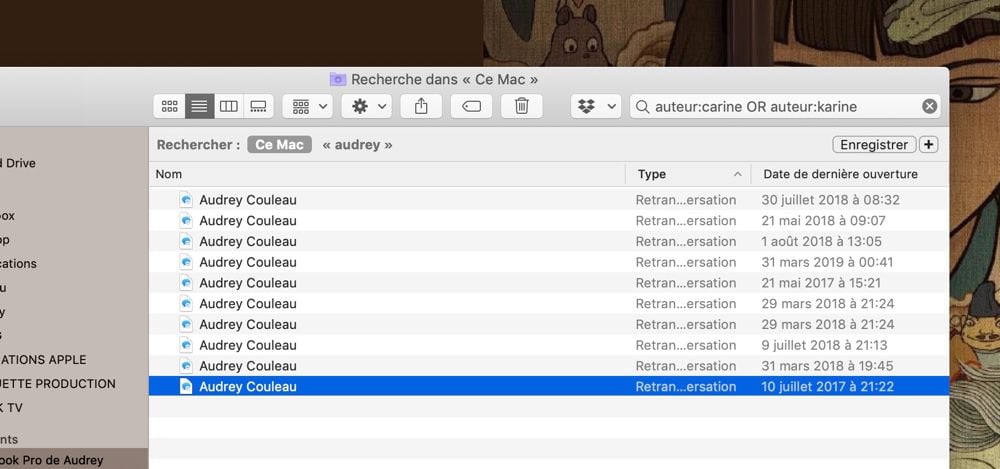
Autre exemple : type:document date:21/07/2019-21/08/19 NOT date:14/08/2019 recherche les documents compris entre le 21/07/2019 et le 21/08/2019, mais exclut ceux qui sont datés du 14/08/2019. Pour finir PDF -poésie recherche et affiche tous les fichiers de type PDF, en excluant ceux qui contiennent le mot poésie. Les possibilités sont infinies.
Configurer Spotlight
Contrairement à la recherche intégrée au Finder, Spotlight — ⌘ ESPACE — ne se limite pas aux données situées sur votre Mac et offre en plus des résultats provenant d’internet. Au-delà des quelques astuces qui l’entourent (lire : Comment faire apparaître le chemin d'un fichier dans Spotlight), Spotlight dispose d’options qu’il faut tout de même connaître pour optimiser vos recherches. Rendez-vous dans les Préférences Système puis cliquez sur Spotlight :
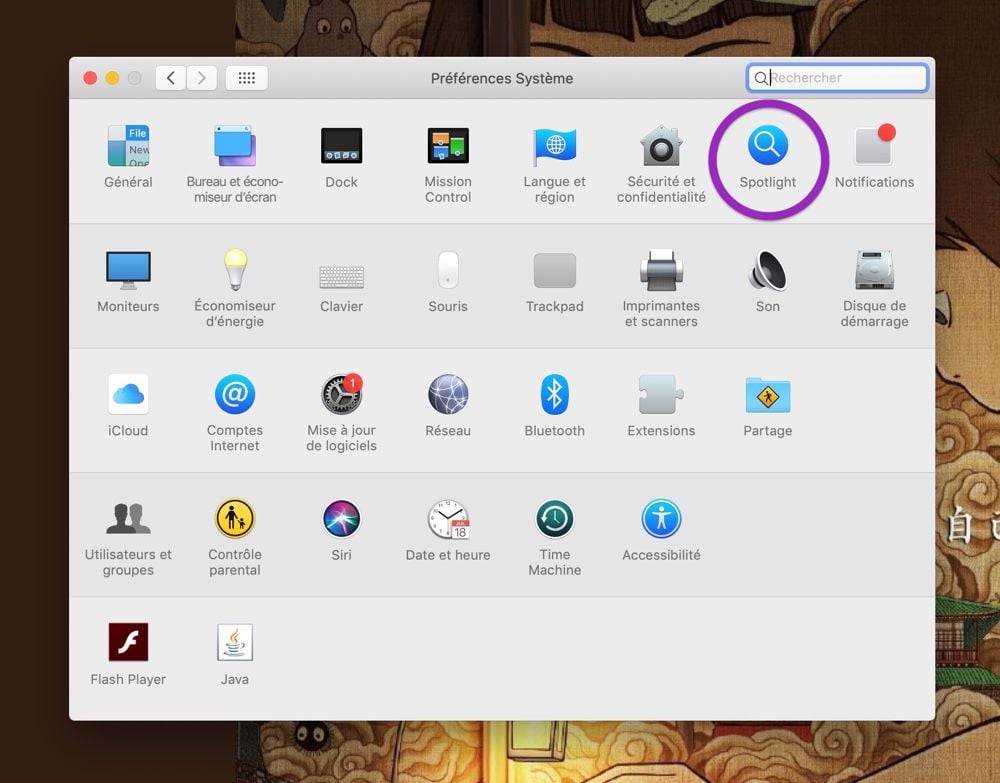
Dans le premier onglet Résultats de la recherche, décochez les catégories parmi lesquelles vous savez que vous ne ferez jamais de recherches. Il n’est malheureusement plus possible d’ordonner les catégories selon nos préférences comme c’était le cas auparavant…
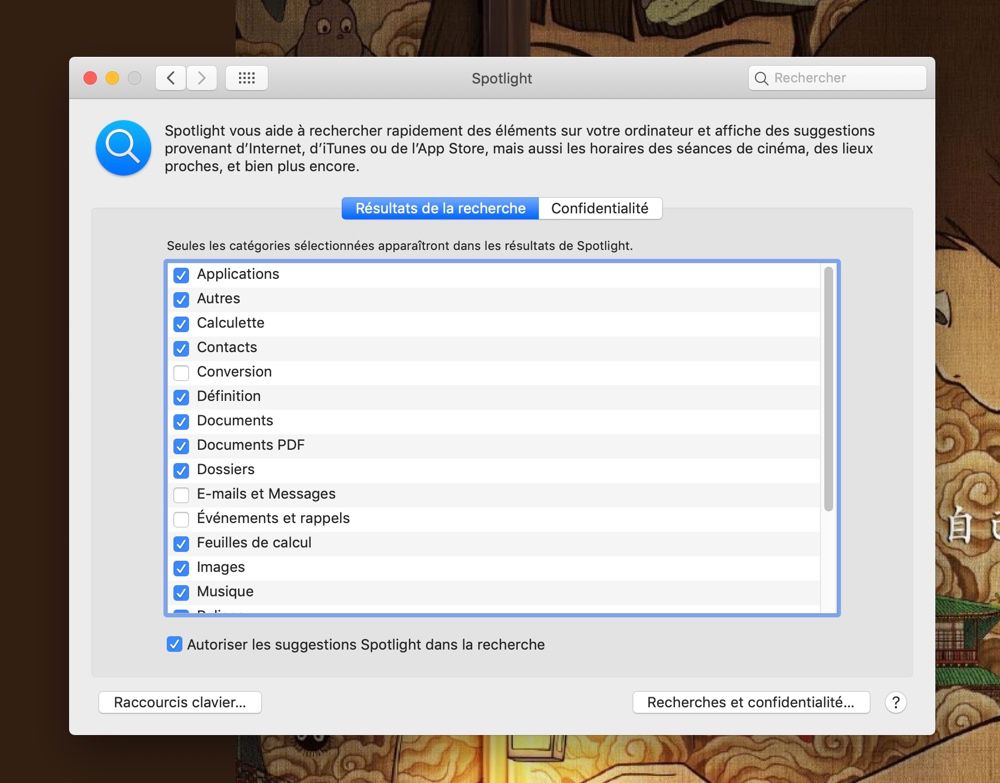
Cliquez sur le second onglet Confidentialité. Ici, cliquez sur le bouton + pour ajouter des dossiers à exclure de la recherche : de lourdes archives par exemple, qui ne vous servent plus au quotidien et qui pourraient ralentir la recherche. De cette manière, vous protégez également vos dossiers confidentiels des regards indiscrets.