La mise en ligne plus tôt que prévue des bêtas publiques d’iOS 13/iPadOS 13 et de macOS Catalina (on les attendait en juillet1) va certainement tenter beaucoup d’utilisateurs qui ne sont pas développeurs. Apple fait d’ailleurs tout pour faciliter la tâche des testeurs puisqu’il est très simple d’installer ces préversions, une opération qui ne nécessite aucun bagage technique particulier.

Alors oui, installer ces bêtas est très tentant, ne serait-ce que pour découvrir les nombreuses nouveautés concoctées par Apple. Il faut toutefois savoir que les deux systèmes sont, dans leur version actuelle, instables et remplis de bugs. Vous voudrez certainement éviter d’installer ces bêtas sur vos Mac, iPhone ou iPad de tous les jours, ceux qui vous servent au quotidien pour travailler.
C’est tout particulièrement le cas si vous avez besoin d’un logiciel spécifique, qui pourrait se montrer incompatible avec ces nouveaux OS. The IconFactory prévient ainsi que Linea Sketch et Linea Go, ses apps de croquis et de dessin pour iPhone et iPad, fonctionnent très mal sur iOS 13 et iPadOS 13. Un problème de synchronisation iCloud provoque des pertes de fichiers. En attendant d’identifier ce qui cloche pour le corriger, l’éditeur demande de ne pas installer ces bêtas. Il n’est qu’un des premiers à alerter les utilisateurs.
Si la tentation est trop forte, pensez au préalable à réaliser une sauvegarde du contenu de vos appareils : Time Machine sur le Mac, sur iTunes ou dans iCloud pour les terminaux iOS. En ce qui concerne macOS, un moindre mal peut être de créer un volume APFS. Ce conteneur dans lequel on installera la bêta de macOS Catalina n’occupe aucun espace sur le Mac tant qu’il n’y a rien dedans.
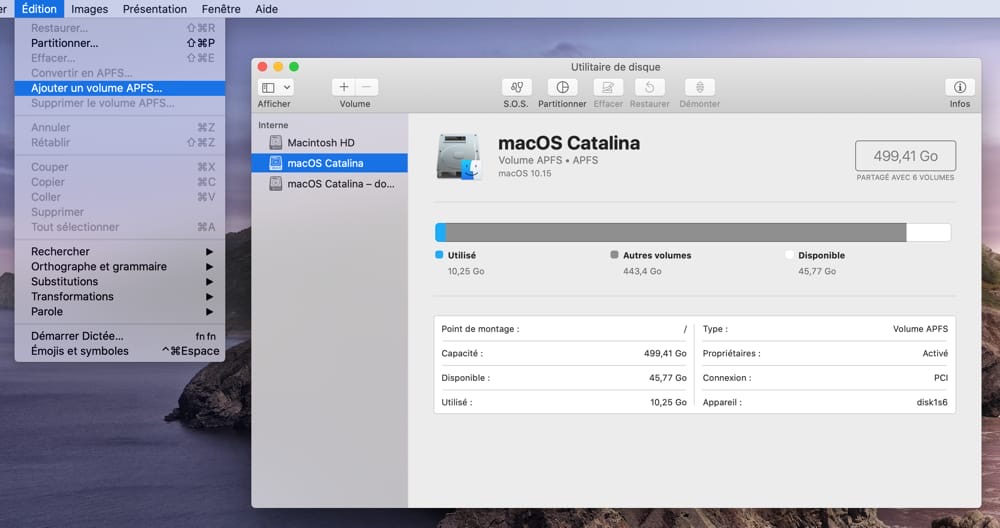
Dans l’outil Utilitaire de disque, sélectionnez Édition > Ajouter un volume APFS, donnez un nom au volume APFS et cliquez sur Ajouter. La création du conteneur est immédiate. Il suffit ensuite de pointer l’installateur de Catalina vers ce volume.
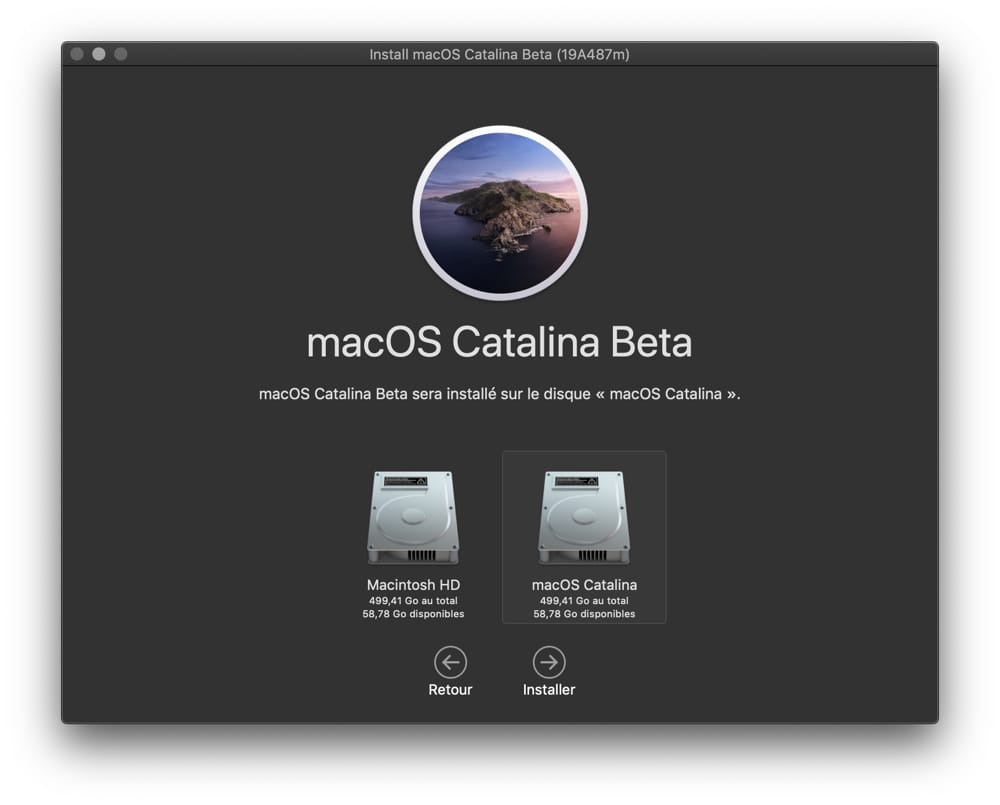
Rien ne vous empêche ensuite de redémarrer votre Mac sur macOS Mojave, en appuyant sur la touche alt au redémarrage. Après avoir testé macOS Catalina sur ce volume, il est facile de se débarrasser du conteneur APFS : il suffit de l’effacer dans Utilitaire de disque (après en avoir sauvegardé les données le cas échéant). Sur iOS, une telle manipulation n’est pas possible.
Pour la suite et après avoir joué avec ces bêtas, vous voudrez peut-être… vous en débarrasser et revenir au système précédent, celui qui est certes moins pimpant, mais qui est stable.
iOS 13/iPadOS 13 : comment revenir en arrière ?
Pour ce qui concerne la bêta publique d’iOS 13/iPadOS 13 installée depuis un profil, la procédure de réinstallation d’une version antérieure est simple. Il suffit de se rendre dans les réglages Général > Profils, de toucher le profil Logiciel bêta iOS, de le supprimer, puis de redémarrer l’appareil.
Lorsqu’une prochaine version d’iOS 12.x sera disponible, l’iPhone ou l’iPad l’installera à la place de la bêta publique. Pour ceux qui ont installé la bêta publique depuis iTunes, il faut restaurer l’appareil iOS avec le logiciel. Apple livre le mode d’emploi à cette adresse.
Attention : les données sauvegardées sur iCloud ou iTunes d’un appareil depuis une version bêta d’iOS ne pourront pas être restaurées sur l’appareil qui repasse à une version antérieure d’iOS. Dans ce cas, il faudra restaurer depuis une précédente sauvegarde (celle que vous aurez effectuée avant l’installation de la bêta publique, par exemple).
macOS Catalina : comment revenir en arrière ?
Sur macOS, il faut au préalable se rendre dans le panneau Mise à jour logicielle, puis cliquer sur Détails. Sélectionnez ensuite l’option Rétablir les réglages par défaut, afin que le Mac ne reçoive plus de bêtas publiques. Apple propose un mode d’emploi.
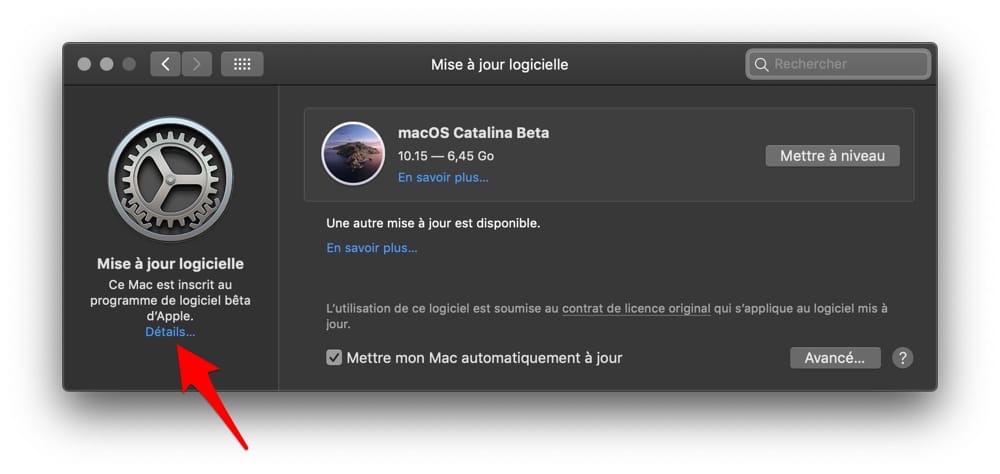
Pour revenir ensuite sur une version précédente de macOS, il faut la restaurer depuis la sauvegarde Time Machine précédemment réalisée. Là aussi, cette fiche technique d’Apple vous sera d’un précieux secours.
-
Les premières bêtas publiques de macOS Mojave et d’iOS 12 étaient apparues les 20 et 25 juin 2018 respectivement. ↩︎











