En cette période où les séances de visioconférence remplacent les réunions physiques, des utilisateurs de Mac découvrent ou redécouvrent que leur webcam n'est pas très avantageuse.
C'est particulièrement le cas de la webcam du MacBook Air Retina qui, comme nous l'avons relevé dans nos tests (générations 2018 et 2020), est vraiment médiocre. Elle est médiocre à tel point que des utilisateurs se demandent si leur machine n'est pas affectée par un problème particulier, mais non, il s'agit de la qualité « normale » de la caméra.
Interloqué par la qualité de la webcam de son MacBook Air 2020 flambant neuf, Damien, un lecteur, l'a comparée avec celle de son ancien MacBook Air 2013. Le résultat est navrant mais indéniable : la webcam du MacBook Air Retina est significativement moins bonne que celle de son vieux MacBook Air.
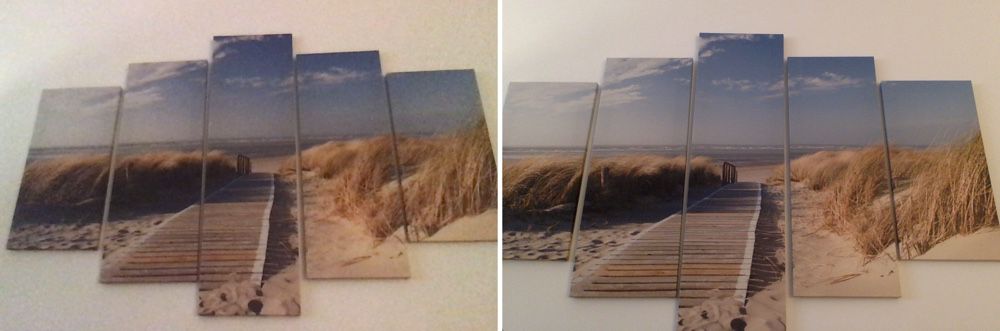
Ce n'est pas le seul à l'avoir remarqué. Tous les comparatifs montrent une dégradation nette de la qualité sur les MacBook Air Retina.
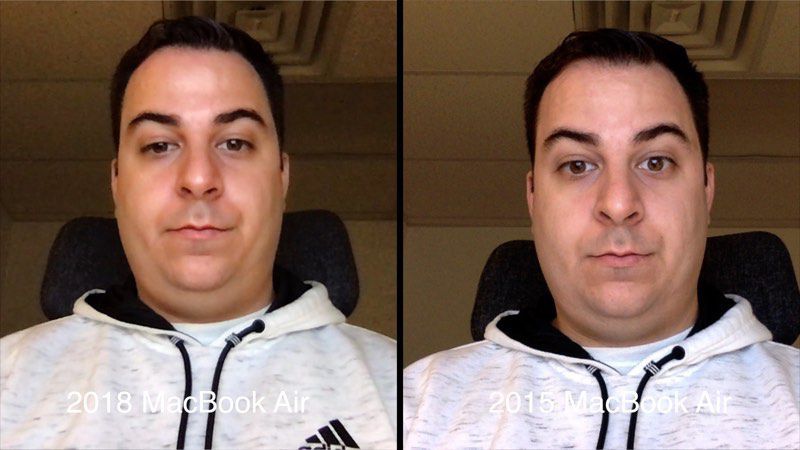
Bien que les MacBook Air Retina et les MacBook Pro aient tous deux une caméra FaceTime 720p, il ne s'agit pas du même composant. Celle des MacBook Pro est meilleure (ou moins pire…) que celle des MacBook Air Retina. Dans une pièce peu éclairée, la webcam du MacBook Air Retina est à la limite de l'exploitable.
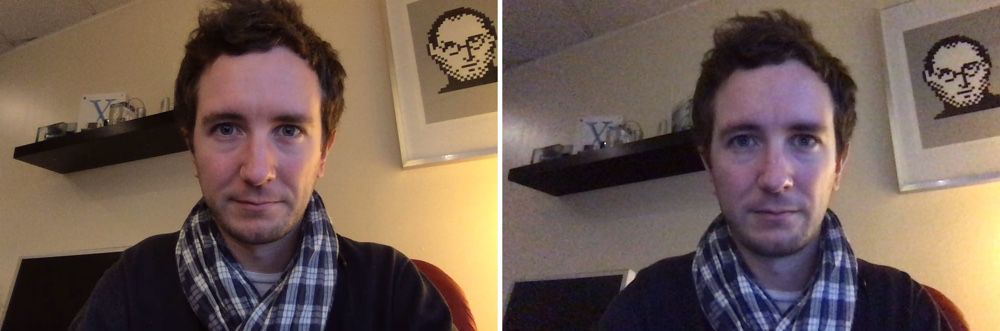
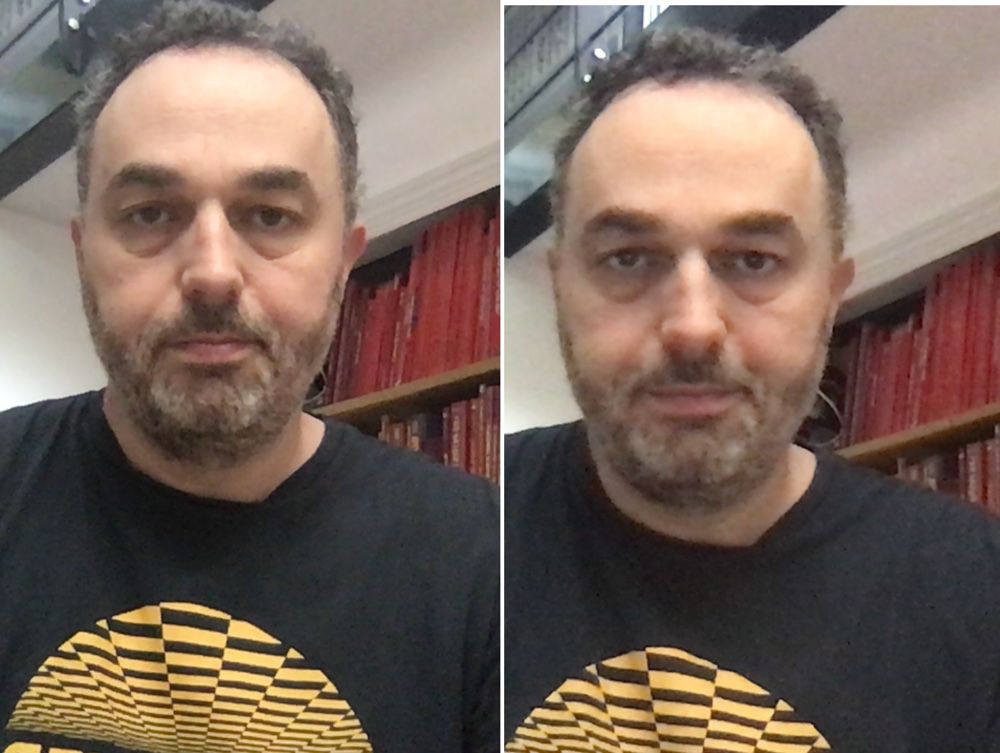
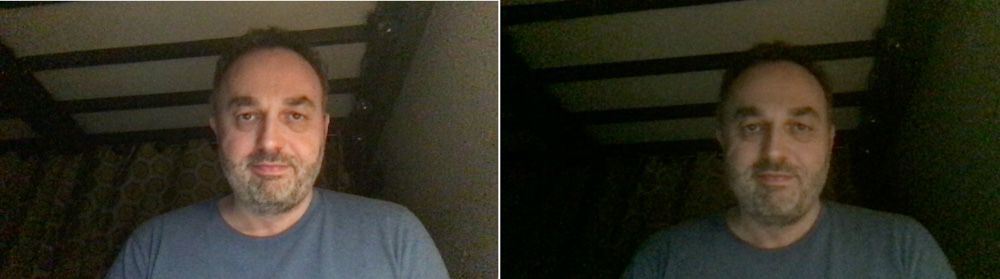
Alors que faire ? Voici quelques pistes.
Éclairez votre pièce
Pour pallier autant que possible l'insuffisance de votre webcam, la première des choses à faire est d'éclairer votre pièce. C'est surtout lorsque la lumière vient à manquer que la webcam du MacBook Air rappelle le QuickTake 100. Une simple lampe fait l'affaire, mais il existe aussi des éclairages spéciaux.
Faire de la visio depuis votre terminal iOS
Les iPhone et iPad ont une caméra avant incomparablement meilleure que celle des ordinateurs Apple. Dès lors, si la qualité de la vidéo est un aspect important pour vous, utiliser votre terminal iOS plutôt que votre Mac est une solution à prendre en compte. Tous les principaux services de visioconférence (Microsoft Teams, Zoom, Google Meet, Webex, Jitsi Meet…) disposent d'une application iOS.
Néanmoins, plusieurs éléments peuvent poser problème, voire être rédhibitoires. Déjà, il faudra trouver un support adapté pour votre iPhone ou votre iPad. Le Mountie, qui permet de clipser son terminal mobile à l'écran de son Mac, répond parfaitement à ce cas de figure.
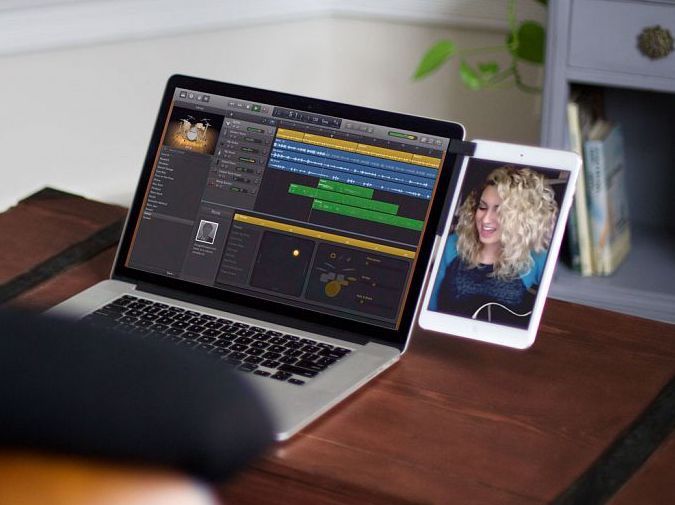
Il y a un écueil que vous ne pouvez pas régler vous-même, c'est l'infériorité de certaines applications mobiles par rapport à leur pendant de bureau. Zoom, par exemple, ne permet pas d'afficher plus de neuf participants simultanément sur iPad (il faut balayer l'écran pour voir les autres), contre 49 sur Mac.
Et puis si vous devez partager l'écran de votre Mac pendant la réunion, ce n'est pas votre appareil iOS qui pourra le faire à la place.
Utiliser votre iPhone/iPad comme une webcam externe
Dans macOS Mojave, Apple a introduit une fonction qui permet d'importer une photo en la prenant directement avec son iPhone. C'est notamment pratique pour scanner rapidement un document. Malheureusement, cet « Appareil photo de Continuité » ne permet pas de substituer la webcam du Mac par celle de l'iPhone.
Il y a toutefois des applications tierces pour ça. L'une des meilleures serait (je ne les ai pas toutes testées) EpocCam. En plus de l'app EpocCam à installer sur son terminal iOS, il faut installer des pilotes sur son Mac et connecter les deux appareils au même réseau Wi-Fi ou par câble. Une fois que c'est fait, ne reste plus qu'à sélectionner EpocCam comme caméra dans les réglages de votre app de visioconférence.
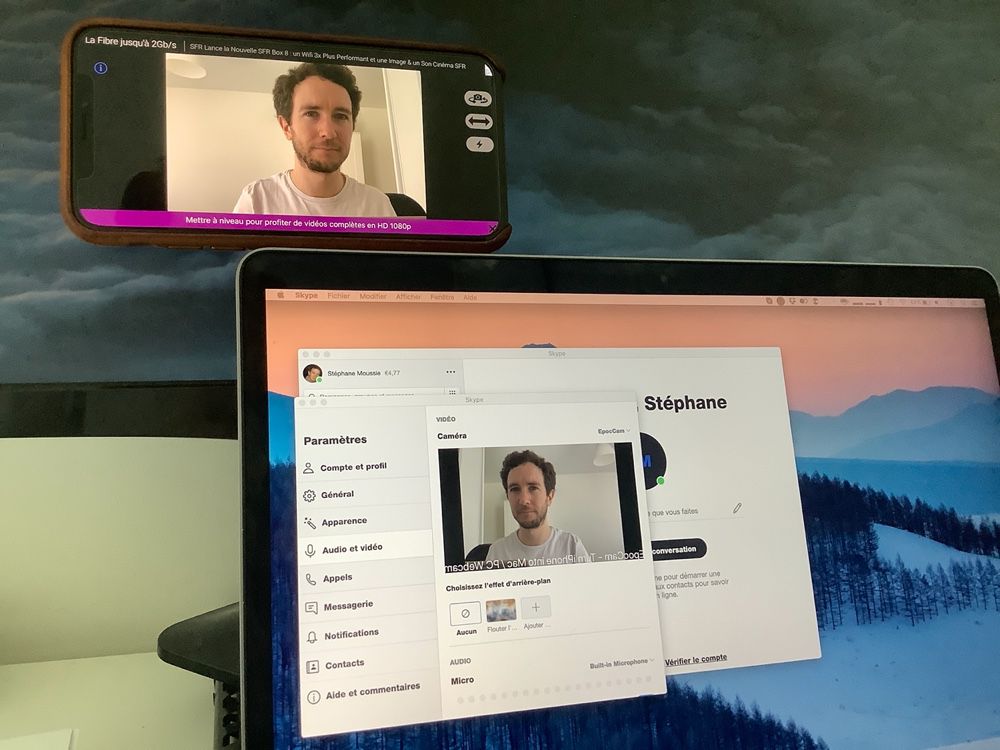
La version gratuite d'EpocCam est très limitée. Au départ, pour utiliser la caméra frontale de votre appareil iOS, EpocCam demande de noter l'application sur l'App Store (une pratique normalement interdite…). En réalité, vous n'êtes pas obligé de mettre une note, il suffit de toucher le lien qui conduit à l'App Store puis de revenir sur l'app. La définition est limitée à 640 x 480 pixels et il n'est pas possible d'utiliser le micro de l'iPhone. La version payante qui coûte 8,99 € lève ces limitations.
Mais que ce soit la version payante ou gratuite, EpocCam aura un défaut rédhibitoire pour une partie des utilisateurs : elle est incompatible avec FaceTime sur macOS Mojave et Catalina.
Utiliser votre appareil photo ou votre caméscope comme une webcam externe
Autre solution, utiliser un adaptateur tel que le Cam Link 4K d'Elgato pour brancher votre appareil photo ou votre caméscope à votre Mac et en faire une webcam de luxe.

C'est plus coûteux (comptez 139 € pour le produit d'Elgato) et moins portable qu'un iPhone, mais la qualité est incomparable — c'est d'ailleurs la solution adoptée par de nombreux youtubeurs et streamers.
Acheter une webcam externe

L'option la plus simple est encore d'acheter une webcam dédiée. Logitech a fait ses preuves dans ce domaine. Cependant, ce n'est pas le meilleur moment pour passer à la caisse. Quand ils ne sont pas en rupture de stock, de nombreux modèles ont vu leur prix augmenter en raison d'une forte demande en ce moment.











