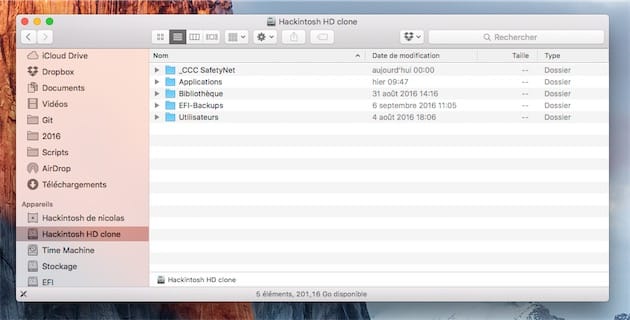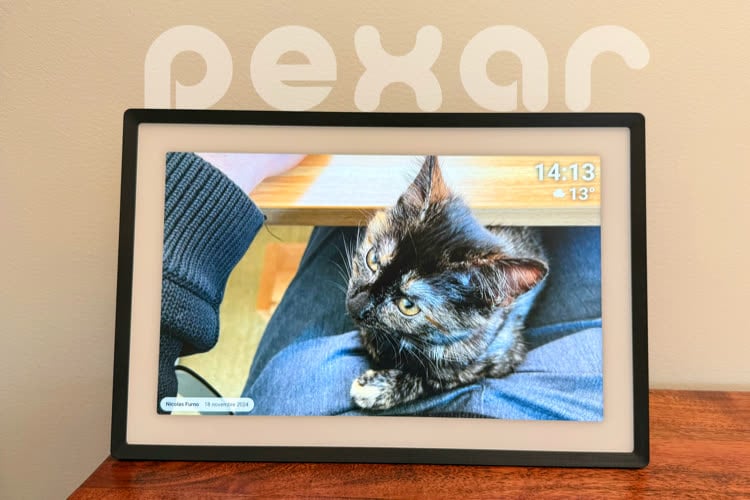J’ai d’abord réfléchi à l’hypothèse d’un hackintosh, puis j’ai choisi mes composants et je les ai assemblés en un ordinateur fonctionnel. Reste la dernière étape et pas des moindres, l’installation du système d’exploitation d’Apple sur cette machine qui n'est pas encore un Mac.
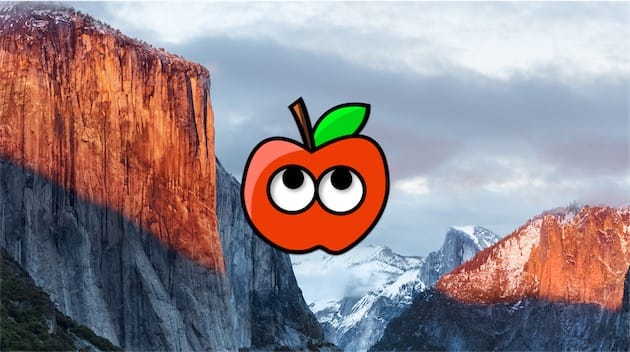
Sommaire
- L’installation résumée en vidéo
- Préparation de la clé USB d’installation
- Réglages de la carte mère
- Installation d’OS X
- Configuration :
- Pour conclure : conseils pour prévenir les futurs problèmes
L’installation résumée en vidéo
Si vous préférez les vidéos, voici un résumé des explications qui vont suivre en quelques minutes. Les bases y sont et vous aurez une idée de ce qui vous attend, mais la vidéo seule ne saurait suffire. Par ailleurs, la dernière partie consacrée aux petits problèmes qui peuvent rester après l’installation n’est qu’évoquée très brièvement dans la vidéo, elle sera détaillée dans cet article.
Préparation de la clé USB d’installation
Pour installer un hackintosh, il vous faudra tout d’abord… un Mac. En effet, la première étape consiste à créer une clé USB d’installation avec le système d’Apple et les outils indispensables pour démarrer l’ordinateur sur cette clé et ensuite installer OS X. Dans notre cas, nous allons installer El Capitan : Sierra sortira très prochainement, mais mieux vaut jouer la carte de la prudence avec les hackintosh et la prise en charge est meilleure avec le système sorti l’an dernier.
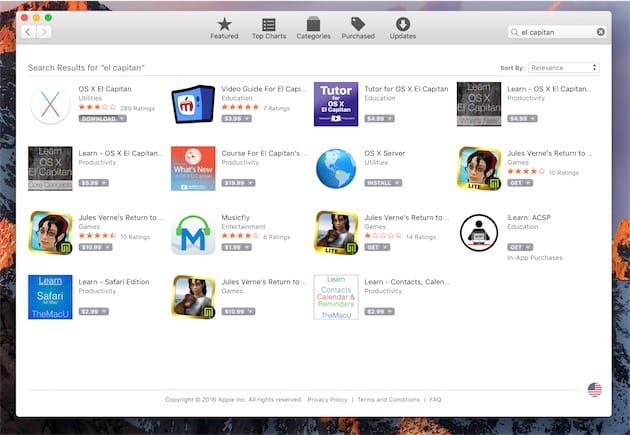
Commencez par télécharger le système en utilisant le Mac App Store et pendant ce temps, téléchargez aussi les outils nécessaires. Vous en aurez besoin de deux : un pour créer la clé USB d’installation et un autre qui servira après l’installation du système.
Comme souvent quand on parle hackintosh, vous aurez l’embarras du choix : j’ai opté pour la solution de simplicité avec UniBeast et MultiBeast. Cette solution a des avantages et des inconvénients, pour ma part j’ai privilégié la simplicité, mais comme vous le verrez, j’ai eu des problèmes à régler plus tard. Si vous le souhaitez, Clover est la méthode la plus propre, mais aussi plus complexe à mettre en œuvre.
UniBeast est un outil proposé gratuitement sur le site de tonymacx86, même si vous devrez créer un compte pour le télécharger. Il s’agit d’un utilitaire dédié à la création d'une clé USB d'installation et il présente l'avantage d'être très simple à utiliser. MultiBeast est un tout-en-un qui installe les pilotes de la majorité des composants actuels en quelques clics. Téléchargez les dernières versions qui correspondent au système d’exploitation installé.
Prenez ensuite une clé USB d’au moins 16 Go — j’ai acheté pour les besoins du hackintosh ce modèle de 32 Go — et ouvrez l’Utilitaire de disque sur votre Mac. Formatez la clé en utilisant le format « Mac OS étendu (journalisé) » et le schéma « Table de partition GUID ». Si votre clé est plus grosse, il est recommandé de créer une partition de 16 Go pour l’installation. Choisissez alors le même format et le même schéma.
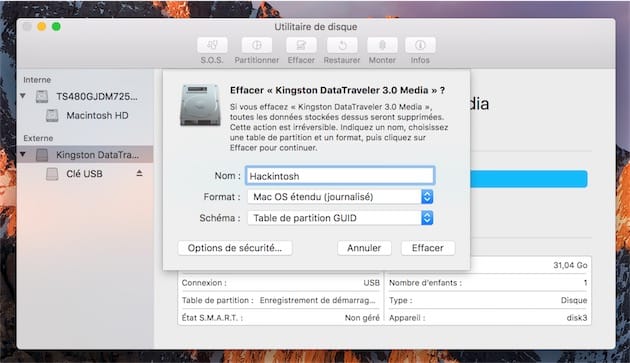
Une fois le téléchargement d’OS X terminé, utilisez UniBeast pour créer la clé d’installation. Avant de l'installer, vous devrez changer temporairement la langue de votre Mac, puisque l'application ne fonctionne que dans cette langue. Ouvrez les Préférences Système, puis le panneau Langue et région, cliquez sur le bouton + sur la gauche, ajoutez l'anglais et ne redémarrez pas le Mac, c'est inutile. Quand vous en aurez fini avec UniBeast, supprimez l'anglais pour revenir au français.
Cet utilitaire pose très peu de questions et il travaille essentiellement tout seul : choisissez bien la clé USB ou la partition créée à l’étape précédente et El Capitan. Les configurations du Bootloader et des graphismes, les deux dernières étapes avant l’installation, sont optionnelles. N’activez rien pour le moment.
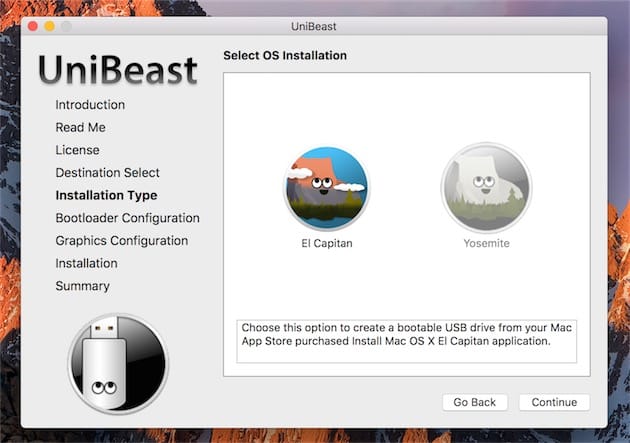
Le processus d’installation en lui-même prendra un peu de temps, il faut copier l’intégralité du système d’Apple et les clés USB sont souvent lentes. Bref, patientez sagement en attendant que cela se termine. Et ça n’est pas plus mal, parce qu’avant d’installer OS X sur le hackintosh, vous devrez configurer la carte mère !
Réglages de la carte mère
Vous devriez maintenant avoir un ordinateur fonctionnel : commencez par le brancher et vérifier qu’il s’allume et que quelque chose apparaît à l’écran. Si vous voyez la marque de la carte mère et d’autres informations, c’est bon ! Si l’écran reste noir, essayez de connecter le moniteur sur un autre port de la carte graphique. L’écran Dell qui m’a servi à l’installation ne fonctionnait pas connecté en DisplayPort, une fois branché en DVI, tout a fonctionné parfaitement.
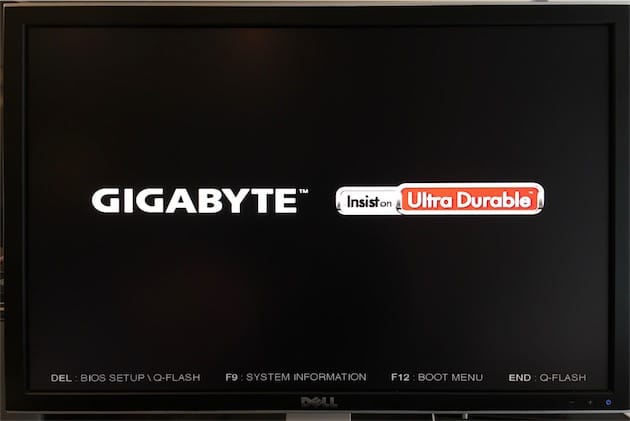
Démarrez votre hackintosh et dès que vous voyez cet écran affiché par la carte mère, appuyez sur la touche DEL de votre clavier. Sur les claviers Apple filaires avec un pavé numérique, c’est la touche suppr⌦ juste à droite de la touche retour ; si vous avez un Magic Keyboard (relié en USB, le Bluetooth n’est pas encore actif), le raccourci équivalent est fn←.
Vous entrerez alors dans les réglages du BIOS, un système minimal qui permet à la carte mère de gérer tous les autres composants. Ce n’est jamais très joli, mais rassurez-vous, vous n’aurez normalement pas besoin d’y repasser après la première installation. Et c’est une étape essentielle si vous voulez que l’installation d’OS X se passe bien.
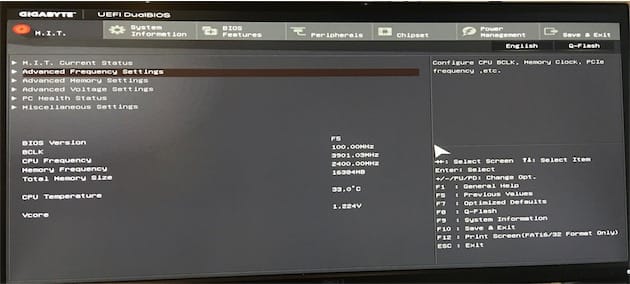
Pour commencer, vous aurez probablement une mise à jour du BIOS à effectuer. Ce n’est pas obligatoire, mais dans mon cas, il y avait cinq versions entre le BIOS installé sur la carte mère et la version fournie par le constructeur. La procédure exacte dépend de chaque modèle, mais en gros, vous devrez télécharger un paquet sur le site du fabricant, le placer sur une clé USB et installer la nouvelle version depuis cette clé.
À partir de là, tous les réglages dépendent de chaque carte mère et il faudra adapter en fonction du modèle que vous avez choisi. N’hésitez pas à chercher des informations sur les forums spécialisés en utilisant le nom précis de la carte, vous trouverez peut-être un guide d’installation pour votre modèle. Dans mon cas, j’ai pioché dans plusieurs guides, dont celui-ci publié sur les forums d’InsanelyMac.
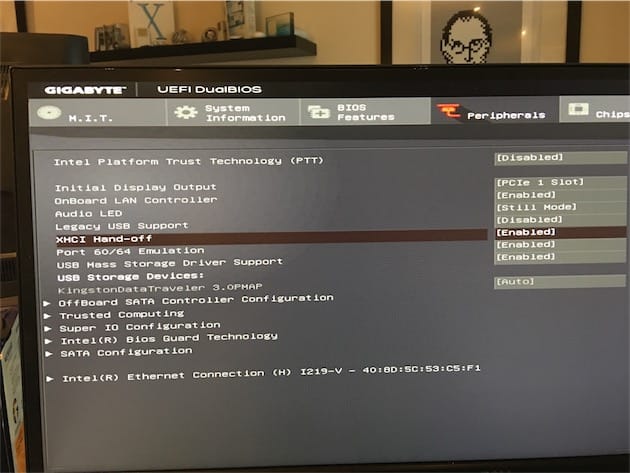
Si vous avez choisi la Gigabyte GA-Z170X-Gaming 5, voici toutes les opérations à réaliser dans le BIOS avec à chaque fois, la catégorie, la ou les sous-rubriques et l’option à sélectionner. J’ai laissé toutes les options, mais ne vous inquiétez pas si une option est correctement configurée dès le départ, c’est normal et ne changez rien dans ce cas de figure.
- Save & Exit
- Load Optimized Defaults
- BIOS Features
- Fast Boot > Disabled
- Windows 8/10 Features > Other OS
- LAN PXE Boot Option > Disabled
- Storage Boot Option Control > UEFI Only
- Peripherals
- Super IO Configuration > Serial Port 1 > Disabled
- Legacy USB Support > Disabled
- XHCI Hand-off > Enabled
- Chipset
- VT-D > Disabled
C’est peut-être l’étape la plus importante de tout le processus d’installation, ne ratez aucune option et suivez attentivement les consignes. Je suis allé trop vite pour ma part et j’avais raté deux options un petit peu cachées la première fois. Si vous faites comme moi, à l’étape suivante, au moment d’installer OS X, vous verrez bien la pomme et la barre de progression, mais ce sera tout. Cela signifie probablement que vous avez mal configuré quelque chose. Ne vous énervez pas, redémarrez, fouillez à nouveau les réglages du BIOS et réessayez.
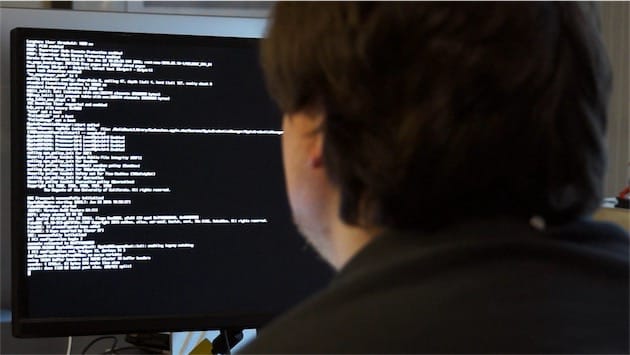
Le BIOS est maintenant configuré et si tout va bien, vous pouvez passer à l’installation proprement dite !
Installation d’OS X
Revenez sur le Mac où vous avez préparé la clé USB d’installation avec UniBeast. Le processus sera probablement terminé, sinon attendez bien que le logiciel fasse son travail jusqu’au bout.
Quand la clé est prête, ajoutez MultiBeast et les pilotes Nvidia si vous en avez besoin. Votre hackintosh n’aura pas accès à internet dans un premier temps, il est donc préférable de tout avoir sur cette clé USB pour les étapes qui suivront l’installation. Les pilotes Nvidia sont nécessaires si vous installez une carte graphique de la marque dans votre hackintosh : j’ai choisi une GTX960 GAMING 2G de MSI et j’ai téléchargé les pilotes sur le site de Nvidia.
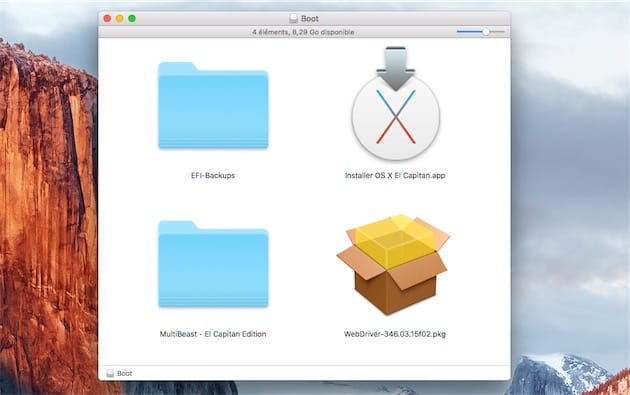
L’installation d’OS X peut (enfin) commencer ! Branchez un clavier et une souris en USB ainsi que la clé USB au dos de l’ordinateur. Choisissez des ports USB 2 de préférence, le plus près possible du connecteur PS/2 qui est certainement présent sur votre modèle aussi. Comme vous le verrez par la suite, la gestion de l’USB est l’un des problèmes des hackintosh et à ce stade, vous voulez vous assurer que la clé USB et les périphériques sont bien reconnus.
Démarrez l’ordinateur, choisissez la clé USB si on vous le demande et si tout va bien, vous verrez à l’écran l’interface de Clover. Cette brique est indispensable, non seulement à l’installation du hackintosh, mais aussi à son bon fonctionnement au quotidien. Il s’agit d’un bootloader, un programme chargé de faire le lien entre la carte mère et les systèmes d’exploitation. Clover simule l’EFI des Mac pour qu’OS X soit lancé au démarrage. Mais pour le moment, il est utile pour lancer l’installation.
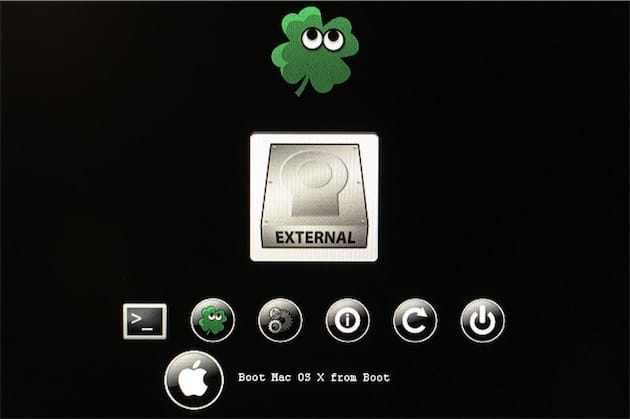
Clover est un outil très puissant et c’est lui qui va faire en sorte que tout fonctionne correctement au quotidien. Pour l’heure, vous devrez le configurer pour lancer l’installation d’OS X El Capitan sans pilote graphique. Faute de pilote, la carte graphique ne fonctionnera pas, mais le système d’Apple peut tourner sans accélération graphique le temps de l’installation.
Pour désactiver l’accélération graphique, ouvrez les options de Clover (trois fois la flèche vers la droite sur le clavier, puis entrée), descendez à la deuxième ligne, appuyez sur la touche entrée pour modifier le champ Boot Args et saisissez : nv_disable=1 (Clover est configuré pour QWERTY, donc il faut saisir nv°disqble-& sur nos claviers AZERTY). Appuyez à nouveau sur entrée, puis confirmez la modification en allant en bas de la liste et Return. Touchez la flèche du haut pour sélectionner la clé USB et lancez l’installation avec la touche entrée.
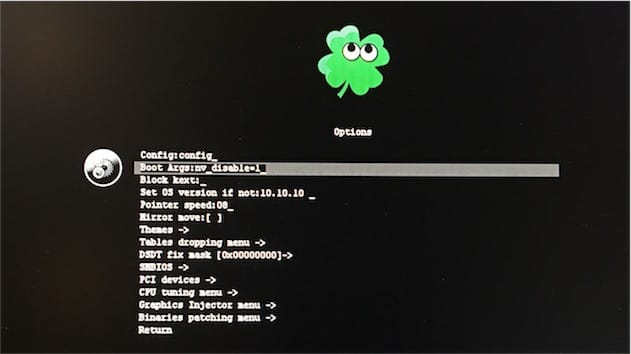
Si vous avez fait tout ce qu’il faut, vous n’avez normalement plus besoin du clavier. Le logo d’Apple devrait apparaître, puis une barre de progression qui doit avancer rapidement. Si rien ne se passe, c’est probablement que vous avez mal configuré le BIOS — je le sais bien, ça m’est arrivé deux fois. Patientez une ou deux minutes, mais si rien ne se passe, redémarrez et saisissez ceci sur la ligne Boot Args de Clover : nv_disable=1 -v. Vous activerez le mode verbose qui affiche tout ce qui se passe et vous pourrez ainsi savoir quelle étape bloque.
Redémarrez, vérifiez les paramètres du BIOS et réessayez jusqu’à voir l’interface d’installation. Lorsque c’est le cas, formatez le volume de stockage principal (le SSD de 750 Go de Crucial dans mon cas) en prenant les mêmes paramètres que la clé USB (OS X étendu journalisé et table de partition GUID). Pour mémoire, l’utilitaire de disque nécessaire est disponible depuis le menu « Utility » dans la barre de menus de l’interface de restauration. Fermez ensuite l’utilitaire et lancez l’installation en choisissant le même volume.
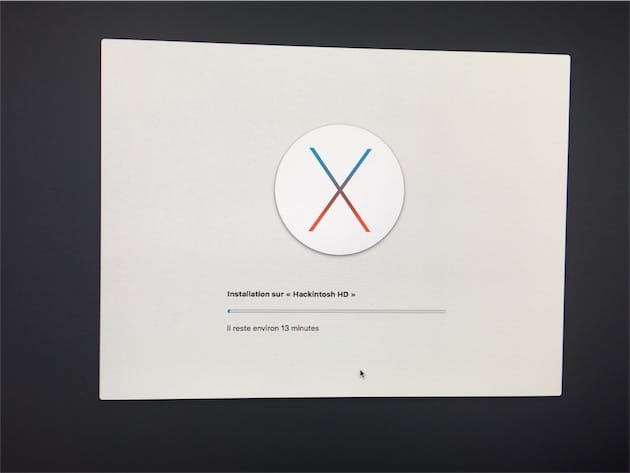
Patientez le temps que l’installation se termine, en théorie sans erreur à cette étape du processus. Le hackintosh redémarrera ensuite, vous verrez à nouveau Clover, mais cette fois avec des options supplémentaires. Sélectionnez le SSD interne où OS X a été installé pour finir la procédure et répondez aux questions habituelles, à commencer par la création de votre compte utilisateur.
Rappelez-vous que vous ne serez pas encore connecté à internet. L’installation ne vous demandera même pas si vous voulez configurer un compte iCloud, tout cela se fera après, depuis El Capitan. N’essayez pas non plus de configurer l’accès à un réseau Wi-Fi, la carte ne sera pas reconnue avant l’étape suivante.
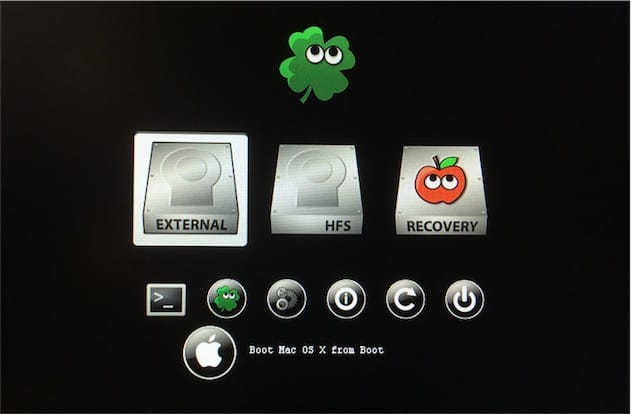
Le démarrage se fait normalement et vous débarquez sur le bureau d’OS X El Capitan ? Félicitations, l’installation s’est bien déroulée et vous avez (peut-être) fait le plus dur. Il est temps de passer à la dernière étape, l’installation des pilotes pour contrôler le matériel.
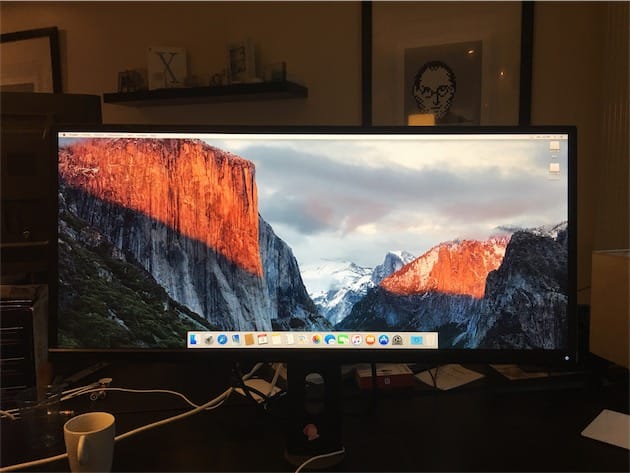
Configuration : MultiBeast
Avec un peu de chance, cette étape ne sera qu’une formalité terminée en quelques minutes. Mais il faut bien le reconnaître, vous ne vous en tirerez sans doute pas aussi facilement. Dans mon cas, j’ai eu deux gros problèmes, d’abord avec le son et puis avec l’USB. Mais reprenons dans l’ordre.
Commencez par ouvrir MultiBeast à partir de la clé USB d’installation. Cet utilitaire va se charger à la fois d’installer les pilotes de matériel et de modifier quelques paramètres importants pour que votre hackintosh fonctionne correctement au quotidien. Grâce à lui, vous allez activer les ports Ethernet, la carte son et aussi choisir comment votre ordinateur sera reconnu.
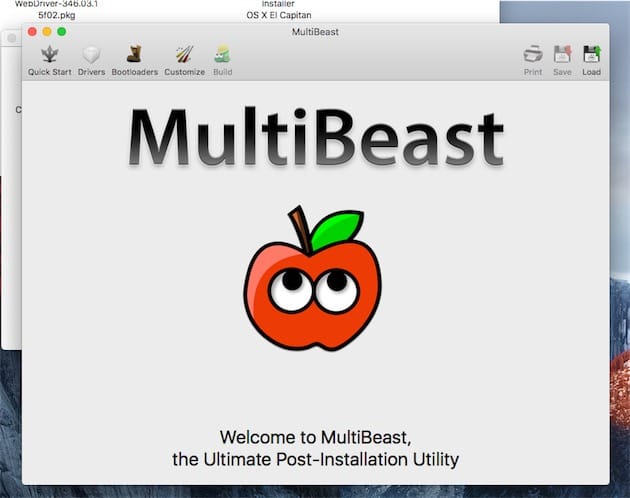
Commencez avec l’onglet Quick Start et cliquez sur l’icône UEFI Boot Mode. Ouvrez ensuite l’onglet Drivers et cherchez dans les listes le pilote correspondant à votre matériel. En général, vous saurez exactement ce qu’il vous faut en piochant dans les caractéristiques techniques de la carte-mère. Voici ce que vous devez choisir si vous utilisez la même carte que moi :
- Audio > Realtek ALCxxx > ALC1150
- Network > Atheros > AtherosE2200Ethernet (dernière version)
- Network > Intel > IntelMausiEthernet (dernière version)
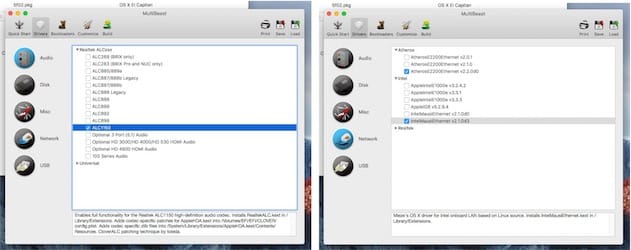
Je vous conseille aussi d’installer les modules FakeSMC dans Misc > Atheros, ils seront utiles pour obtenir des informations sur l’état du hackintosh, comme les températures des composants ou encore la vitesse des ventilateurs.
Dernier point important, vous devez changer le type de hackintosh que vous voulez installer. Puisque vous n’installez pas un Mac conçu par Apple, vous pouvez l’identifier comme n’importe quel modèle officiel. Par défaut, MultiBeast en fera un Mac Pro de 2008 (MacPro3,1), un choix conservateur et qui fonctionne encore très bien, mais qui n’est pas un choix recommandé. D’une part, parce que macOS Sierra sortira dans les prochains jours et cette version n’est plus compatible directement avec cette machine.
L’autre raison, c’est que vous installez un hackintosh Skylake et que vous voulez profiter des dernières avancées d’OS X pour tirer parti au mieux du processeur et des autres composants. C’est pourquoi je vous recommande de choisir l’iMac Retina de dernière génération — le seul Mac de bureau équipé de Skylake pour le moment — comme modèle de référence. Dans l’onglet Customize, cliquez sur System Definition, ouvrez la liste des iMac et choisissez iMac17,1.
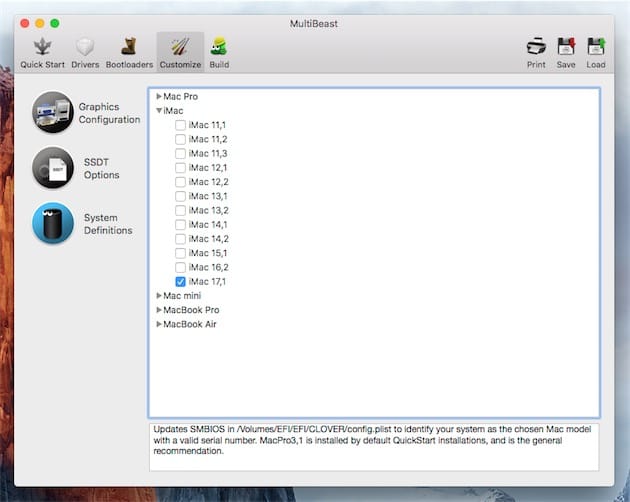
Appliquez tous ces changements en cliquant sur l’icône Build en haut, puis sur le bouton Install en bas à droite de la fenêtre. MultiBeast affichera aussi tout ce qu’il va installer ou configurer : vérifiez bien que tout semble correct en fonction de votre matériel et lancez l’installation.
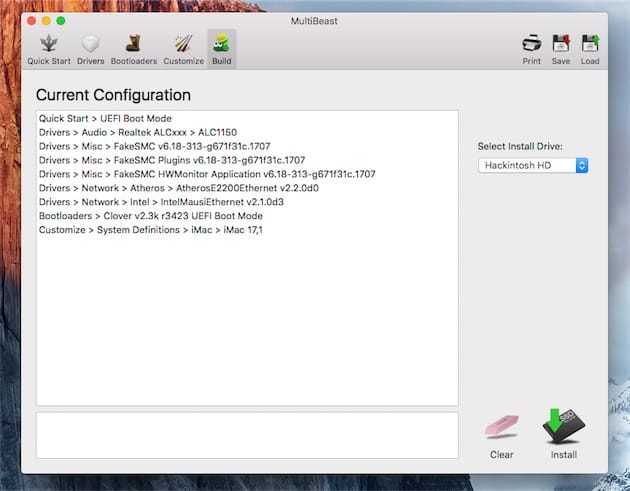
Configuration : pilotes de la carte graphique
MultiBeast va travailler quelques instants, vous laissant le temps d’installer également les pilotes graphiques. Ouvrez le fichier téléchargé depuis le site de Nvidia et présent normalement sur la clé USB d’installation. Suivez la procédure qui consiste essentiellement à cliquer sur Continuer et à la fin, vous devrez redémarrer le hackintosh.
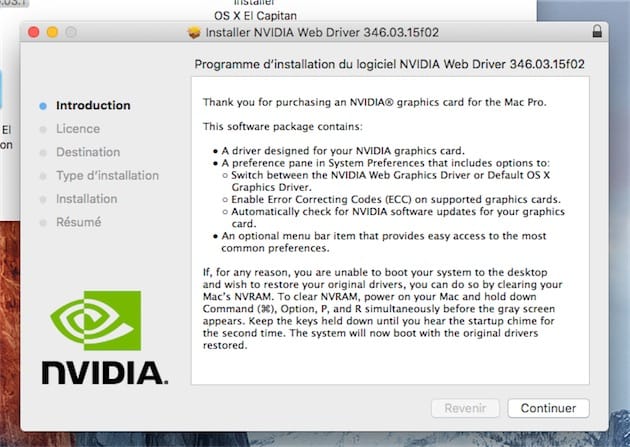
Avec un peu de chance, vous aurez un hackintosh fonctionnel en redémarrant. Vérifiez que vous êtes connecté à internet en ouvrant un navigateur ou en passant dans le panneau Réseau des Préférences Système. Si c’est le cas, vous pourrez au moins continuer vos recherches sur le hackintosh pour régler les éventuels problèmes restants. Si ce n’est pas le cas, essayez de régler ce problème dans un premier temps, ce sera plus simple pour la suite.
Dans mon cas, j’avais bien internet et les pilotes des deux ports Ethernet de ma carte mère fonctionnaient directement. J’ai commencé par télécharger Clover Configurator, une interface graphique bien pratique pour configurer le bootloader de l’ordinateur sans passer par les fichiers de préférence. Son interface n’est pas toujours très claire, donc voici comment modifier les paramètres de votre configuration :
- Au lancement, Clover Configurator demande de monter la partition EFI qui est masquée par défaut : cliquez sur Mount EFI dans le menu de gauche, puis sur le bouton Mount EFI Partition et saisissez le mot de passe administrateur ;
- quand c’est fait, cliquez sur l’icône en forme de maison en bas à gauche, puis sur le fichier
EFI/EFI/Clover/config.plist; - la fenêtre va se fermer et une nouvelle fenêtre la remplace : c’est dans celle-ci que vous modifierez les paramètres de votre ordinateur.
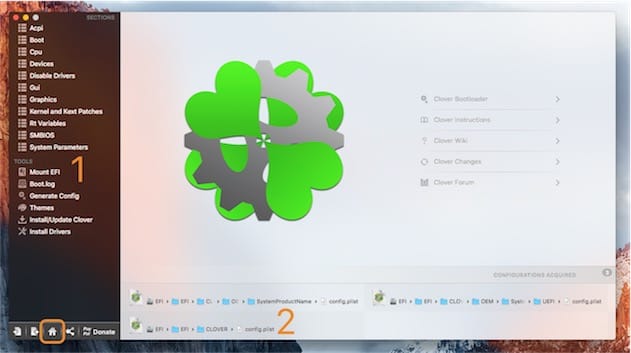
EFI/EFI/Clover/config.plist (2). Cliquer pour agrandirPremière chose à faire si vous utilisez une carte graphique : activer les pilotes de Nvidia pour avoir l’accélération graphique et bénéficier des meilleures performances. Pour cela, cliquez sur Boot dans le menu à gauche et cochez la case nvda_drv=1. Redémarrez (vous allez souvent redémarrer, au début) et vérifiez que cela fonctionne : si le Dock d’OS X est translucide, c’est bon !
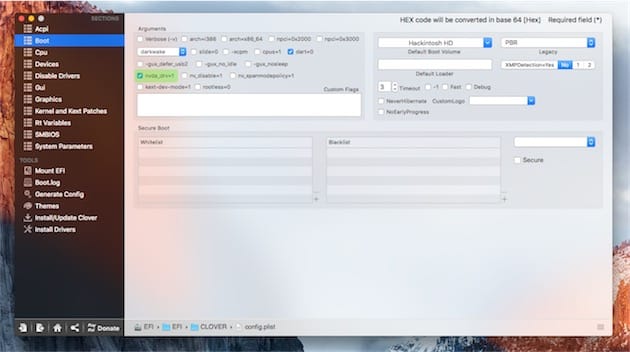
⚠️ ATTENTION ⚠️ : si vous choisissez comme moi un iMac17,1 pour construire votre hackintosh et que vous utilisez une carte graphique Nvidia, vous devrez appliquer un patch supplémentaire avant de redémarrer. C’est pénible, mais la solution cette fois est simple : téléchargez le fichier AGDPfix.v1.3.zip à cette adresse, lancez le script une fois et vous serez tranquille jusqu’à la prochaine mise à jour du système. Il faudra néanmoins l’appliquer à nouveau après chaque mise à jour d’OS X, faute d’une meilleure solution…
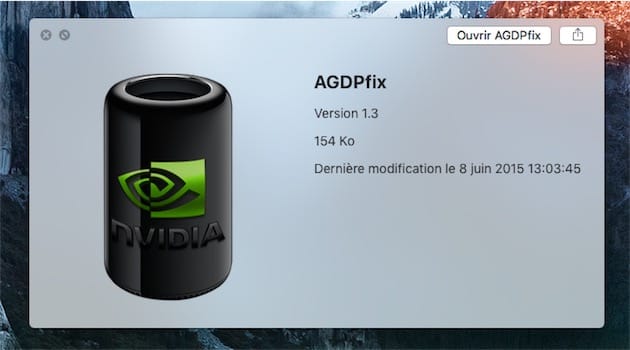
Si vous ne le faites pas, l’écran restera noir au démarrage et vous devrez modifier les paramètres de boot dans Clover pour désactiver temporairement l’accélération graphique (nv_disable=1). En optant pour un autre modèle de Mac, vous éviterez ce problème, certes, mais comme on l’évoquait plus tôt, vous en aurez d’autres, plus gênants.
Configuration : régler tous les problèmes résiduels
Une fois l’accès à internet et les graphismes activés, l’ordre n’a pas d’importance. Voici tous les points majeurs à surveiller et ce qui peut éventuellement poser problème :
Et c’est là que la « joie » du hackintosh commence. Avec un même matériel, vous aurez des résultats différents, et vous découvrirez qu’à chaque problème, il y a parfois des dizaines de solutions différentes. Par ailleurs, ce n’est pas parce que quelque chose ne fonctionne pas parfaitement que c’est nécessairement un problème urgent. Si vous n’avez pas besoin de son, ou bien d’iMessage, ou encore si vous ne vous connectez à internet qu’en Ethernet, vous ne serez peut-être pas pressé de tout régler.
C’est à vous de voir et mon expérience ne préjuge en rien de ce que vous connaitrez si vous vous lancez dans l’aventure hackintosh. Néanmoins, mon expérience est intéressante, non pas pour les solutions mises en place, mais plutôt pour avoir des pistes si quelque chose ne fonctionne pas chez vous. Par exemple, alors que j’ai choisi ma carte mère pour sa compatibilité reconnue avec les hackintosh, il m’a fallu batailler pendant quasiment une journée pour avoir du son...
Son
En théorie, MultiBeast est censé installer les bons pilotes et tout devait marcher normalement. En pratique, non seulement je n’avais pas de son, mais en plus, OS X ne détectait aucun matériel. Face à un tel problème, la seule solution est de chercher de l’aide sur les forums spécialisés, et de prendre son mal en patience. Dans mon cas, le problème est largement documenté dans ce sujet et j’ai suivi laborieusement chaque étape jusqu’à trouver la solution.
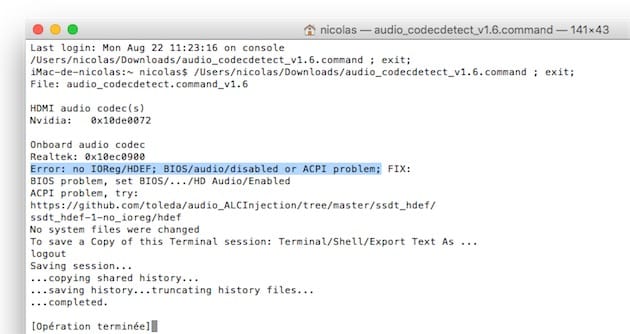
En suivant ce guide, j’ai d’abord utilisé une commande à ouvrir avec le terminal pour détecter la présence ou non de la carte son. Puisqu’elle n’était pas détectée, j’ai ensuite suivi ce deuxième guide pour installer une extension de noyau (kext) chargée de forcer la détection du matériel. Un redémarrage plus tard, le matériel était bien reconnu par DPCI Manager, un utilitaire bien pratique à garder dans un coin.
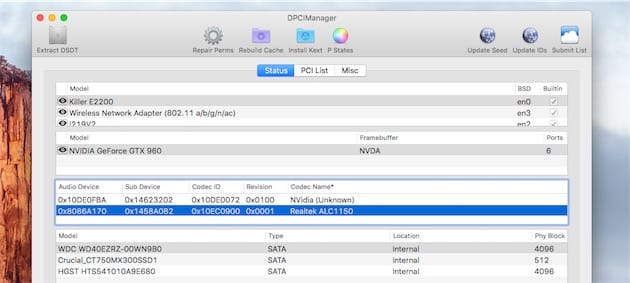
Dernière étape, installer les pilotes pour le matériel en utilisant une autre ligne de commande, disponible cette fois à cette adresse. Cette fois encore, c’est un script à utiliser avec le terminal et en suivant les instructions, j’ai réussi à cette fois obtenir du son avec mon hackintosh !
La carte son de la carte mère fonctionne, ce qui signifie que j’ai du son avec les sorties au dos du hackintosh, mais aussi sur celles qui sont devant, plus accessibles. Le contrôle du volume au clavier fonctionne parfaitement et cela me suffit au quotidien. Pour être complet, il faudrait activer le son fourni via la carte graphique, en HDMI et DisplayPort, mais comme je n’en ai pas besoin, je me suis abstenu.
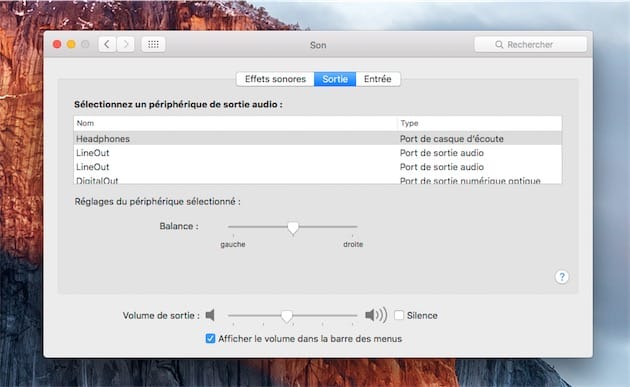
Mémoire vive
Défi suivant : la quantité de mémoire vive, à vérifier dans l’interface À propos de ce Mac (menu ), puis dans l’onglet Mémoire. Selon votre configuration et votre chance, vous n’aurez pas besoin de changer quoi que ce soit. C’était mon cas, mais certains n’ont pas eu autant de chance. Si vous avez un souci à régler de ce côté-là, cherchez soit du côté de la configuration BIOS de la carte mère, soit du côté de Clover, puisqu’il est possible de saisir manuellement les informations techniques de chaque barrette.
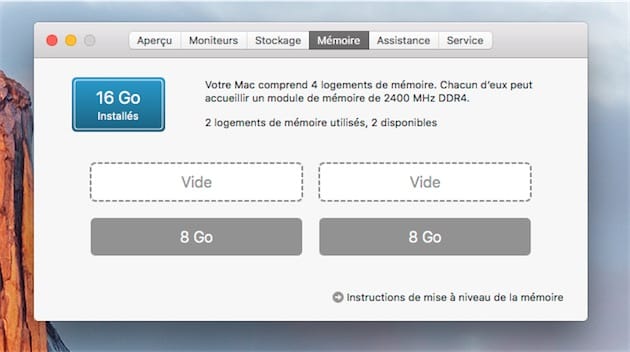
USB
Les prises USB m’ont posé plus de problème et comme Apple a changé la gestion de l’USB avec El Capitan (et ce sera à nouveau le cas avec Sierra, mais ce sera pour un autre jour et un autre article), vous aurez probablement, vous aussi, des problèmes. La bonne nouvelle, c’est que ces problèmes ne sont pas forcément gênants, dans le sens où ils ne bloquent en général pas l’utilisation au quotidien de l’ordinateur.
Néanmoins, si vous voulez un hackintosh totalement configuré et surtout si vous voulez éviter quelques désagréments gênants, notamment avec la veille, vous aurez besoin de vous y frotter. Tout le problème vient du fait qu’Apple n’a pas prévu d’intégrer plus de 15 ports USB dans ses Mac et qu’un hackintosh dépasse allègrement cette limite. Sur ma carte mère, j’ai neuf ports USB en comptant celui au format USB-C que je ne vais même pas essayer d’utiliser avec OS X 10.11. Sur le boîtier, en façade, j’en ai quatre autres.
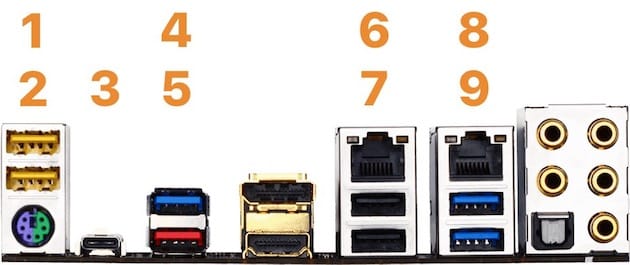
Le plus matheux auront probablement déjà fait le calcul : cela ne fait que 14 ports, je suis encore dans la limite imposée par OS X ! Oui, mais non : tous les ports USB 3 doivent aussi pouvoir fonctionner en USB 2 et ainsi, un port USB 3 compte pour deux. Refaites le calcul, on est déjà à 20 ports USB. Et pour ne rien arranger, il y a aussi des ports USB en interne, dont un qui sert au Bluetooth.
Dans un premier temps, j’ai utilisé mon hackintosh sans rien faire du tout à ce sujet et je n’avais pas de Bluetooth. Je n’ai donc pas eu d’autre choix que de me pencher sur le problème et c’est là que j’ai découvert que la solution était à la fois très simple en théorie et assez complexe à mettre en œuvre. Au passage, un grand remerciement à tous ceux qui ont participé à ce sujet sur nos forums, en particulier gradou, polyzargone et Barijaona, dont l’aide a été précieuse.
Pour commencer, vous devrez augmenter le nombre maximum de ports USB gérés par OS X et « injecter » tous les connecteurs dans le système pour qu’ils s’activent. Cela se fait en deux étapes, mais attention, ces instructions ne sont valides que pour OS X El Capitan :
- installez tout d’abord le kext USBInjectAll en utilisant un utilitaire dédié, comme DPCIManager ;
- ouvrez ensuite Clover Configurator et dans le menu Kernel and Kext Patches à gauche, ajoutez une ligne dans la partie KextsToPatch pour saisir ces quatre informations dans chaque case :
- Name :
AppleUSBXHCIPCI - Find :
83BD8CFEFFFF10 - Replace :
83BD8CFEFFFF1F - Commentaire (vous pouvez mettre ce que vous voulez) : Increase 15 port limit to 30 in AppleUSBXHCIPCI
- Name :
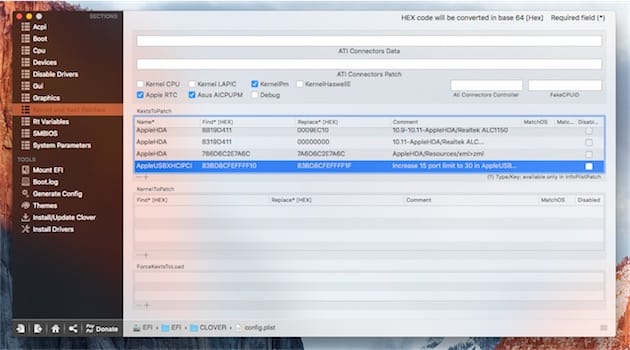
Redémarrez, et normalement, tous les ports USB devraient être reconnus et fonctionner. À partir de ce moment, vous avez deux choix : vous arrêter à cette étape, ou bien faire les choses correctement en identifiant chaque port USB manuellement. La première solution est séduisante, mais l’injection de tous les ports USB n’est pas une méthode « propre » et elle peut poser problème à chaque mise à jour d’OS X.
Si vous voulez faire les choses proprement, il va falloir se retrousser les manches et trouver deux périphériques USB, l’un en USB 2, l’autre en USB 3. Téléchargez IOJones, trouvez dans la longue liste à gauche la catégorie dédiée aux ports USB (XHC@14 dans mon cas) et ensuite, c’est du travail manuel. Connectez l’appareil USB 2 dans tous les ports USB de l’ordinateur, et l’appareil USB 3 dans tous les ports USB 3. Si vous avez deux clés USB, ce sera le plus simple, mais l’idée est toujours la même : vous devez repérer le nom en interne de chaque port, en USB 2 et en USB 3.
Concrètement, branchez un accessoire à un port en laissant IOJones ouvert. Dans la barre latérale, il apparaîtra en vert, comme sur cette capture et vous devez alors cliquer sur le premier niveau, qui devrait commencer soit par HS pour l’USB 2, soit par SS pour l’USB 3. Dans notre exemple, c’est le port SS01 qui est actif. Vous devez noter ce nom pour chaque port, mais aussi le code associé qui sera affiché sous cette forme : <11 00 00 00>.
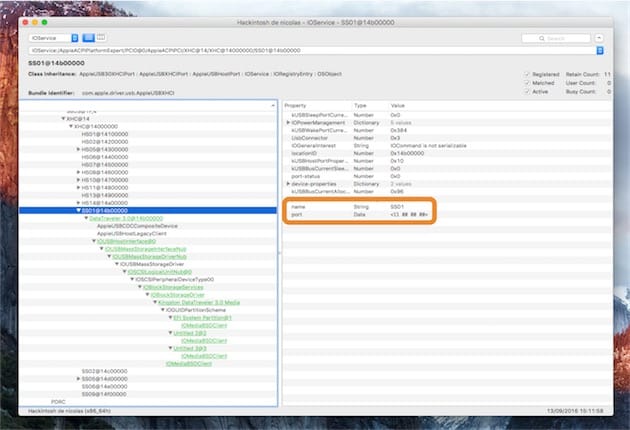
Commencez par établir une liste exhaustive de tous les ports USB présents sur votre hackintosh. À titre indicatif, voici ma liste, mais sachez qu’elle ne peut pas nécessairement vous servir, même si vous achetez la même carte mère. En fonction des branchements internes, vous pourrez avoir des valeurs différentes pour les ports USB en façade et pour le Bluetooth. Dans l’idéal, restez dans la limite des 15 ports imposée par Apple : c’est pourquoi j’ai ignoré les deux USB 3.1, ainsi que l’USB 2 sur l’un des ports, mais ce sera à vous de choisir ce qui vous convient le mieux.
- Boîtier :
- Ports USB 2 façade : HS08 <08 00 00 00>
- Ports USB 3 façade :
- USB 2 droite : HS01 <01 00 00 00>
- USB 2 gauche : HS02 <02 00 00 00>
- USB 3 droite : SS01 <11 00 00 00>
- USB 3 gauche : SS02 <12 00 00 00>
- Carte mère arrière (légende pour les numéros) :
- Port 1 USB 2 : HS13 <0d 00 00 00>
- Port 2 USB 2 : HS14 <0e 00 00 00>
- Port 3 USB-C : ignoré
- Port 4 :
- USB 2 : HS09 <09 00 00 00> // ignoré
- USB 3 : SS09 <19 00 00 00>
- Port 5 UBSB 3.1 : ignoré
- Port 6 USB 2 : HS10 <0a 00 00 00>
- Port 7 USB 2 : HS07 <07 00 00 00>
- Port 8 :
- USB 2 : HS06 <06 00 00 00>
- USB 3 : SS06 <16 00 00 00>
- Port 9 :
- USB 2 : HS05 <05 00 00 00>
- USB 3 : SS05 <15 00 00 00>
- Carte mère interne :
- Port USB 2 Bluetooth : HS11 <0b 00 00 00>

Quand vous avez établi cette liste, vous pouvez l’utiliser en suivant la procédure détaillée proposée à cette adresse ou, plus simplement, en adaptant le kext que j’ai utilisé dans ma configuration. Conçu à la base par des membres des forums, ce fichier intègre tous les ports USB de la carte mère que j’ai utilisée, c’est-à-dire la Gigabyte GA-Z170X-Gaming 5. Il devra être adapté pour sélectionner uniquement 15 ports et si vous utilisez une autre carte-mère, vous devrez l’ajuster en fonction de ce que vous avez détecté à l’étape précédente.
Voici comment procéder :
- téléchargez le fichier kext à cette adresse ;
- affichez le contenu du paquet avec un clic secondaire sur le fichier
GA_Z170X_G5_Injector.kext, ouvrez le dossier Contents et le fichierInfo.plistà l’intérieur (installez Xcode si vous ne l’avez pas, c’est l’outil le plus simple et le plus confortable pour le faire) ; - si vous utilisez Xcode, effectuez un clic secondaire dans la fenêtre et cliquez sur l’option Show Raw Keys/Values ;
- ouvrez IOKitPersonalities puis iMac17,1-XHC, IOProviderMergeProperties et enfin ports ;
- à l’intérieur de cette liste, vous verrez tous les ports identifiés par leur nom et vous pourrez ajouter ceux qui sont nécessaires et supprimer ceux qui sont superflus pour rester dans la limite de 15 :
- changez le nom du port et le code associés en fonction des informations trouvées à l’étape précédente ;
- changez aussi à chaque fois la ligne UsbConnector en respectant cette nomenclature :
- USB 2 externes : 0
- USB 3 externes : 3
- USB internes : 255
- enregistrez le fichier et placez le fichier dans
EFI/EFI/CLOVER/kexts/Other.
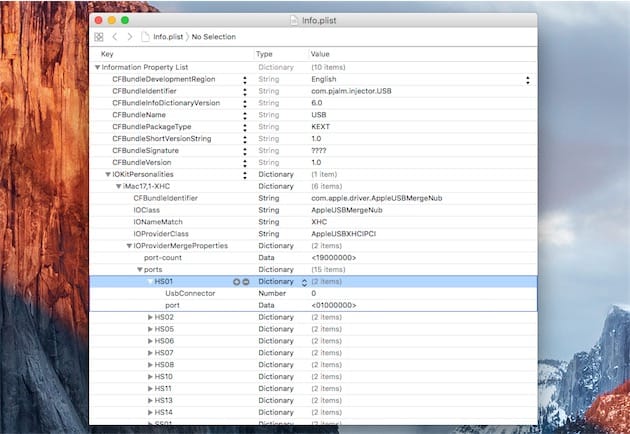
Vous pouvez alors supprimer le kext USBInjectAll dans le dossier /System/Library/Extensions (ou dans Clover, selon la méthode d’installation). Vous pouvez également retirer la ligne ajoutée précédemment dans Clover Configurator et redémarrer. Normalement, vos ports USB seront toujours fonctionnels et vous n’aurez plus que les quinze définis plus haut. Si c’est le cas, félicitations, vous avez un hackintosh correctement configuré pour l’USB ! Et normalement, cette configuration sera toujours valide avec la prochaine version d'OS X.
Même si ce n’est pas recommandé par les spécialistes, je pense que vous pouvez vous contenter de la première étape de ce guide. Vous devrez néanmoins faire encore davantage attention en cas de mise à jour, mais ne comptez jamais sur une mise à jour qui se déroule sans problème.
Wi-Fi et Bluetooth
J’ai choisi la solution de facilité en achetant cette carte PCI qui intègre une carte Wi-Fi et Bluetooth identique à celle des Mac. C’est plus cher qu’un matériel similaire d’un autre constructeur, mais l’avantage, c’est qu’il n’y a absolument rien à installer : les pilotes sont directement intégrés à OS X.

AirDrop fonctionnait dès le départ également. En revanche, je n’ai pas réussi à faire fonctionner Handoff, pour une raison qui m’échappe. Je n’en ai pas un besoin absolu au quotidien, d’autant qu’AirDrop est là pour les transferts d’URL (ma principale utilisation de Handoff), mais je ne perds pas espoir d’activer cette fonction bien utile à l’avenir.
Si vous optez pour un matériel différent, vous pouvez activer les fonctions de Continuité grâce à cet outil.
iMessage
iMessage n’est pas la fonction la plus simple à activer et si ce n’est pas quelque chose d’important pour vous, vous pouvez gagner du temps en sautant cette étape. Sinon, vous trouverez un guide très détaillé sur les forums de tonymacx86 : suivez-le très attentivement, et vous devriez avoir iMessage sur votre hackintosh.
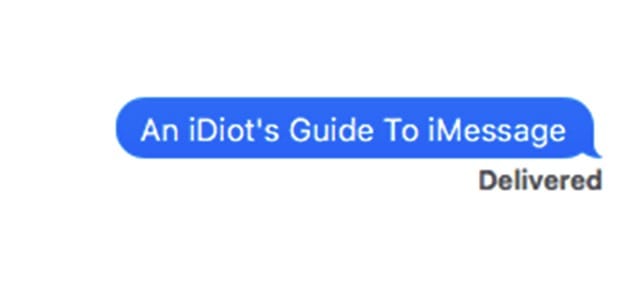
Voici rapidement, et en français, les étapes à suivre :
- tout d’abord, copiez le guide en local sur l’ordinateur, puisque vous serez déconnecté pendant toute la procédure ;
- si vous étiez déjà connecté à iCloud sur le hackintosh, déconnectez-vous ;
- coupez la connexion à internet, redémarrez ;
- dans Clover Configurator et dans la section SMBIOS, vous allez générer un numéro de série en fonction du modèle de Mac choisi (
iMac17,1dans mon cas) en cliquant sur la baguette magique - testez ensuite ce numéro de série sur un autre ordinateur ou un appareil iOS :
- ouvrez le site http://www.everymac.com/ultimate-mac-lookup/;
- saisissez le numéro de série et si le site indique qu’il n’est pas valide, générez un nouveau numéro de série ;
- quand vous avez un numéro fonctionnel, ouvrez le site https://checkcoverage.apple.com ;
- saisissez le numéro de série valide et si vous voyez un Mac apparaître, cela veut dire que ce numéro existe déjà : générez alors un nouveau numéro et recommencez ;
- si au contraire, vous voyez une erreur, c’est bon, vous avez votre numéro de série !
- vous devrez ensuite générer un identifiant matériel avec le terminal et le saisir dans Clover Configurator ;
- sauvegardez ces changements, redémarrez et générez un numéro de série de carte mère à saisir à nouveau dans Clover Configurator ;
- sauvegardez et redémarrez pour vérifier que tout a été enregistré correctement ;
- connectez le hackintosh à internet, connectez-vous à iCloud et iMessage devrait fonctionner.
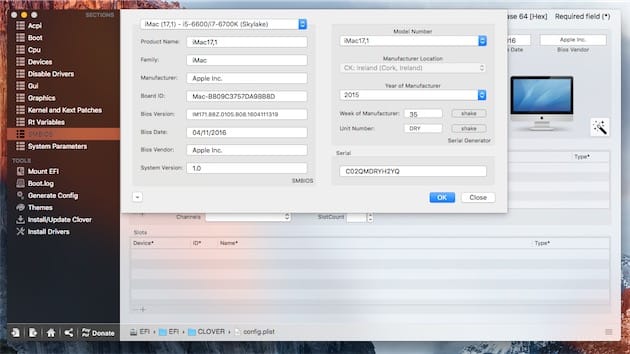
Si cela ne fonctionne pas, assurez-vous d’avoir bien suivi le guide et reportez-vous à ce guide si les problèmes persistent. Tout est en anglais, mais c’est assez précis et complet.
Pour conclure : prévenir les futurs problèmes
Au terme de ce (beaucoup trop) long article, vous devriez avoir un hackintosh à peu près fonctionnel. Il vous restera peut-être un problème à régler ou deux : dans mon cas, Handoff devrait fonctionner, mais ce n’est pas le cas, et j’ai encore quelques soucis avec la veille et l’extinction de l’ordinateur à régler. Obtenir un système aussi parfait qu’un Mac est possible, mais cela demande beaucoup de travail…
Néanmoins, si vous attendiez cet article avant de vous décider, je vais essayer de vous rassurer. Certes, l’installation et la configuration d’OS X sur un ordinateur qui n’est pas vendu par Apple sont plus longues et pénibles que sur un Mac. Ce n’est pas très difficile toutefois et on obtient aisément un ordinateur largement fonctionnel, à condition de maîtriser un minimum l'anglais et de ne pas avoir peur de bidouiller.
Mon hackintosh est mon Mac principal depuis bientôt un mois maintenant et, hormis les bugs mentionnés plus haut, il a toujours très bien fonctionné au quotidien. Je n’ai jamais eu de Kernel Panic, aucun plantage d’apps à noter… bref, je l’ai utilisé sans souci au quotidien.
Pour finir, voici quelques conseils à appliquer en fin d’installation, pour éviter les problèmes par la suite :
- coupez les mises à jour automatiques du système dans le panneau App Store des Préférences Système : décochez au minimum la case Installer les mise à jour d’OS X ;
- à chaque mise à jour du système, le mot clé est de patienter : attendez le retour des autres utilisateurs sur cette version avant de vous lancer ;
- par sécurité, prévoyez de faire un clone du volume principal aussi souvent que possible pour retrouver facilement et rapidement un ordinateur fonctionnel en cas de problème.
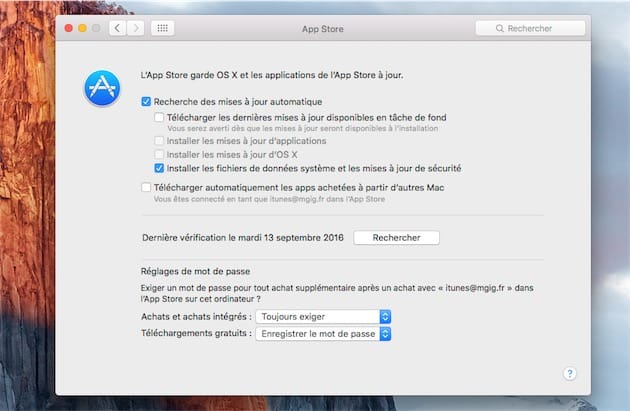
Je compte patienter au moins plusieurs jours, ou plus probablement plusieurs semaines, après la sortie de Sierra pour envisager d'installer le nouveau système. Dans le cas d’une mise à jour mineure, on peut agir plus vite, mais il faut le faire prudemment, comme je l’avais expliqué dans un précédent article.
Pour la sauvegarde, j’ai installé un disque dur de la même taille que le SSD interne et j’utilise Carbon Copy Cloner pour cloner le SSD sur ce disque dur. Je l’ai programmé pour agir tous les jours à minuit, vous pouvez naturellement choisir un autre rythme. Mais en agissant ainsi, je suis sûr de ne perdre qu’une journée au pire en cas de problème. Ce clone ne se substitue pas à une sauvegarde incrémentale qui conserve toutes les versions, comme Time Machine.