Si vous n’avez pas suivi le feuilleton, petit rappel des épisodes précédents pour commencer. Voulant renouveler mon Mac, je n’ai rien trouvé dans la gamme actuelle d’Apple qui pouvait me convenir, soit sur le plan des fonctions, soit sur le plan tarifaire. J’ai ainsi commencé à me demander : et si je montais un hackintosh ?
Une fois décidé, j’ai choisi des composants correspondant à mes objectifs : autour de 1000 €, du silence et de la place pour faire des sauvegardes en interne. Comme je l’ai expliqué dans l’article dédié au choix, le budget était trop bas et mon hackintosh coûte plutôt autour de 1400 €, même s’il aurait été assez facile de faire quelques compromis et de baisser le prix. J’y reviendrai ultérieurement, mais pour l’heure : place au montage !

Pour mémoire, voici la liste des composants utilisés dans cette configuration :
- Boîtier : be quiet! Silent Base 600 noire (100 €)
- Carte-mère : Gigabyte GA-Z170X-Gaming 5 (170 €)
- Processeur : Intel Skylake Core i5–6600 3.3 GHz (240 €)
- Ventilateur CPU : be quiet! Dark Rock 3 (65 €)
- Carte graphique : MSI GTX960 GAMING 2G (205 €)
- RAM : Crucial Ballistix Sport LT 16GB (80 €)
- SSD (système) : Crucial MX300 750 Go (204 €)
- Disque dur (sauvegarde) : Western Digital Blue 4 To (135 €)
- Disque dur (clone SSD) : HGST Travelstar 5K1000 1 To (58 €)
- Carte sans fil : carte AirPort Apple montée sur PCI (55 €)
- Alimentation : be quiet! Straight Power 10 CM 500W (110 €)
Le montage en moins de dix minutes
Le hackintosh a été entièrement assemblé en trois heures environ. Nous étions deux et nous avons été ralentis par le tournage de la vidéo, mais comptez au minimum deux heures pour tout faire, surtout si c’est le premier PC que vous montez.
Avant d’entrer dans les détails, à quoi ressemble le montage d’un hackintosh ? À ça, résumé en moins de dix minutes :
Je ne vais pas me lancer dans un tutoriel exhaustif du montage d’un hackintosh pour deux raisons. D’une part, la méthode est la même pour tous les PC traditionnels — si vous en avez déjà monté un, vous ne devriez rien apprendre (rendez-vous au prochain épisode !). D’autre part, les explications ne seraient valables que pour ce boîtier spécifique, avec les composants que j’ai choisis. Monter son Mac, c’est la possibilité d’avoir de nombreuses options, mais cela veut aussi dire qu’il n’y a pas qu’une seule méthode précise.
Préparez-vous avant de commencer
Ceci posé, un conseil s’impose de lui-même quels que soient les choix que vous ferez : préparez-vous. Choisissez soigneusement les composants et prenez soin de vérifier qu’ils entrent tous dans le boîtier choisi. Quand vous recevrez le matériel, déballez tous les paquets pour récupérer les manuels et les lire au moins une fois. Non pas pour les apprendre par cœur, vous les aurez toujours sous la main pendant le montage, mais l’idée est d’avoir une idée générale de la direction à suivre.
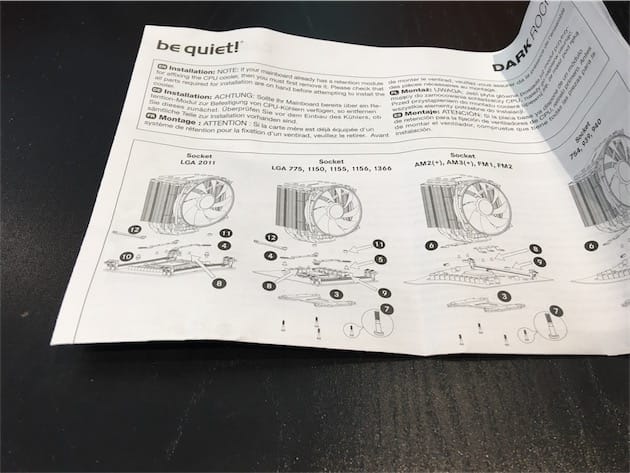
Le plus important est peut-être l’ordre de montage : il est inutile de se lancer tête baissée dans le boîtier et d’installer des disques durs. L’ordre compte et il est préférable de l’avoir en tête avant même de commencer l’installation. Voici, en gros, l’ordre recommandé pour la majorité des boitiers :
- Installation du CPU et de son système de refroidissement sur la carte-mère ;
- Mise en place des barrettes de mémoire vive ;
- Fixation de la carte-mère dans le boîtier ;
- Installation de la carte graphique ;
- Mise en place de l’alimentation ;
- Ajout des périphériques (SSD, disques durs, cartes PCI…) ;
- Câblage.

Dans cet ordre, quelques étapes doivent être obligatoirement respectées : n’essayez pas d’installer la carte-mère avant d’avoir placé le processeur et son système de refroidissement, mais aussi la mémoire vive. Par contre, vous pouvez commencer par l’alimentation plutôt que la carte graphique, un composant qui n’est d’ailleurs pas indispensable.
Mon conseil concernant la préparation : regardez des vidéos de montage. Celle que j’ai réalisée pour commencer et piochez ensuite dans l’immense catalogue de YouTube pour en voir d’autres. L’idée encore une fois, ce n’est pas de pouvoir monter l’ordinateur les yeux fermés, mais bien d’avoir une idée de ce qui vous attend. Par exemple, notez mentalement l’emplacement de chaque composant à l’intérieur de votre boîtier.
L’emplacement de chaque composant dépend du boîtier choisi et surtout de son format : on ne monte pas un PC dans une tour, comme on monte un ordinateur dans un petit boîtier, façon Mac mini. Néanmoins, pas de panique. Tout est standardisé, de la carte-mère à l’alimentation, en passant par les emplacements dédiés au stockage, si bien que vous ne pouvez pas vraiment vous tromper. À défaut de pouvoir lister toutes les options, voici les emplacements pour mon boîtier, le Silent Base 600 de be quiet!. Vous constaterez vite que la majorité des boîtiers se ressemble énormément.

Les boîtiers modernes sont conçus pour simplifier le montage au maximum. En général, vous pourrez les ouvrir des deux côtés et gérer les câbles de l’autre côté. Les meilleurs boîtiers offriront même tout ce qu’il faut pour gérer les câbles, qu’il s’agisse de crochets et d’ouvertures intégrées, ou bien de colliers de serrage. C’était le cas en partie pour moi ; des emplacements spéciaux pour les SSD étaient présents.

La préparation de l’espace de travail est aussi importante. Il vous faudra suffisamment de place sur la table ou le bureau, et idéalement de l’espace pour tourner autour du boîtier pendant le montage. Prévoyez aussi une trousse à outils de base, avec au moins deux tournevis (un plat et un cruciforme), une pince pour récupérer des éléments tombés au fond du boîtier, de quoi stocker temporairement les vis sans qu’elles ne tombent par terre… Si vous avez un tournevis avec un élément souple, comme celui fourni dans le kit iFixit, c’est mieux pour accéder à certaines vis.

Pour finir sur les préparatifs, limitez au maximum tout risque d’abimer les composants en prenant quelques précautions. Commencez par vider toute l’électricité statique encore dans votre corps en touchant un objet métallique relié à la terre. Soignez aussi les composants les plus fragiles, comme la carte-mère et surtout le processeur. Pour la carte, la placer sur le carton d’emballage est une excellente solution. Pour le processeur, prenez votre temps et ne forcez pas : tout devrait bien se passer…
Quelques conseils sur le montage
Plutôt qu’un tutoriel complet de montage, voici quelques conseils après avoir monté le hackintosh. Je n’avais pas touché à une tour depuis des années et j’ai relevé quelques points intéressants pendant l’installation.
Vous devrez commencer par la carte-mère et le processeur. Cette partie n’est pas difficile, mais ce sont certainement les composants les plus chers de l’ordinateur avec la carte graphique et vous n’avez pas envie de les détruire dès le montage. C’est ce qui m’inquiétait le plus concernant le montage, mais à condition de bien suivre les instructions, cela se passe bien.

Le processeur se place dans son socket très naturellement. Posez-le dans le bon sens (les deux triangles doivent s’aligner, vous ne pouvez pas vous tromper) et repliez la trappe intégrée à la carte-mère… et c’est tout. Le système de ventilation est plus compliqué, sauf si vous choisissez de garder le petit ventilateur fourni par Intel, mais ce sera alors au détriment du confort sonore.
J’avais choisi le Dark Rock 3, un ventirad be quiet!, la même marque que mon boîtier et mon alimentation. Un modèle connu pour son silence et je savais qu’il entrait dans le boîtier… mais je n’avais pas réalisé qu’il était aussi gros (et encore, ce n’est rien à côté de son grand frère, le Dark Rock Pro 3 et ses deux ventilateurs). C’est un monstre et c’est ce composant qui nous a posé le plus de problème à l’installation.

Lisez attentivement le manuel, repérez les pièces qui seront nécessaires (il y a plusieurs systèmes de fixation, en fonction du processeur choisi) et soyez deux pour cette étape. Quand il faut visser la plaque arrière tout en maintenant les boulons sur la face avant, quatre mains ne seront pas de trop. Si vous n’êtes ni bricoleur, ni patient, cette étape mettra sans doute vos nerfs à vif, même si elle n’est pas si complexe qu’elle n’en a l’air.
Au passage, be quiet! est connue pour l’installation complexe de ses ventirads. D’autres marques sont, au contraire, plus simples à installer, comme le mythique Cooler Master Hyper 212 Evo qui a aussi l’avantage d’être moins cher.

Pensez bien à retirer le film qui protège la plaque en contact avec le processeur. Et n’oubliez pas de placer un petit peu de pâte thermique entre les deux. Elle est normalement fournie avec le système de refroidissement et il ne faut pas en mettre trop. N’essayez pas de l’étaler manuellement : le ventirad fera le travail pour vous lorsque vous le fixerez.
Le problème avec ces ventilateurs silencieux, c’est qu’ils sont gros. À tel point qu’ils dépassent sur les emplacements dédiés à la mémoire vive qui sont situés juste à côté. C’est le cas avec ma configuration, l’emplacement le plus proche du processeur est partiellement recouvert par le ventilateur et je ne peux pas l’utiliser en l’état. Je n’avais prévu d’installer que deux barrettes de 8 Go toutefois, donc ce n’est pas encore un problème. À ce sujet, la place de chaque barrette compte : installez-les toujours par deux, sur la même couleur, et commencez par l’emplacement à l’extérieur.

Quand j’aurai besoin d’ajouter de la mémoire vive, je devrais augmenter la hauteur du ventilateur sur le ventirad. C’est a priori suffisamment facile, mais c’est contraignant. Vous pourriez contourner ce problème en optant pour du watercooling, comme le H60 de Corsair, mais je préfère la simplicité (et le silence, il faut une pompe pour déplacer le liquide) d’un refroidissement à air. Sans compter que l’installation de ces kits est plus complexe, il faut prévoir un emplacement sur le boîtier pour le ventilateur.
Une fois le ventilateur du CPU et la RAM en place, vous pouvez ouvrir le boîtier et y placer la carte-mère. L’emplacement changera en fonction des modèles, mais le plus courant dans les boîtiers de taille standard comme le Silent Base 600 que j’ai choisi, c’est en haut. Dans tous les cas, la carte vient se positionner à l’arrière, puisque c’est elle qui intègre une bonne partie des connecteurs de base (USB, son et Ethernet au minimum).

La carte-mère est fournie avec un cache à placer dans l’emplacement dédié du boîtier et normalement, tout devrait coïncider. Le cache au dos avec les connecteurs de la carte, ainsi que les trous dans le boîtier pour les nombreuses vis chargées de maintenir la carte-mère en place. La visserie est fournie par le constructeur du boîtier, il faudra tout visser et parfois se contorsionner pour atteindre les vis les plus profondes (c’est là que le tournevis souple est agréable), mais cela reste assez simple.
C’est un petit peu comme les meubles IKEA : il suffit de monter un PC pour savoir monter n’importe quel PC, en tout cas tant que l’on reste sur un format classique. Après la carte-mère, tout s’enchaîne logiquement : la carte graphique vient se positionner sur un connecteur PCI Express, de préférence celui qui est le plus proche du processeur. L’alimentation vient se placer dans l’emplacement dédié et il suffit en général de la glisser et de la visser. Là aussi, les formats sont des standards et tout coïncide naturellement… ou alors c’est que vous essayez de placer un composant au mauvais endroit.

N’oubliez pas ce principe quand vous aurez installé tous les composants et qu’il sera temps de finir le montage en câblant tous les éléments entre eux. C’est une étape un petit peu fastidieuse, surtout si on essaie de le faire proprement, sans laisser des paquets de câbles trainer. Au-delà de l’esthétique, ranger les câbles est surtout important pour optimiser l’aération du boîtier et garantir ainsi le bon fonctionnement des ventilateurs.
Pour simplifier le câblage, achetez une alimentation modulaire si vous le pouvez. Les modèles les moins chers n’ont qu’un seul faisceau de câbles qui sert à alimenter tous les éléments dans le boîtier. Cela fonctionne, mais il y a deux inconvénients : si vous n’avez pas besoin de tous les câbles, vous en aurez quelques-uns qui resteront à l’intérieur et qui seront inutiles. Par ailleurs, l’organisation est plus simple si vous devez gérer plusieurs câbles plutôt qu’un gros ensemble.

Le câble dédié à la carte-mère reste dans tous les cas fixés à l’alimentation et c’est un gros câble, avec un tout aussi gros connecteur. Vous devrez aussi alimenter le processeur séparément, avec un deuxième câble qui termine en haut à gauche de la carte-mère. Les cartes graphiques nécessitent souvent une alimentation, il en faudra aussi pour chaque disque dur, SSD ou lecteur optique installé dans la tour, ainsi qu’un câble dédié au transfert des données.
Cela fait déjà beaucoup, mais les boîtiers modernes intègrent le plus souvent des connecteurs à l’avant, au minimum des ports USB et des prises jack. Il faudra aussi relier ces connecteurs à la carte-mère via des câbles fins fournis par le concepteur du boîtier. Ajoutez les câbles nécessaires au bouton d’allumage, aux LED d’activité et tous ceux qui alimentent les ventilateurs et on se retrouve avec un beau paquet de câbles à brancher et à ranger.

C’est un petit peu fastidieux, mais ce n’est pas difficile. Il n’y a quasiment aucune possibilité de faire une erreur, puisque chaque câble est unique et correspond à un seul connecteur, ou alors est interchangeable. Le plus difficile est de ne rien oublier et il faut faire attention aux câbles du boîtier lui-même qui viennent se brancher sur la carte-mère : ils sont fins et assez fragiles. Pour le reste, cela devrait bien se passer si vous prenez votre temps.
Pour vous donner une idée du branchement dans mon cas, voici un schéma simplifié. En orange, les connexions électriques qui partent toutes du bloc d’alimentation en bas du boîtier pour fournir de l’énergie à la carte-mère, au processeur, à la carte graphique, aux disques durs et au SSD, mais aussi aux ventilateurs. À cet égard, petite bizarrerie des PC : les câbles qui alimentent les disques durs servent aussi à brancher les ventilateurs.
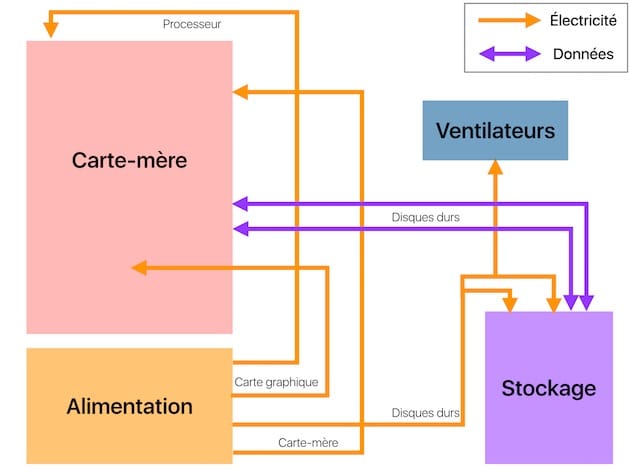
Les SSD, disques durs et lecteurs optiques doivent être également reliés à la carte-mère pour la transmission des données en utilisant un câble à chaque fois. Tous les autres composants sont directement placés sur la carte-mère, ce qui simplifie les branchements. À l’arrivée, cela fait malgré tout un paquet de câbles à gérer, mais la patience est la clé de la réussite : au bout d’un moment, tous les connecteurs seront occupés.
Et maintenant, l’installation !
Après le montage, testez une fois que l’ordinateur s’allume normalement. Si l’écran s’allume et que vous voyez quelque chose comme ça, tous les composants fonctionnent normalement et vous pouvez passer à l’installation de macOS.
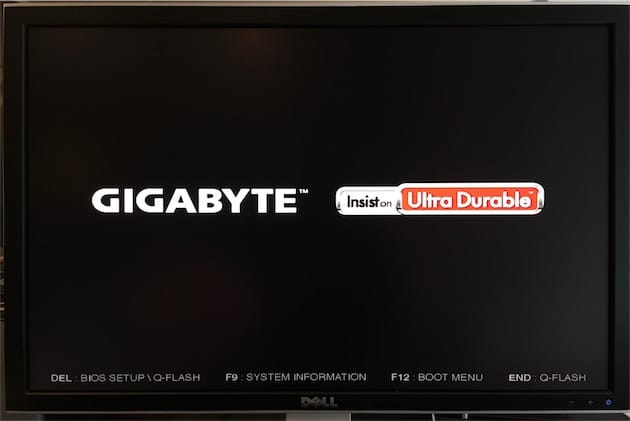
Si votre écran reste éteint, essayez une autre sortie vidéo avant de paniquer. J’avais commencé avec un écran relié en DisplayPort à la carte graphique et cela ne fonctionnait pas. En passant en DVI en revanche, j’ai eu immédiatement une image. Et si ce n’est pas le problème, ouvrez-le boîtier pour repérer le souci. Le plus simple sera de vérifier les connexions, mais vous pouvez aussi souffrir d’un défaut sur un composant. Sur la carte-mère utilisée ici, un code d’erreur s’affiche en cas de problème. C’est un bon point de départ pour régler un éventuel obstacle avant de passer à l’installation.
Quand tout est prêt, prévoyez un Mac officiel et une clé USB pour préparer l’installation de macOS. Mais ce sera le sujet d’un futur article !











