Si vous réalisez des tutoriels vidéo, présentations et autres démonstrations, vous vous êtes peut-être déjà demandé comment afficher les touches pressées du clavier sur votre écran, notamment lorsque vous le capturez. Quand j’ai écrit le livre Tout savoir sur les raccourcis clavier sur Mac, il m’a semblé évident d’y intégrer des vidéos afin de montrer les touches de clavier utilisées pour réaliser tel ou tel raccourci. Je suis donc partie en quête de l’outil ultime, tout en sachant que macOS Catalina a augmenté le niveau de sécurité du Mac, notamment pour bloquer les keyloggers.
En premier lieu, avec ce genre d’application, il faut rester prudent et l’activer uniquement lorsque vous en avez besoin. Il faut éviter son lancement automatique au démarrage du Mac et ne pas l’utiliser lorsque vous saisissez des informations personnelles comme des mots de passe, identifiants ou adresses e-mail. Une application bienveillante n’affichera pas les touches dans ces cas-là, mais une application malveillante pourrait récupérer les données saisies, s’en servir et les revendre. En second lieu, dites-vous qu’une application payante est bien souvent un gage de sérieux — mais cela n'empêche pas les arnaques non plus. Évitez donc les apps bizarrement gratuites et non mise à jour depuis des années.
Keystroke Pro remplit ces conditions. L’application est agréable à utiliser et traduite en français. Son tarif est abordable : 25 €. Une version de démonstration est également disponible. Une fois installée, l’app se loge discrètement dans la barre de menus. Activez le curseur pour afficher la frappe :
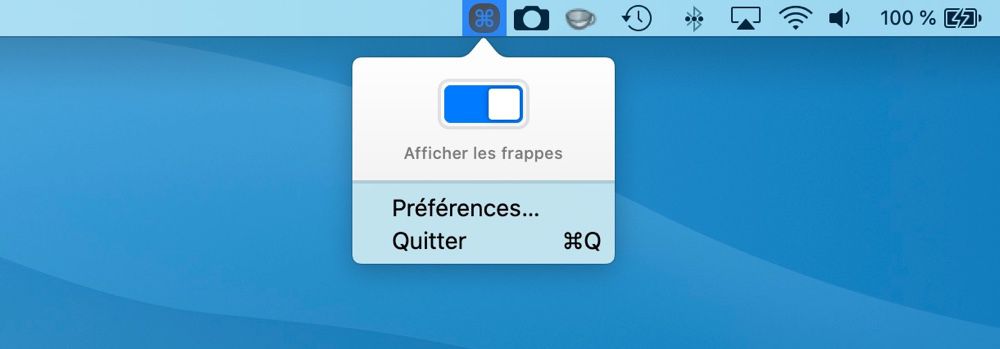
Profitez-en pour faire un tour dans les préférences. Le premier onglet Général permet de régler la recherche automatique des mises à jour et la gestion de la confidentialité. Option intéressante, il est possible d’afficher uniquement les combinaisons (raccourcis clavier) et non pas tous les caractères saisis. Pour plus de sécurité — on n’est jamais trop prudent — désactivez son lancement automatique au démarrage du Mac. Cliquez ensuite sur Apparence pour personnaliser les touches, animations et durée. Dans le troisième onglet, Position, décidez où les touches doivent s’afficher à l’écran :
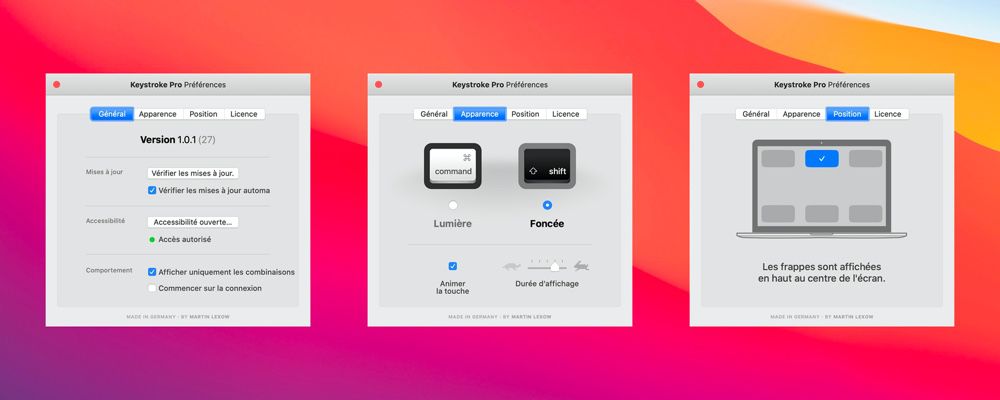
Dans le troisième onglet, et malgré les six positions disponibles, on aurait aimé pouvoir être totalement libre du placement des touches à l’écran : en haut, l’ombre de la barre de menus est trop proche, en bas, le Dock n’est jamais bien loin (placez-le alors sur le côté gauche de l’écran.).
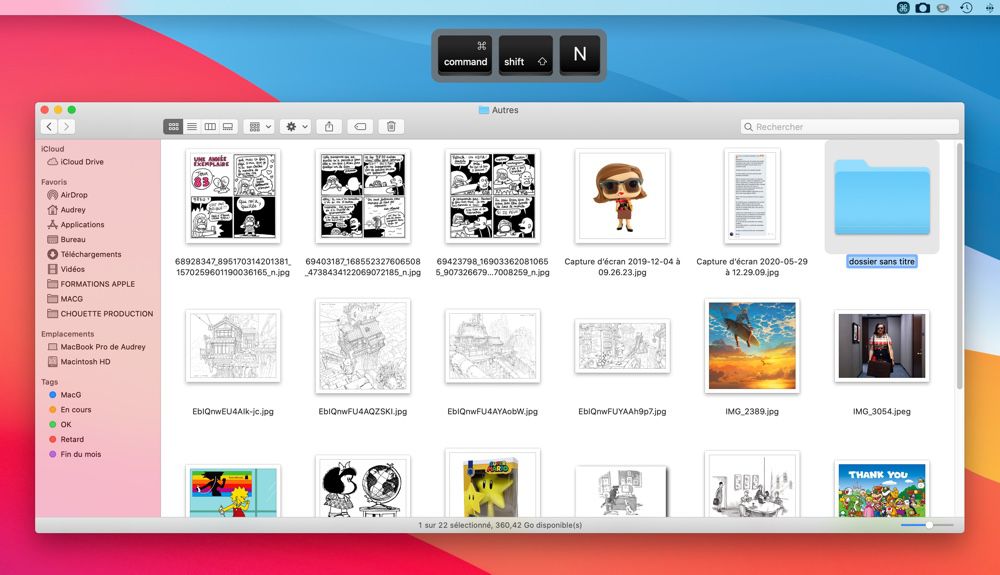
Même si l’app est traduite en français, le mappage du clavier n’est pas parfait. Les touches é,§,è,ç et à affichent un code au lieu de la lettre. J’ai contacté le développeur à ce sujet et j’attends à ce jour une réponse.











