Zappy est un nouvel utilitaire gratuit chargé de simplifier les captures d’écran annotées sur macOS. Si vous avez connu la glorieuse époque où Skitch était une bonne app1, vous retrouverez un peu de son esprit. L’idée est également de simplifier le processus pour prendre une capture d’écran, l’annoter et la partager rapidement. Précisons d’emblée que l’app est fournie par Zapier, un service d’automatisation sur le web concurrent à IFTTT et qu’un compte est nécessaire. Vous pouvez toutefois l’utiliser gratuitement.
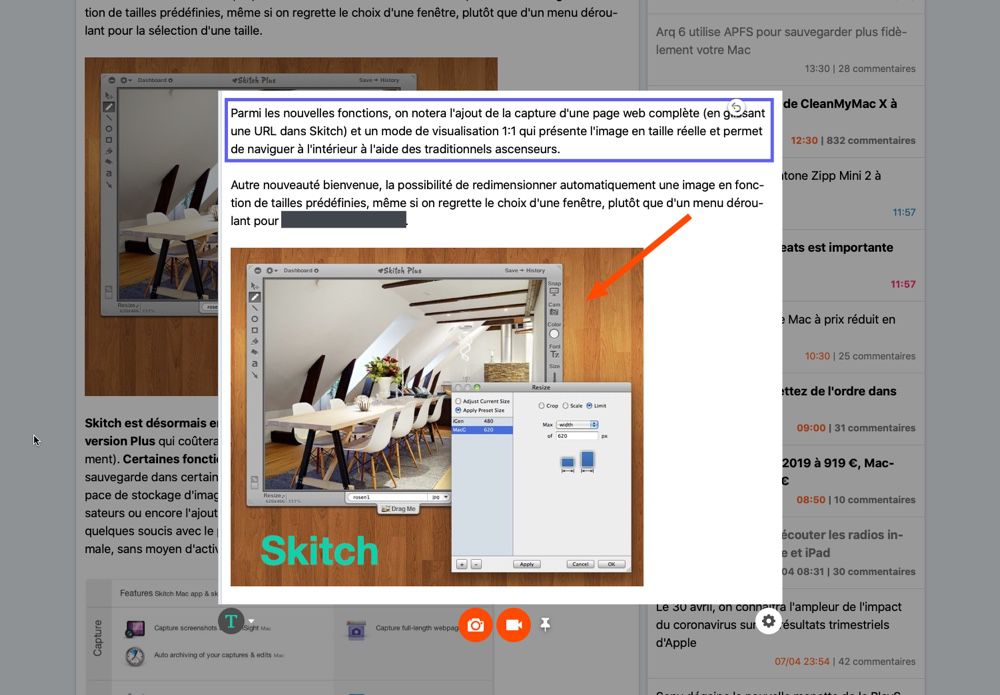
L’idée est d’utiliser un autre raccourci clavier pour réaliser la capture d’écran, ⌘⇧1 par défaut. Vous pourrez alors sélectionner une zone de l’écran, ou une fenêtre en appuyant sur la barre d’espace, comme avec l’outil de base du système. Une fois la zone définie ou la fenêtre choisie, vous pouvez encore modifier la sélection avant d’annoter la capture. Dans le coin en haut à droite de la zone, une interface permet de choisir parmi trois tailles prédéfinies, mais sans option pour changer les réglages de base, bizarrement.
Une fois votre capture correctement cadrée, vous pourrez l’annoter. Comme Skitch, Zappy propose une quantité limitée d’outils pour simplifier les choses. Vous pouvez ajouter des flèches, des rectangles, du texte, des traits dessinés à la main ou encore des blocs opaques pour masquer une information. Les quatre premiers outils sont proposés dans cinq coloris, rouge par défaut, jaune, vert, rose ou violet. C’est tout, mais c’est bien suffisant dans la majorité des situations et l’accès très rapide à ces outils compense leur faible nombre.
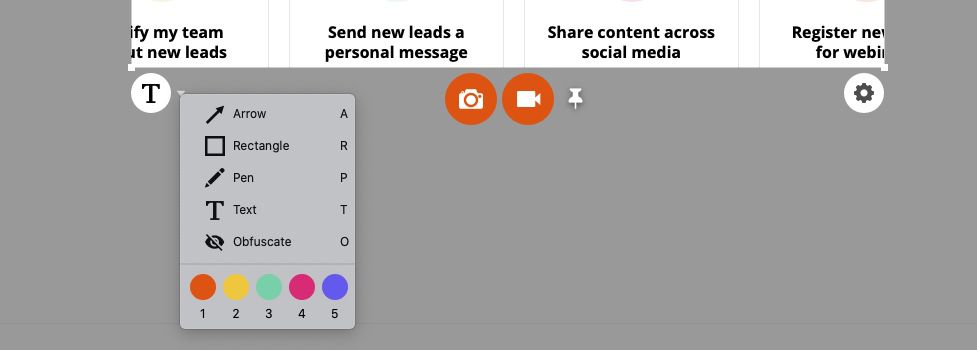
Chaque outil est en effet associé à une lettre, et chaque couleur à un chiffre. Malheureusement, les concepteurs de Zappy n’ont pas envisagé que l’on puisse utiliser autre chose qu’un clavier QWERTY2 et les raccourcis changent également sur un clavier AZERTY. Fort heureusement, les raccourcis choisis sont largement similaires, mais voici pour vous aider ce que vous devrez taper :
-
Flèche :
Q; -
Rectangle :
R; -
Crayon :
P; -
Texte :
T; -
Masque :
O.
Pour les couleurs, il faut taper sur les chiffres affichés au-dessus des lettres sans la touche ⇧. Voici ce que cela donne sur un AZERTY réglé par défaut :
-
Rouge :
&; -
Jaune :
é; -
Vert :
"; -
Rose :
’; -
Violet :
(.
Une fois les annotations terminées, vous pouvez enregistrer la capture d’écran avec la touche ↩︎. Le fichier est sauvegardé dans le dossier ~/Images/Zappy/ et vous pouvez y accéder depuis l’interface de Zappy, accessible en cliquant sur son icône dans la barre de menu. Cette interface affiche toutes les images enregistrées et vous pouvez cliquer sur n’importe laquelle pour ouvrir le fichier, dans l’app Aperçu par défaut.
Si vous avez un compte payant Zapier, la capture d’écran sera automatiquement mise en ligne et son URL de partage sera ajoutée au presse-papiers. Sinon, c’est l’image elle-même qui est ajoutée au presse-papiers, de quoi vous permettre de la coller dans un document, dans un nouveau Mail ou dans une conversation. Dans une future version, Zappy permettra de mettre en ligne les captures sur son propre espace de stockage en ligne (compatible S3), tout comme vous pourrez choisir de supprimer les fichiers après un certain temps et restreindre l’accès avec un mot de passe.
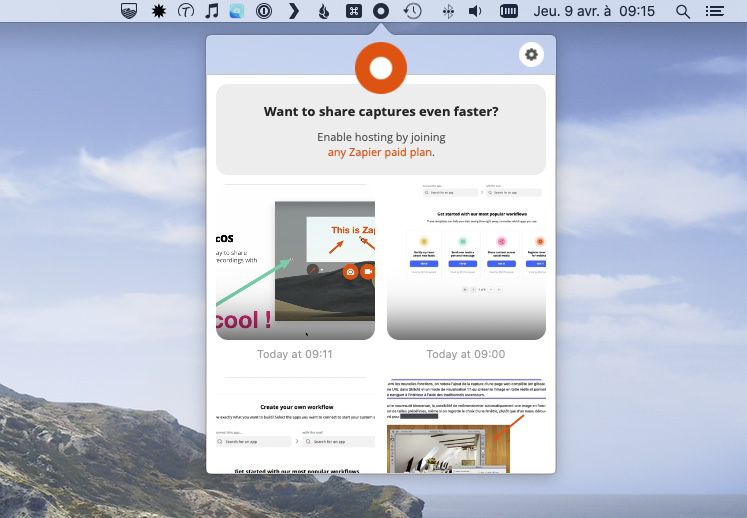
En attendant, parce qu’on est en 2020, Zappy peut aussi réaliser des captures d’écran en vidéo, sous la forme d’un GIF ou d’un fichier mp4. Comme pour une image fixe, vous pouvez ajouter vos annotations avant de lancer l’enregistrement soit en cliquant sur l’icône dédiée, soit avec le raccourci clavier ⌘↩︎. Plusieurs réglages permettent de définir la qualité de la vidéo ou du GIF, ce qui a une importance étant donné le poids des fichiers, et aussi de gérer l’audio.
Encore une autre bonne idée de Zappy pour finir : vous pouvez garder une capture d’écran dans une palette flottante sans l’enregistrer pour autant. Si vous voulez avoir une information en permanence sous les yeux tout en faisant autre chose, c‘est une solution simple et rapide. Pour fermer la palette, vous pouvez faire un clic secondaire, ou utiliser le raccourci ⌘W après avoir cliqué dessus.
Zappy n’est proposée qu’en anglais et l’app nécessite macOS 10.13 (High Sierra) au minimum. Vous devrez créer un compte Zapier pour pouvoir utiliser l’app, une opération classique qui ne demande qu’une adresse mail.
-
Pour les plus jeunes, cette app est apparue pour la première fois avant le premier iPhone, mais elle a connu son heure de gloire à la fin des années 2000, avant d’être achetée par Evernote et progressivement abandonnée pendant les années 2010. Tout cela ne nous rajeunit pas… 👨🦳 ↩
-
Attendez qu’ils apprennent l’existence de quatre autres continents… 🤯 ↩











