Malgré vos essais, vous n’arrivez pas à trouver une utilité à la Touch Bar de votre MacBook Pro en dehors du réglage du volume sonore et de la luminosité de l’écran ? Il est temps de lui donner une seconde chance avec BetterTouchTool, un logiciel qui permet de personnaliser de manière vraiment poussée les périphériques d’entrée, dont la barre tactile.

BetterTouchTool comble d’importantes lacunes de la Touch Bar : choix de boutons restreint, applications ne la prenant pas en charge, absence de retour haptique… Tous vos rêves les plus fous sur la Touch Bar, l’utilitaire permet de les réaliser.
Mais BetterTouchTool a les défauts de ses qualités : débordant d’options, uniquement en anglais et pas aidé par une interface peu intuitive, il peut faire peur au premier abord — ainsi qu’au deuxième. Mais le jeu en vaut la chandelle. Voici un guide pour vous aider à construire votre Touch Bar personnalisée.
Introduction
Pour commencer, cliquez sur TouchBar dans la barre noire de BetterTouchTool pour accéder aux options de ce périphérique. L’application est organisée de la manière suivante : la barre latérale (1) à gauche présente les applications pour lesquelles on va configurer les boutons de la Touch Bar ; au centre (2) figurent les boutons de la Touch Bar ; et la barre inférieure (3) permet d’ajouter les boutons et de les modifier.
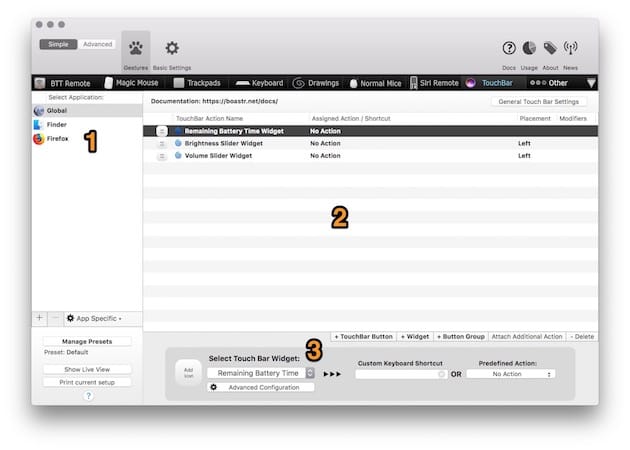
Dans la barre latérale, l’application Global correspond à la configuration principale de la Touch Bar : vous aurez toujours les boutons de cette configuration sous les yeux. Vous pouvez aussi créer des configurations individuelles pour les applications.
Par défaut, les boutons des configs individuelles s’additionnent à ceux de la config principale quand les applications correspondantes sont lancées. Mais vous pouvez faire en sorte que les configs individuelles remplacent purement et simplement la config principale en cliquant sur General Touch Bar Settings puis en cochant Hide global actions if app specific actions are configured in BTT.
De manière générale, sachez qu’il existe une option pour à peu près tout et n’importe quoi. On ne les présentera pas toutes car ce serait trop long, mais n’hésitez pas à faire un tour dans les paramètres si un réglage par défaut ne vous convient pas.
Pour bien comprendre comment la Touch Bar est personnalisée avec BetterTouchTool, il faut savoir que la barre tactile est composée par défaut de trois zones logicielles. Tout à gauche figure le « bouton système » qui affiche la plupart du temps le bouton Esc. Au milieu se trouve l’app region arborant les boutons spécifiques à l’application ouverte. Et à droite, la Control Strip affiche jusqu’à cinq raccourcis système (elle peut aussi être déployée pour dévoiler plus de boutons).

BetterTouchTool place tous ses boutons dans l’app region. Vous pouvez soit conserver la Control Strip, soit la masquer pour accorder plus de place à BetterTouchTool (dans General Touch Bar Settings, décochez Show macOS Control Strip). Par soucis de simplicité, la Control Strip sera masquée dans la suite de notre guide.


Widgets
Le plus simple pour débuter, c’est d’ajouter des widgets prêts à l’emploi. Cliquez sur + Widget, et ajoutez ceux qui vous intéressent. Certains sont déjà proposés en standard par Apple, d’autres sont inédits :
- Autonomie restante
- Date et heure
- Lanceur d’applications
- Réglage de la luminosité
- Réglage du volume
- Lanceur AppleScript
- Emojis
Vous n’êtes pas limité par la taille de la Touch Bar. Si tous les widgets ne tiennent pas en largeur, ce n’est pas grave, il vous suffit de faire glisser votre doigt sur la barre pour dévoiler les widgets cachés. Vous pouvez aussi créer des dossiers dans lesquelles figureront des widgets/boutons d’une même thématique.
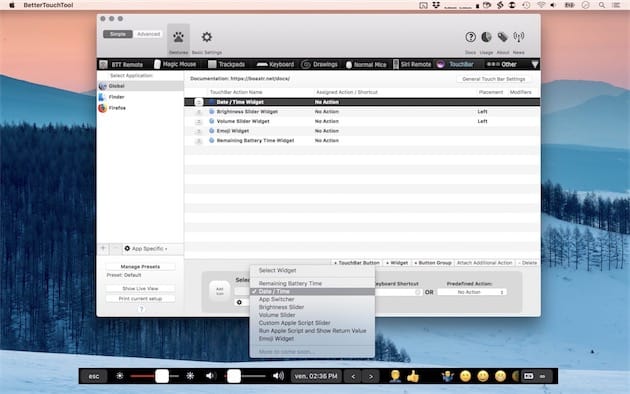
Chaque widget peut être finement paramétré en cliquant sur Advanced Configuration dans la barre inférieure. Il y a des options communes (taille du widget, position) et d’autres spécifiques.
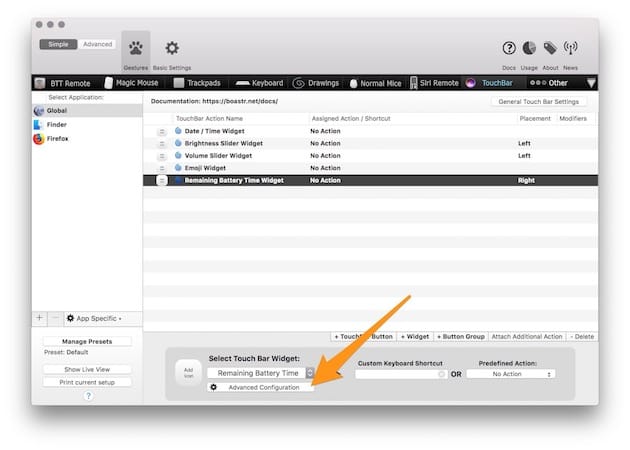
Prenons le cas du widget affichant la date et l’heure. Par défaut, il affiche l’heure selon le système anglais AM/PM et le jour de la semaine. On peut avoir l’heure sur 24 heures et la date complète en modifiant comme ceci le premier champ des options : E d MMM kk:mm. Ce sont en fait les spécifications Unicode qui sont prises en compte pour le format de l’heure.
Et pour faire ressortir ce widget par rapport aux autres, on change sa couleur en cliquant sur TouchBar Button Color et en sélectionnant celle de son choix.
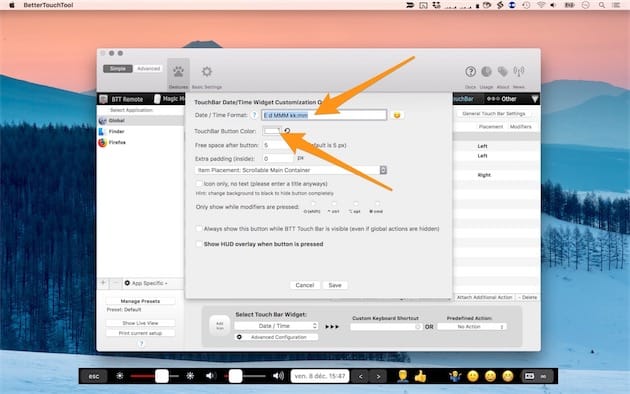
Actions
Avoir la date et l’heure c’est bien, mais ce widget pourrait se montrer encore plus utile s’il permettait d’ouvrir l’application Calendrier en un tap. Eh bien c’est possible ! Pour cela, on va exploiter les Predefined Action, toujours dans la barre inférieure.
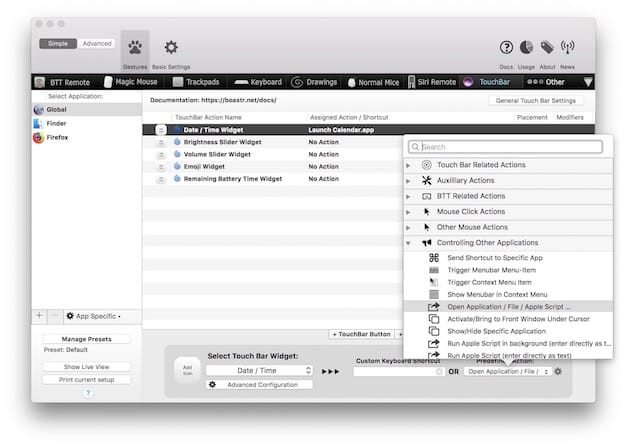
On clique sur Predefined Action puis dans la liste on clique sur Controlling Other Applications puis Open Application / File / Apple Script…. On sélectionne l’application Calendrier, et voilà ! À chaque fois que l’on touchera le widget date/heure, l’application Calendriers s’ouvrira.
La liste d’actions prédéfénies est très longue. Elle est même infinie si l’on prend en compte le fait que l’on peut lancer des AppleScript et exécuter des commandes Terminal qui feront ensuite des tâches hors de portée de BetterTouchTool.
Les actions ne sont pas réservées aux widgets. On peut créer un simple bouton qui servira à lancer une action. On va en créer un pour prendre une capture d’écran et ouvrir automatiquement cette capture dans Pixelmator :
- on clique +TouchBar Button ;
- on nomme le bouton « Capture » ;
- on clique sur Predefined Action > Screenshots > Capture Screenshot (Configurable) ;
- dans le menu After capture, on sélectionne Open in other application… et on choisit Pixelmator ;
- on enregistre en cliquant sur Save.
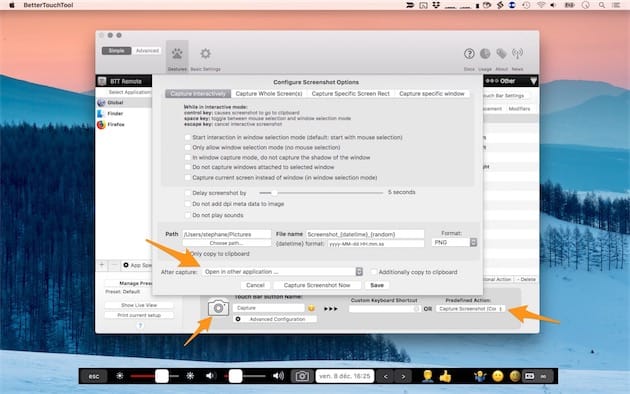
Pour rendre ce bouton un peu plus joli, on lui ajoute une icône en cliquant sur Add Icon et en glissant un appareil photo sur la case. On peut ne conserver que l’icône du bouton dans la Touch Bar en cochant Icon only, no text dans Advanced Configuration. Et voilà un petit bouton très pratique pour enregistrer une capture d’écran et l’ouvrir directement dans l’éditeur d’image.
Usages
Tout ce que l’on a présenté jusqu’à présent, on l’a fait dans la configuration Global, mais on peut créer des configurations spécifiques à des applications. Il suffit d’ajouter l’application voulue dans la colonne de gauche en cliquant sur +, puis d’ajouter les boutons et widgets comme expliqué précédemment.
BetterTouchTool me permet par exemple d’oublier que mon navigateur préféré, Firefox, ne prend toujours pas en charge la Touch Bar. J’ai répliqué une partie des fonctions proposées par Safari et Chrome à l’aide de l’utilitaire. Je n’ai pas utilisé les Predefined Action, mais les raccourcis clavier pour configurer les actions. J’ai aussi ajouté un bouton pour lancer rapidement un script réalisé par Nicolas que l’on utilise régulièrement à la rédaction.
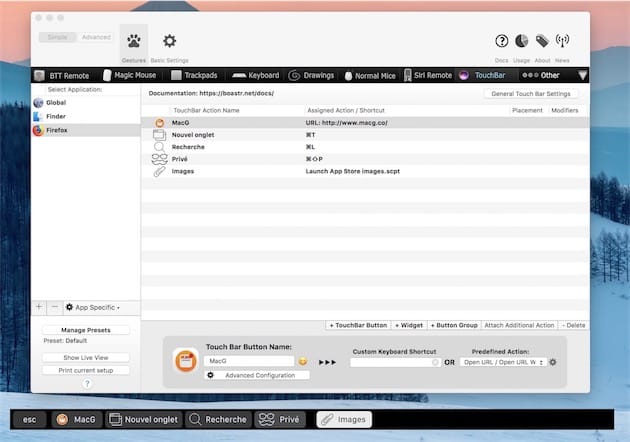
Il y a autant d’usages de la Touch Bar avec BetterTouchTool que d’applications et d’utilisateurs. On trouve de nombreux exemples sur le web, comme ce développeur qui s’en sert pour gérer ses fenêtres et ses raccourcis Slake et PyCharm, cet autre pour Hippo CMS, ces joueurs pour exécuter des macros dans Roller Coaster Tycoon 3 et Rocket League, etc.
Retour haptique
BetterTouchTool permet d’obtenir un retour haptique quand on appuie sur la Touch Bar. Le retour haptique se fait au niveau du trackpad, puisqu’il n’y a pas de Taptic Engine sous la Touch Bar. La sensation physique est du coup déconnectée de l’endroit de l’interaction, mais c’est peut-être mieux qu’aucun retour du tout.
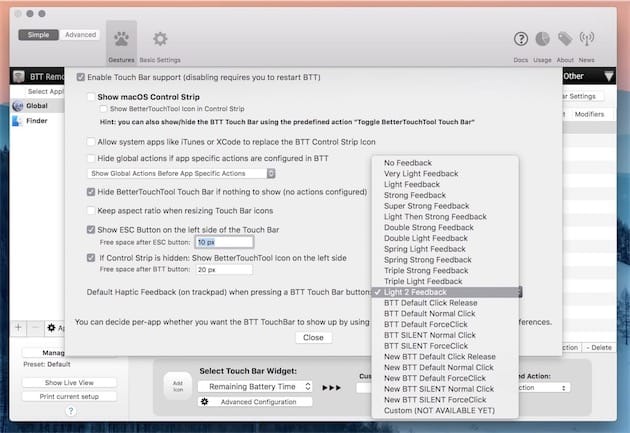
Cliquez sur General Touch Bar Settings et sélectionnez le type de retour haptique que vous voulez parmi les nombreux disponibles.
Pour conclure
BetterTouchTool n’est pas une solution magique qui transforme d’un seul coup la Touch Bar en un périphérique d’entrée aussi capital que le clavier ou le trackpad. Les défauts ergonomiques persistent notamment : il est toujours plus rapide d’exécuter un raccourci clavier que de baisser le regard et bouger sa main pour appuyer sur la Touch Bar.
Néanmoins, BetterTouchTool fait prendre conscience que les usages de la Touch Bar sont plus nombreux qu’on ne l’imaginait quand on a la possibilité de la personnaliser complètement. La barre tactile peut devenir un puissant centre de contrôle permettant de (dés)activer des fonctions du Mac, gérer ses fenêtres, automatiser des tâches, avoir des raccourcis particuliers, etc.
Il faut reconnaître que configurer sa Touch Bar aux petits oignons avec BetterTouchTool demande beaucoup d’investissement. Ce n’est pas tant l’utilitaire en lui-même qui est exigeant — on finit par s’habituer à son interface et connaître ses options —, que la réflexion sur ses usages.
C’est pourquoi on vous encourage à faire connaître dans les commentaires vos utilisations de la Touch Bar avec BetterTouchTool. Vous pouvez même partager vos configurations sous la forme d’un petit fichier .json pour que les autres utilisateurs les importent directement sur leur Mac (menu Manage Presets en bas à gauche).
La licence de BetterTouchTool coûte 4,49 €. Vous êtes libre de payer plus cher (le prix recommandé est 8 €) si vous le voulez pour soutenir le développeur. Vous pouvez essayer gratuitement le logiciel pendant 45 jours.











