Le Mac App Store n’est pas le produit d’Apple qui bénéficie du maximum d’attention, c’est même encore rien de le dire. La boutique est délaissée par bon nombre de développeurs, parfois pour des raisons techniques, souvent pour des raisons politiques. Il faut dire que l’App Store iOS évolue régulièrement alors que la déclinaison dédiée aux Mac est laissée à l’abandon, à tel point que l’on y trouve même des faux antivirus !
La boutique d’apps est en si mauvais état que les utilisateurs la boudent aussi parfois. Dans mon cas, j’en ai besoin au quotidien pour tester des applications ou mettre à jour toutes celles que j’utilise et qui ne sont distribuées que par ce biais. Mais l’interface du Mac App Store est si lente que j’ai trouvé une solution bien plus rapide et efficace au quotidien : mas, un outil en ligne de commandes.
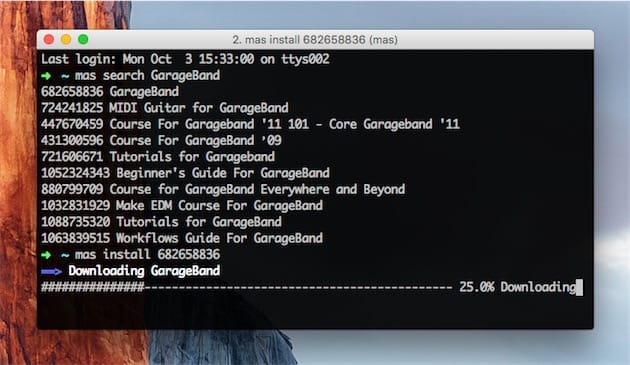
C’est le paradoxe de cette solution alternative. Elle permet d’utiliser une boutique chargée de simplifier l’installation et la mise à jour de logiciels, mais elle implique de passer par le terminal qui est l’une des anciennes interfaces de contrôle en informatique. Si vous êtes allergique au terminal et aux lignes de commande, autant le dire d’emblée : cette solution n’est pas pour vous.
Comment utiliser mas ?
Sinon, voici pourquoi je préfère mas au Mac App Store lui-même. Pour installer un logiciel, cet outil est nettement plus rapide, alors même qu’il nécessite deux étapes. Par exemple, si je veux installer GarageBand, voici comment faire. Je dois d’abord trouver l’identifiant unique de l’application à installer en utilisant une ligne de commande :
mas search GarageBandJ’obtiens alors une liste de propositions avec, sur chaque ligne, un identifiant numérique et le nom complet du logiciel. Le plus souvent, la première ligne est le résultat correct, mais c’est à vous de vérifier. Dans mon cas, je copie l’identifiant du premier résultat et je saisis cette deuxième ligne :
mas install 682658836La fenêtre habituelle demandant le mot de passe du compte iTunes Store utilisé apparaît, je le saisis et mas se charge du reste. Si tout va bien, l’utilitaire va télécharger et installer le logiciel, exactement comme le ferait le Mac App Store, mais sans quitter le terminal.
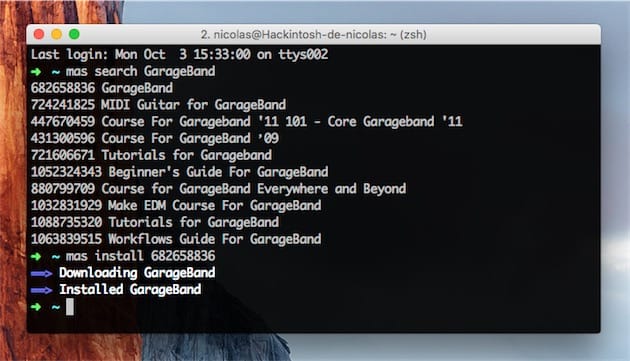
À ce stade, vous auriez raison d’être sceptique quant à l’intérêt de cette ligne de commande. J’ai deux autres arguments à faire valoir toutefois :
- Pour mettre à jour toutes les apps, vous pouvez taper la commande
mas upgradeet lancer immédiatement les mises à jour. À l’usage, c’est plus rapide que de lancer le Mac App Store, d’attendre le chargement, de cliquer sur l’onglet des mises à jour et enfin de cliquer sur le bouton qui les installe toutes. - La commande mas peut aussi servir si vous voulez construire un script qui installe automatiquement tous les logiciels que vous utilisez sur un nouveau Mac. J’ai commencé à mettre au point un script en utilisant mas et j’y reviendrai ultérieurement, mais cela fonctionne vraiment bien.
Comment installer mas ?
Voici comment installer cet outil en ligne de commande ! Le plus simple est de passer par Homebrew, un gestionnaire de paquets très populaire sur Mac. Si vous ne l’avez pas sur votre ordinateur, voici la ligne de commande à saisir dans le terminal pour l’installer :
/usr/bin/ruby -e "$(curl -fsSL https://raw.githubusercontent.com/Homebrew/install/master/install)"Quand c’est fait, tapez simplement brew install mas et patientez jusqu’à la fin du processus. Cela peut prendre un petit peu de temps, puisque Homebrew installera des dépendances nécessaires, mais c’est normal.
Une fois mas installé, il faut encore le configurer pour l’utiliser. Il n’y a qu’une étape néanmoins, qui consiste à se connecter au compte iTunes Store à utiliser avec cette ligne de commande (pensez à remplacer [email protected] par votre identifiant), puis à saisir le mot de passe du compte :
mas signin [email protected]mas n’enregistre pas ce mot de passe et c’est pourquoi il vous sera demandé régulièrement par le système, comme si vous utilisiez le Mac App Store lui-même. Sur le plan de la sécurité, cet outil en ligne de commande est donc au même niveau que la boutique d’Apple.
Pour finir, un mot sur les mises à jour de mas lui-même. Si vous avez installé l’utilitaire avec Homebrew, vous le mettrez à jour de la même manière. Saisissez de temps en temps brew update && brew upgrade dans le terminal pour mettre à jour tout ce que vous avez installé en l’utilisant.











