Avec macOS Sierra, vous pouvez regarder des vidéos en ligne en Picture in Picture (PiP) : la vidéo occupe une petite place à l’écran et vous pouvez continuer à travailler normalement (lire : macOS Sierra : dix nouveautés à découvrir). Cette fonction est bien pratique, mais elle est limitée non seulement à Sierra, mais aussi à Safari. Si vous utilisez une ancienne version du système ou un autre navigateur, vous n’en bénéficiez pas.
Voici une solution beaucoup plus universelle, mais moins conviviale, autant le reconnaître d’emblée (si vous n’aimez pas le terminal, ça n’est pas pour vous). Le lecteur vidéo mpv est extrêmement minimaliste en termes d’interface, mais pas de fonctions. Il est capable de lire n’importe quel format en local et il peut aussi lire des vidéos en ligne. YouTube, Dailymotion, Vimeo ou même les vidéos diffusées par Apple, il accepte à peu près n’importe quel flux.
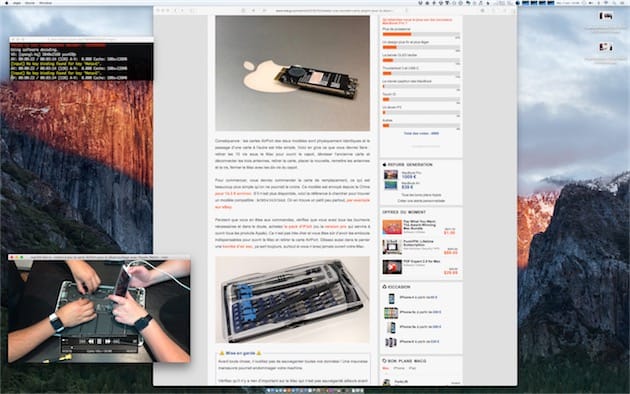
C’est pourquoi, même s’il n’est pas prévu pour cet usage, mpv peut très bien remplacer le Picture in Picture de Sierra. Je l’utilise à cette fin sur mon hackintosh resté sur El Capitan pour le moment, mais je pense que je l’utiliserai encore après la mise à jour. Cette app a quelques avantages sur la fonction native, à commencer par les contrôles : mpv prend la main sur les touches de contrôle du clavier et vous pourrez gérer la lecture sans avoir à utiliser la souris.
Par ailleurs, mpv propose des fonctions qui peuvent être bien pratiques. Appuyez sur la touche s et le logiciel va sauvegarder une image instantanée, dans le format original. Avec ⌥s, vous pouvez même enregistrer toutes les images de la vidéo, ce qui peut être pratique dans certains cas. En contrepartie, il faut accepter d’ouvrir le terminal pour l’installer, puis pour l’utiliser. Pour lire une vidéo en PiP, je tape mpv puis l’URL de la vidéo :
mpv https://www.youtube.com/watch?v=T96WYGtRcKY
Pour obtenir un résultat plus proche de PiP de Sierra, vous pouvez afficher mpv sur tous les bureaux virtuels avec un clic secondaire sur son icône dans le Dock et en choisissant Tous les bureaux dans Options. Vous pouvez aussi ajouter --ontop à la ligne de commande pour garder la fenêtre de mpv en permanence au-dessus des autres, comme la « vraie » fonction. Notez que pendant la lecture, ⇧t permet de garder la fenêtre au-dessus, ou au contraire de retirer l'option à la volée.
mpv --ontop https://www.youtube.com/watch?v=T96WYGtRcKY
Ce n’est pas très convivial, mais cela fonctionne très bien si vous pensez à garder le terminal ouvert tant que la vidéo est en cours de lecture. Et si vous trouvez que c’est trop compliqué, vous pouvez utiliser un lanceur ou encore un script.
J’ai créé un workflow très simple pour Alfred. Il me permet de taper « pip » et de coller l’URL dans le lanceur sans avoir à ouvrir le terminal au préalable. J’ai aussi configuré le workflow pour que la fenêtre reste au-dessus des autres et qu’elle se cale en petite taille, dans le coin en bas à gauche de l’écran. Le workflow est disponible à cette adresse et vous pouvez naturellement le modifier en fonction de vos besoins.
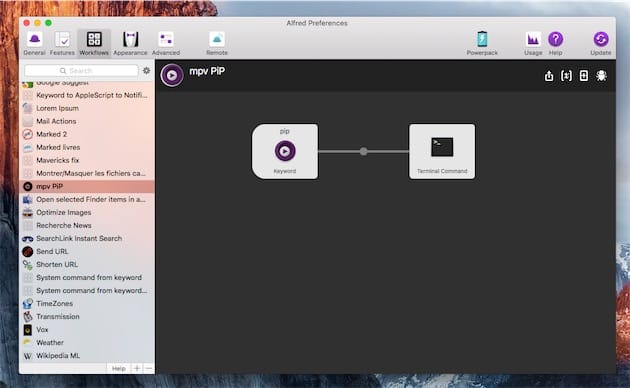
Autre option, utiliser un AppleScript pour ouvrir directement l’adresse en cours dans mpv. J’utilise pour cela ce script qui récupère l’URL en cours dans Safari, Chrome ou Firefox et l’ouvre dans mpv en bas à gauche de l’écran. Je l’active avec un raccourci clavier grâce à FastScripts, mais vous pouvez aussi l’installer dans le dossier dédié aux scripts de votre session, ou bien dans celui du navigateur que vous utilisez.











