L'utilisateur de Mac OS X ne manque pas de solution pour synchroniser deux Mac, à commencer par celle d'Apple dans le cadre de Mobile Me. Mais cette dernière n'est pas sans défaut, à commencer par de sérieux problèmes de vitesse de ce côté-ci de l'Atlantique.
Nous évoquerons ici une solution, par le biais de Dropbox et qui présente plusieurs avantages, au moins sur le papier. Dropbox est une solution très complète, trop pour être exhaustif d'ailleurs. Nous évoquerons rapidement d'autres usages, comme les galeries d'images ou les dossiers partagés, mais nous nous attarderons essentiellement sur la synchronisation. Est-ce une solution satisfaisante pour qui veut maintenir synchronisés deux Mac ou autres ordinateurs ?
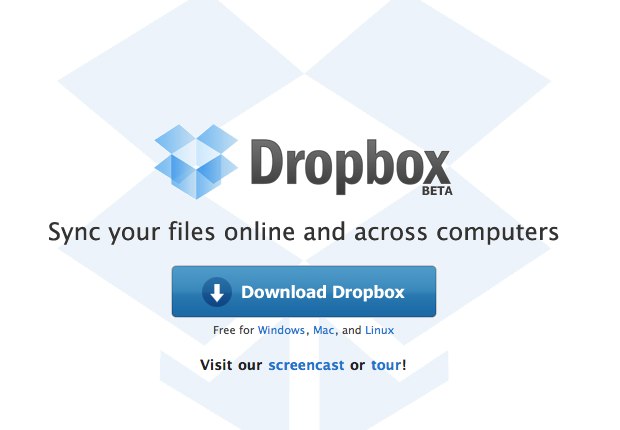
Ouvrir un compte Dropbox est gratuit et vous donne droit à un espace de 2 go sur les serveurs de la société. En payant (9,99 $ par mois ou 99 $ par an), vous obtiendrez un espace beaucoup plus conséquent de 50 go. Les transferts se font exclusivement par le biais d'une petite application très discrète qui vient se loger dans la barre de menus de votre ordinateur. Nul besoin de logiciels supplémentaires à configurer, vous n'avez qu'à entrer nom d'utilisateur et mot de passe !
En cliquant sur l'icône, un menu vous renseigne sur la place occupée par vos documents, vous permet d'accéder à la liste des fichiers récemment modifiés et vous informe sur l'activité en cours (envoi ou réception de données : ici, 27 fichiers seront envoyés sitôt la connexion établie).
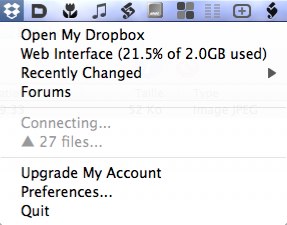
Le menu principal de Dropbox
Vous pouvez également ouvrir directement la page Internet où sont affichées les données stockées sur les serveurs de Dropbox. L'interface web est très complète et permet une navigation dans les dossiers et fichiers tout en proposant, à nouveau, la liste des fichiers récemment modifiés. Cet accès depuis un navigateur Internet est très pratique pour un accès aux données depuis n'importe quel ordinateur.
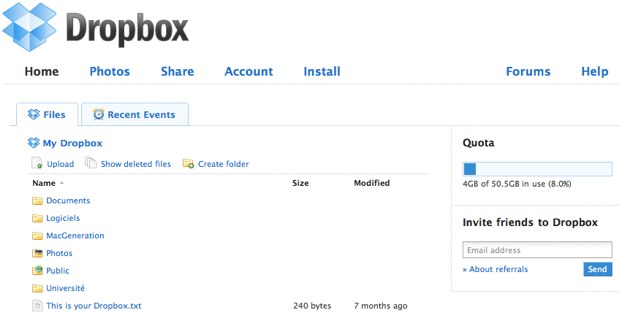
La page d'accueil du site une fois connecté. Vous pouvez ainsi avoir un accès très rapide à vos documents, depuis n'importe quel ordinateur.
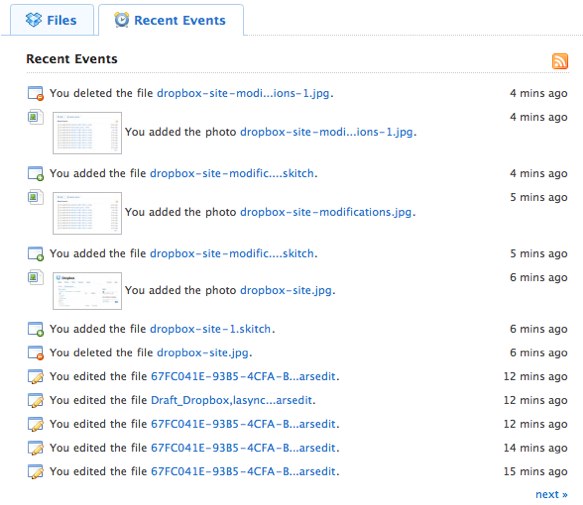
La liste des modifications proposée sur le site. Il est même possible de les suivre via un fil RSS (icône orange en haut à droite).
Le site permet d'ajouter ou supprimer des fichiers ou dossiers, mais les échanges de données se font plutôt par un autre biais. Si Dropbox fonctionne comme un espace FTP, la connexion est beaucoup plus simple et transparente. Tout se fait, en effet, par le biais du Finder sur Mac. Dropbox installe sur votre disque dur un dossier un peu spécial où chaque élément ajouté ou modifié sera en permanence et automatiquement synchronisé avec l'espace sur Internet. Une icône bleue indique une synchronisation en cours ou à venir, tandis que l'icône verte signale que les fichiers sur votre disque dur sont à jour.
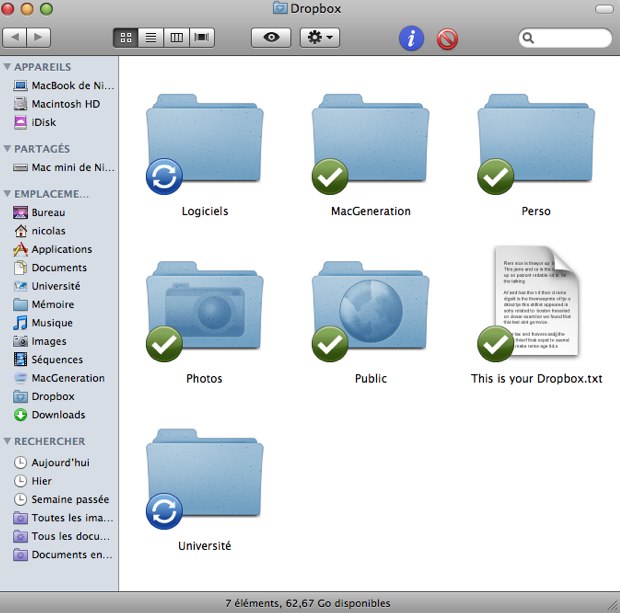
Dropbox vu depuis le Finder. Chaque dossier ou fichier est indiqué comme étant en cours de transfert ou transféré.
Dropbox arrive avec deux dossiers spécifiques, "Photos" et "Public". En ajoutant un dossier de photos au premier, vous créerez des galeries d'images accessibles par tous. Si la présentation et les fonctionnalités n'atteignent pas le niveau de ce que propose MobileMe, on peut ainsi créer très rapidement des galeries photo tout à fait fonctionnelles (en voici un exemple).
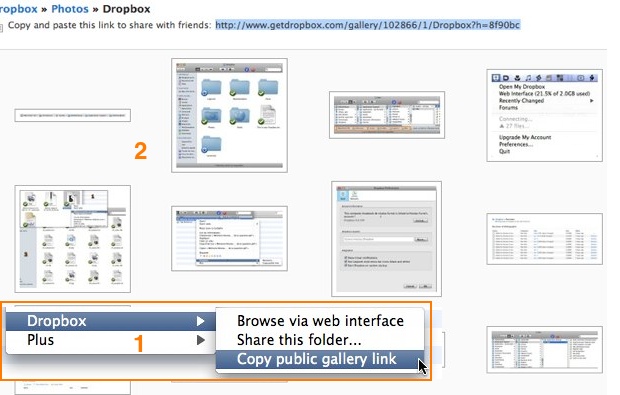
L'adresse de la galerie peut s'obtenir dans l'interface web, mais aussi directement dans le Finder en utilisant le menu (1). L'interface de la galerie (2) est la même pour vous et pour les visiteurs.
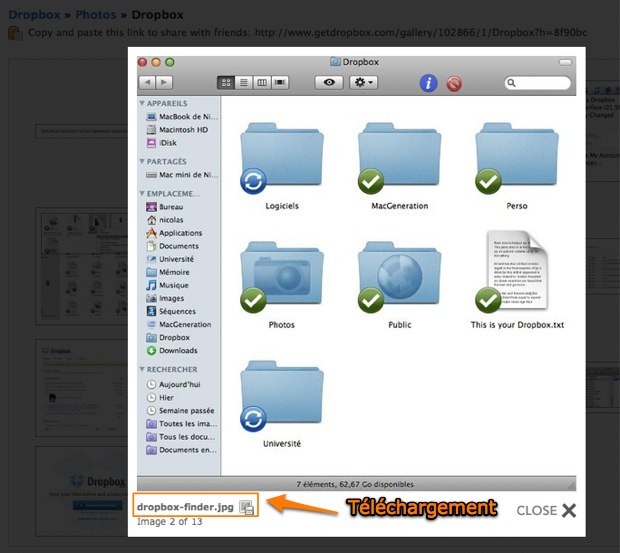
L'interface est ensuite très standard : on clique sur une vignette pour avoir la version de grande taille, mais aussi un lien pour télécharger l'image originale. Plus simple et moins classe que MobileMe, mais tout aussi efficace.
Le dossier public et permet un partage rapide de documents. Ajoutez tout simplement un fichier à partager, puis copier le lien public en faisant un clic droit sur le fichier et en accédant à un sous-menu. Il est également possible de partager n'importe quel dossier — mais étonnamment, pas n'importe quel fichier — en accédant à ce même menu. Le partage est très simple : vous entrez les adresses de ceux qui auront un accès et ils recevront un mail d'invitation. Seuls les possesseurs d'un compte peuvent accéder aux dossiers partagés. Le système est simple, mais permet apparemment un usage assez évolué comme en témoignent les récits (sur le forum officiel par exemple) de chefs de petites entreprises qui utilisent Dropbox pour un stockage de documents.
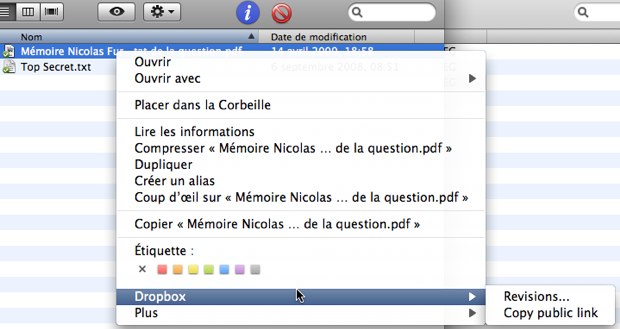
Le sous-menu de Dropbox permet d'accéder à la liste des révisions (voir ci-dessous), mais aussi de copier le lien vers un fichier situé dans le dossier "Public".
Par ailleurs, Dropbox conserve des copies des versions antérieures pour chaque fichier, et permet d'accéder aux différentes versions disponibles. Si l'on imagine difficilement remplacer un système tel que SVN par Dropbox, voilà une fonction qui se révèle fort utile et beaucoup plus efficace que Time Machine qui ne conserve qu'une version par heure.
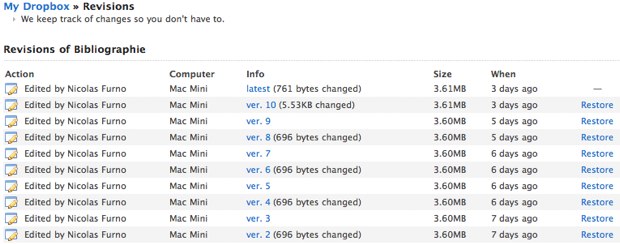
Toutes les versions modifiées d'un fichier sont conservées sur le site Internet. Il est possible de restaurer n'importe quelle version : simple, mais efficace.
Pour terminer cette présentation, signalons la présence de quelques préférences permettant de changer de place le dossier Dropbox (par défaut, il est dans votre dossier home), de lier/délier un ordinateur à un compte ou encore d'utiliser ou non les notifications Growl. L'onglet réseau offre la possibilité de configurer un proxy ou encore de limiter les débits.
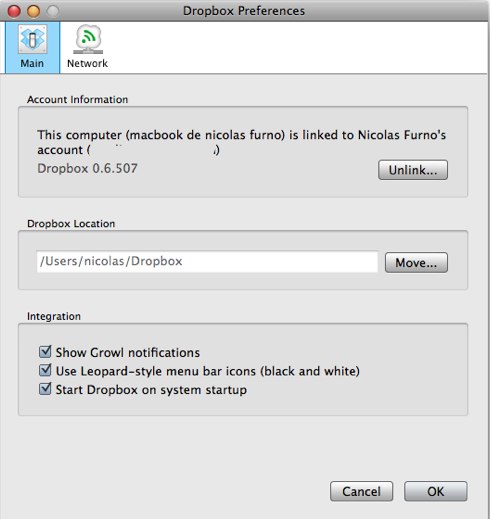
Les préférences de Dropbox
Tout ce qui a été présenté jusqu'ici fait de Dropbox un outil pratique pour conserver et éventuellement partager quelques dossiers ou fichiers de manière très simple et transparente, en ne passant que par le Finder. Mais Dropbox permet aussi de synchroniser deux ordinateurs.
Synchroniser deux ordinateurs avec Dropbox est très simple : une fois que vous avez installé Dropbox sur un premier ordinateur (votre fixe), il suffit d'en faire autant sur un second (votre portable). À partir de là, la synchronisation se fait automatiquement, dans tous les sens. Si vous modifiez un fichier sur l'ordinateur 2, la modification est répercutée immédiatement sur les serveurs, puis très rapidement sur l'ordinateur 1, à condition qu'ils soient tous deux connectés à Internet. La réciproque est vraie, et si vous faites une modification sur le site, elle est également répercutée sur tous les ordinateurs synchronisés. Les transferts se font vraiment très rapidement et sont d'une fiabilité jamais mise en défaut pendant nos essais.
Dropbox est suffisamment intelligent pour ne transférer que ce qui a été modifié, ce qui se révèle fort utile avec les "paquets" couramment utilisés sous Mac OS X. Ces paquets apparaissent dans le Finder comme des fichiers (1), mais il s'agit en fait de dossiers contenant plusieurs autres fichiers (2). Apple utilise des paquets pour sa suite iWork (même si, par défaut, iWork 09 ne présente plus ses fichiers comme des paquets) et iLife (par exemple, les librairies iPhoto). Mais de nombreux développeurs les utilisent également : ci-dessous, un exemple présente un fichier créé par Scrivener et synchronisé par Dropbox.
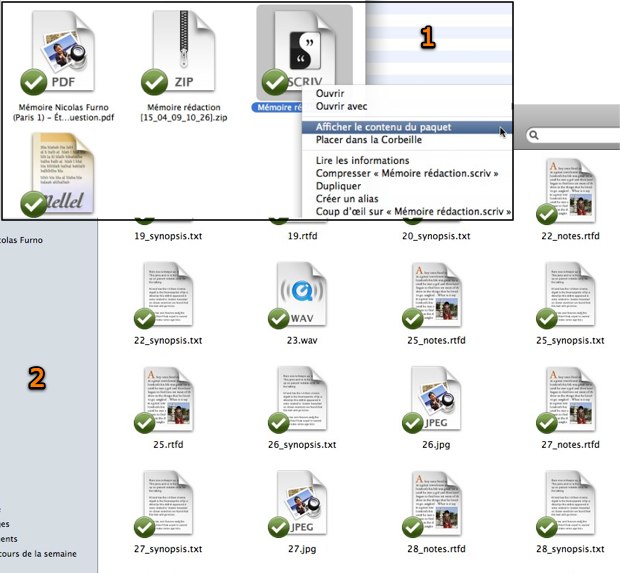
Un exemple de paquet, ici créé par Scrivener. Il est déconseillé d'afficher le contenu d'un paquet puisque la moindre modification peut empêcher le bon fonctionnement du logiciel.
Comme on peut le constater, chaque fichier à l'intérieur du paquet est synchronisé individuellement par Dropbox. L'avantage est indéniable puisque tout le paquet n’est pas synchronisé entièrement à chaque modification d'un fichier : la synchronisation est de ce fait bien plus rapide et efficace.
Dropbox peut synchroniser n'importe quel type de document, sans limites particulières. Bien sûr, la synchronisation sera beaucoup plus rapide et agréable si vous manipulez de petits fichiers plutôt qu'un seul fichier unique de grosse taille. En clair, Dropbox est plus efficace avec un document créé par Pages qu'avec le même document créé et enregistré au format Word. Les utilisateurs d'iWork 09 devront par contre activer l'option idoine dans les préférences des trois applications avant de retrouver des paquets.
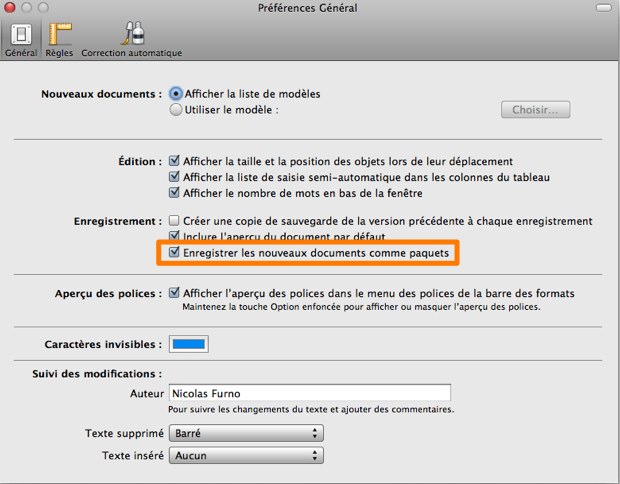
Sous iWork 09, il faut préalablement activer l'option dans les préférences de chaque application (ici dans Pages) pour avoir de nouveau des paquets.
Dropbox ne synchronise pas les métadonnées qui accompagnent certains fichiers. Il s'agit d'informations enregistrées par un logiciel à propos d'un fichier, mais à un emplacement différent de ce dernier. Selon les cas, ces métadonnées sont facultatives et ne poseront pas de problème à Dropbox, dans d'autres, elles sont indispensables au logiciel et vous ne pourrez pas utiliser Dropbox, à moins de synchroniser en même temps l'emplacement de sauvegarde des métadonnées.
Si Dropbox sait parfaitement synchroniser vos documents personnels, il peut également se charger de certaines de vos applications. Avant de donner les explications, un mot de mise en garde : une sauvegarde est toujours nécessaire, mais elle est indispensable dans ce cas. Avant de configurer quoi que ce soit, faites une sauvegarde intégrale des dossiers concernés pour revenir facilement en arrière en cas de problème.
On n'abordera pas, ici, la synchronisation des applications elle-même, bien qu'elle soit tout à fait possible pour la majeure partie des applications puisqu'elles peuvent être lancées depuis n'importe où. Si vous possédez deux ordinateurs, le plus intéressant est de synchroniser les préférences et, le cas échéant, les données des applications. La majorité des applications copient le même schéma : les préférences sont localisées dans /Utilisateur/Bibliothèque/Préférences (où "Utilisateur" est votre nom d'utilisateur : le dossier Bibliothèque se trouve en fait dans votre dossier maison) et les applications qui ne fonctionnent pas sur des documents, mais une base de données stockent cette dernière dans /Utilisateur/Bibliothèque/Applications Support.
Dropbox ne sait pas encore synchroniser n'importe quel dossier de votre Mac, il ne gère que ce qui se trouve dans le dossier Dropbox. Cela peut poser problème puisque les applications vont, en majorité, exclusivement chercher des informations dans le dossier prévu pendant le développement. Néanmoins, l'utilisation de Dropbox est possible, grâce aux liens symboliques. Sans entrer dans les détails techniques, on peut se représenter un lien symbolique comme un pont entre un emplacement et un autre. En apparence, vous aurez un dossier à un endroit (par exemple le dossier des films dans celui géré par iTunes), mais il pointera en fait vers un autre emplacement (un disque dur externe).
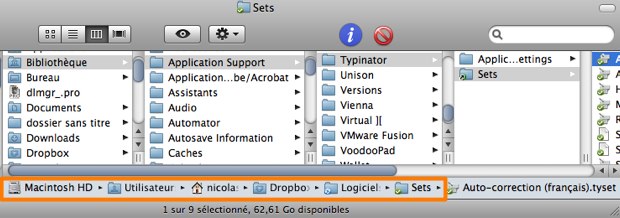
Le dossier "Sets" semble se trouver dans "Application Support", mais il est en fait situé dans la Dropbox comme le montre le chemin.
Ces liens sont très utiles pour Dropbox : grâce à eux, une application ira chercher une information dans le dossier prévu, alors qu'elle se trouve dans le dossier Dropbox. Ces liens symboliques viennent du monde Unix et peuvent être créés à l'aide du Terminal (commande : ln -s nom_pointé nom_du_symlink). Néanmoins, il existe une solution graphique bien plus conviviale, grâce à SymbolicLinker, un petit plugin très discret qui ajoute, une fois installé, une ligne dans les menus du Finder. Le fichier à télécharger gratuitement fonctionne sur toutes les versions de Mac OS (10.1 et plus). Il faut l'installer dans le dossier "Contextual Menu Items" de la bibliothèque système (si le dossier n'existe pas, vous pouvez le créer en respectant bien le nom).
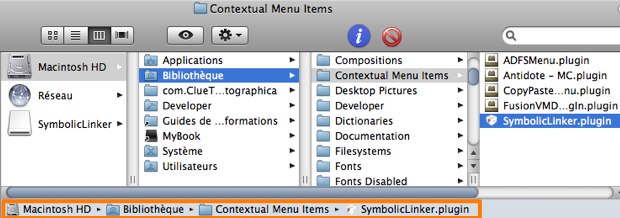
SymbolicLinker doit être installé dans la bibliothèque du système.
Ceci fait, vous pourrez commencer à utiliser SymbolicLinker. Pour créer un lien symbolique, sélectionnez simplement le dossier ou fichier à lier, puis accéder au menu par un clic droit et dans "Plus" (sur Leopard), choisissez "Créer un lien symbolique". C'est aussi simple que cela. Les possesseurs de Path Finder pourront également créer des liens symboliques, sans avoir à installer de plug-ins (dans "Fichier">"Créer un alias" ou ⇧⌘L).
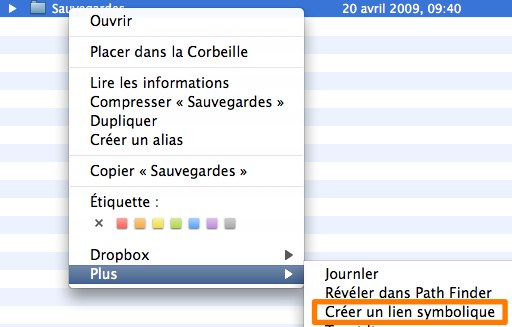
La méthode pour créer un lien symbolique, ici d'un dossier.
Méthode sous Snow Leopard :
Le Finder réécrit en Cocoa de Snow Leopard n'est plus compatible avec les plugins. Symbolic Linker s'est adapté sous la forme d'un service qu'il faut installer différemment. Vous devez déposer le fichier "SymbolicLinker.service" dans le dossier "Bibliothèque" de votre ordinateur (pas celui de votre compte personnel), puis dans le dossier "Services" qui doit s'y trouver (vous pouvez le créer dans le cas contraire).
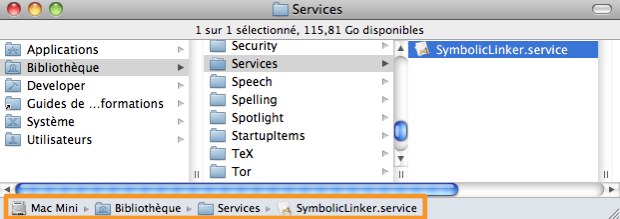
Pour activer le service, double-cliquez sur le service. Un clic droit sur n'importe quel dossier ou fichier devrait dès lors faire apparaître le service dans le menu contextuel.
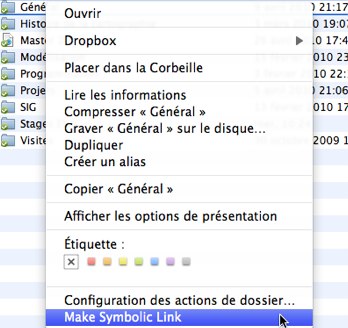
Si le Finder détecte 5 ou plus services pour un fichier ou dossier, il réunira l'ensemble des services dans un sous-menu "Services". Vous pouvez néanmoins désactiver certains services inutiles depuis l'onglet "clavier" des préférences systèmes. Il suffit de décocher les services inutiles pour réduire la liste. On peut également attribuer à un service un raccourci clavier qui rendra inutile le menu du Finder.
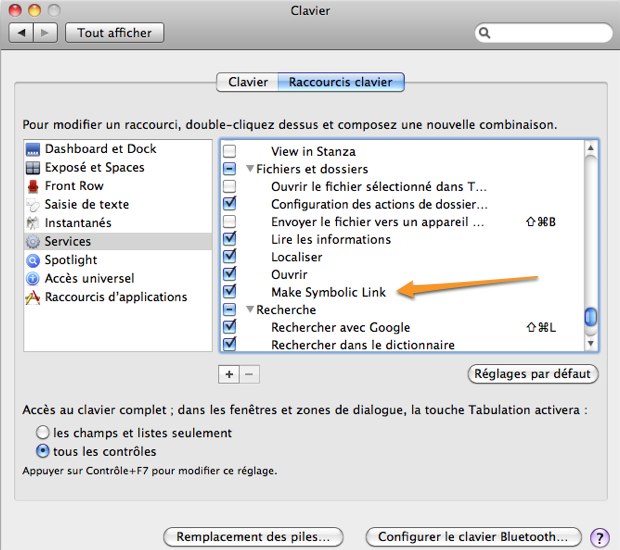
Une fois l'installation effectuée, le fonctionnement est identique sous Snow Leopard et sous les anciennes versions du système d'Apple.
Mieux vaut faire attention à ces liens symboliques, ils peuvent tromper le système et en les supprimant, vous pourriez en fait supprimer la source et pas seulement le lien ! Ces liens constituent un outil très puissant, mais qu'il convient de manipuler avec précautions. Si ces mises en garde ne vous font pas peur, vous pouvez continuer votre lecture. Sinon, passez plutôt directement à la partie suivante.
Pour illustrer la méthode présentée ci-dessus, nous allons voir comment synchroniser The Hit List, un gestionnaire de tâches, l'éditeur de blog MarsEdit et l'utilitaire Typinator. Si vous n'arrivez pas à synchroniser une application, n'hésitez pas à demander de l'aide en commentaire ou sur nos forums (un sujet spécifique a été ouvert pour l'occasion). Gardez à l'esprit, néanmoins, que la méthode ne fonctionnera pas forcément.
The Hit List
Le cas de The Hit List est très simple. Toutes les données de l'application sont situées dans un sous-dossier d'Applications Support. Il suffit de copier ce dossier dans votre Dropbox et de le remplacer par un lien symbolique vers cette destination, et le tour est joué. La synchronisation est immédiate et fonctionne très bien.
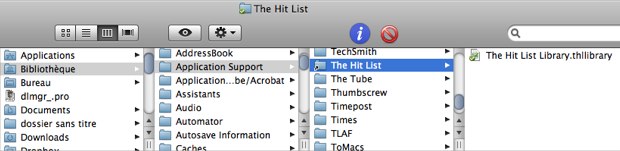
Voici ce que vous devez obtenir pour The Hit List. Le dossier "The Hist List" dans "Application Support" est en fait un lien vers Dropbox, comme l'indique également l'indication de synchronisation sur la base de données.
Attention, veillez à ne jamais ouvrir en même temps le logiciel sur deux ordinateurs ! L'application risquerait alors de supprimer la base de données pour en créer une nouvelle, vierge. La bonne méthode est donc de toujours fermer l'application sur un ordinateur avant de l'ouvrir sur un autre, une recommandation qui vaut pour toutes les applications d'ailleurs. Par ailleurs, The Hit List étant toujours en développement, les mises à jour sont fréquentes et les bases de données ne peuvent être utilisées qu'avec la dernière version. Pensez donc à maintenir à jour le logiciel sur tous les ordinateurs.
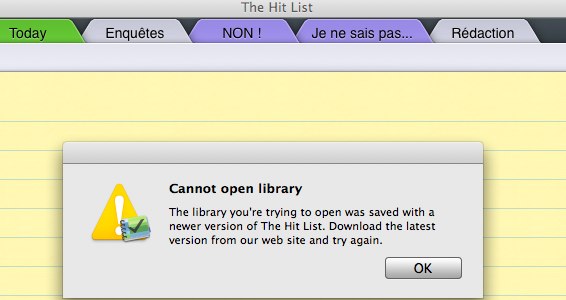
Maintenir à jour ses logiciels est toujours une bonne idée... dans certains cas c'est même indispensable.
MarsEdit
Tous les fichiers stockés par MarsEdit sont situés dans un dossier spécifique d'Applications Support. Contrairement à The Hit List, ce logiciel ne les rassemble pas tous dans un dossier unique. Vous trouverez donc 10 dossiers et fichiers. Tous peuvent être placés dans Dropbox, à l'exception de "TextFilers" qui doit rester dans Application Support sous peine de faire planter l'application dès que vous essayez de prévisualiser un article.
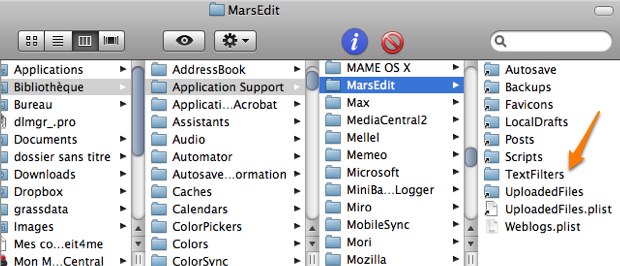
MarsEdit ne tolère manifestement pas le déplacement du dossier "TextFilters". Dans ce cas, le plus simple est encore de laisser le dossier en question sur votre ordinateur.
Le plus simple est donc de copier le dossier dans votre Dropbox puis de créer des liens pour tous les fichiers et dossiers à l'exception de TextFilers, comme indiqué dans la capture d'écran. Pensez bien à faire une sauvegarde, l'application étant manifestement assez sensible : si Dropbox modifie les fichiers dans TextFilters, ils ne seront plus fonctionnels. Mis à part ce problème, Dropbox et MarsEdit fonctionnent de manière harmonieuse, à condition bien sûr de bien fermer l'application entre chaque utilisation.
Ce genre d'exceptions est relativement fréquent : dans ce cas, remettez en place la sauvegarde et essayez chaque élément un par un jusqu'à trouver le fautif.
Typinator
Typinator est un utilitaire permettant d'utiliser des abréviations sur l'ensemble des applications de son Mac. L'idée ici est de synchroniser les jeux d'abréviations que vous créez, pour avoir en permanence sur tous les ordinateurs une version complète et à jour. Ces jeux sont stockés dans Applications Support et il suffit de mettre le dossier "Sets" dans votre Dropbox et de créer un lien en retour. La méthode fonctionne bien, même si Typinator semble ne pas voir les changements sans un redémarrage de l'application.
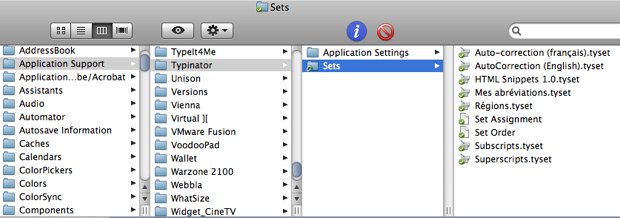
La configuration à obtenir pour Typinator.
Ce test est d'abord consacré à l'utilisation de Dropbox sur Mac OS X, mais il serait incomplet sans évoquer la synchronisation avec les autres plateformes supportées, à savoir Windows et Linux. Pour les besoins du test, nous avons installé Dropbox sur deux machines virtuelles, la première avec Windows XP Pro, et la seconde Ubuntu dans sa toute dernière version (9.04).
Sans entrer dans les détails, on peut néanmoins remarquer l'effort des développeurs pour offrir à leurs utilisateurs une expérience identique quelque soit le système considéré. Les inévitables différences esthétiques mises à part, on retrouve à chaque fois la discrète icône de Dropbox, le menu qui lui est lié avec les mêmes informations, et une intégration à l'explorateur de documents par défaut.
Sous Windows XP, l'icône est située en bas à droite de l'écran par défaut. Un clic droit sur l'icône amène l'ensemble des informations attendues et permet d'accéder aux préférences. Faute de Growl, Dropbox utilise les bulles jaunes qui sont aussi très pratiques.

Dropbox fonctionne sous Windows (ici XP Pro) comme sous Mac OS X.
Si vous utilisez Ubuntu (7.10 et plus) ou Fedora (9 ou 10), les développeurs proposent un paquet qui vous permettra d'obtenir un plug-in pour Nautilus. À la clé, une synchronisation aussi transparente que sur les autres systèmes : sur Gnome, on trouve l'icône de Dropbox en haut à droite, et tout fonctionne de la même manière.
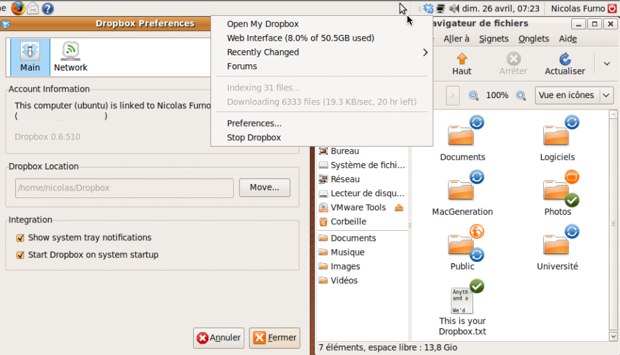
Dropbox en action sous Ubuntu (9.04). Détails cosmétiques exceptés, le fonctionnement est strictement le même que sous Mac OS X.
Mais, Linux oblige, cette interface graphique n'est facilement accessible qu'aux utilisateurs d'Ubuntu ou Fedora. Toutes les autres distributions peuvent compiler les sources, et/ou utiliser le terminal puisque Dropbox est entièrement accessible par ligne de commande (seulement sous Linux).
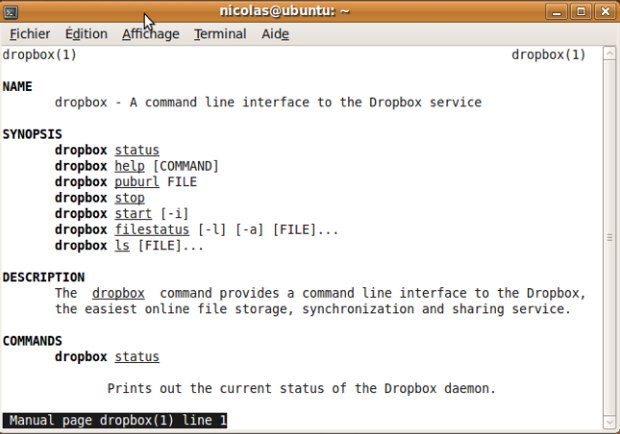
Une application sans terminal serait vraiment incomplète !
À propos des autres systèmes d'exploitation et de synchronisation, veillez à ne pas modifier les paquets créés par les applications du monde Mac et qui apparaîtront comme de simples dossiers.
Il n'existe pas encore d'application Dropbox pour les iPhone et iPod touch. Les forums officiels nous apprennent qu'elle est actuellement en développement, mais vous pouvez d'ores et déjà utiliser votre terminal mobile pour consulter les documents stockés dans votre Dropbox. En effet, il suffit d'accéder à l'adresse habituelle pour obtenir un site parfaitement adapté aux iPhone et iPod touch. La navigation dans les dossiers est ainsi très simple et fonctionnelle. Néanmoins, les fonctions sont très limitées : il est possible d'envoyer un mail avec un lien pour les fichiers partagés et on peut lire les fichiers acceptés par Safari (images et PDF), mais c'est tout.
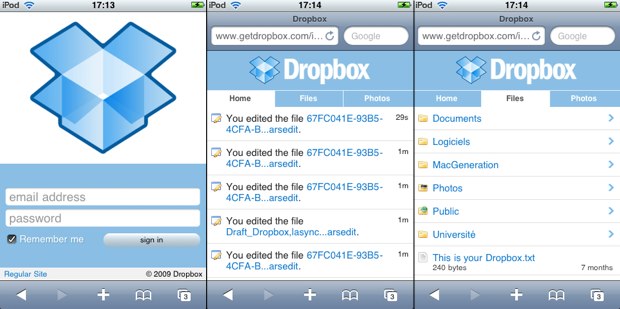
Le site s'adapte aux petits écrans dès la connexion, puis pour la navigation dans les dossiers.
Les galeries de photo ont quand même droit à un traitement de faveur. L'ensemble de la galerie s'affiche sous forme de vignettes qui amènent ensuite à l'image en plein écran. Des flèches permettent de passer les photos comme dans un diaporama.
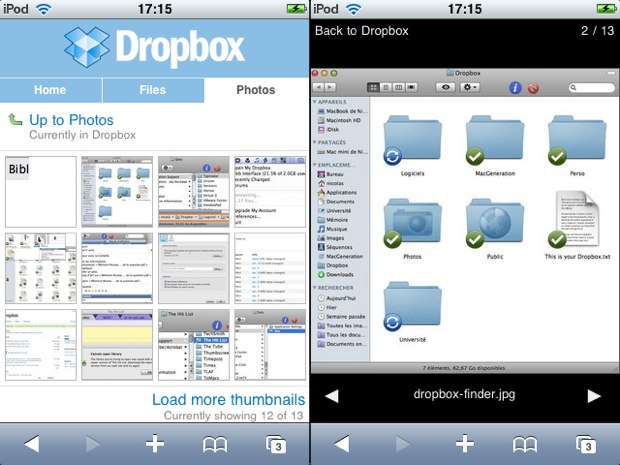
Pour les photos, le site propose une galerie fort pratique.
En attendant l'application native, ce site dédié permettra de consulter le contenu d'une Dropbox et éventuellement de lire quelques images ou fichiers PDF, mais guère plus.
Si Dropbox synchronise à peu près tout ce que vous souhaitez, le système a aussi des limites. La première et la plus évidente concerne la sécurité des données. Certes, les développeurs nous assurent que tout est fait pour garantir la sécurité de nos données et on n'a aucune raison de ne pas les croire. Néanmoins, Dropbox implique de laisser en permanence un double de vos données sur un serveur que vous ne maîtrisez pas. Est-il nécessaire, dès lors, de recommander de ne pas l'utiliser avec des données sensibles ? Utiliser un mot de passe sérieux s'impose en tout cas puisque, rappelons-le, toutes les données sont accessibles par le site.
Certes, Dropbox peut synchroniser votre carnet d'adresses (/Utilisateur/Bibliothèque/Application Support/AdressBook), votre calendrier (/Utilisateur/Bibliothèque/Calendars) ou encore les mots de passe stockés sur votre ordinateur (/Utilisateur/Bibliothèque/Keychains) ou les favoris Internet (/Utilisateur/Bibliothèque/Safari/Bookmarks.plist pour Safari). Néanmoins, sur ces points, la solution proposée par Apple avec MobileMe semble plus adaptée, ne serait-ce que pour l'interface web qui permet d'exploiter les données, mais aussi parce qu'elle se synchronise également avec un iPhone ou iPod touch. Utiliser Mobile Me et Dropbox en simultané peut se révéler coûteux, mais c'est sans doute la meilleure solution.
Le succès de Dropbox ne se dément pas, et il est tout à fait mérité. Ce service de synchronisation est le premier à être à la fois très rapide, fiable et multiplateforme.
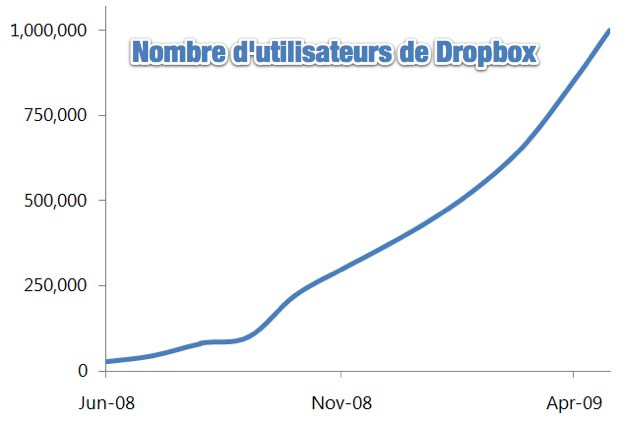
Un million d'utilisateurs pour Dropbox... (TechCrunch)
Avec un Mac, l'utilisation est très simple et transparente : une fois le module installé, tout se fait par le biais du Finder, bien plus rapidement que ce que propose Apple avec l'iSync. C'est bien simple, dès la modification d'un fichier à l'intérieur du dossier Dropbox, la synchronisation commence, sans mobiliser toutes les ressources du système qui plus est.
Certes, le dossier unique oblige à quelques manipulations délicates pour synchroniser des applications, mais une fois faites, Dropbox permet d'utiliser deux Mac différents sans problème. Et si vous devez utiliser Windows au travail par exemple, vous pourrez conserver en permanence avec vous les documents essentiels. Plus besoin de clé USB que l'on perd en cours de route !
Dropbox n'est pas parfait. On aimerait ainsi spécifier plus précisément quels dossiers synchroniser avec quels ordinateurs, surtout avec 50 Go de données. Pour les Mac, le fait que Dropbox ne gère pas les métadonnées pourra poser problème à certains utilisateurs. Néanmoins dans l'ensemble, le bilan est très positif : Dropbox offre un service de synchronisation gratuit et très efficace. Même la version payante est intéressante si vous gérez plusieurs ordinateurs, qu'il soit sur le même système d'exploitation ou non.
Nous évoquerons ici une solution, par le biais de Dropbox et qui présente plusieurs avantages, au moins sur le papier. Dropbox est une solution très complète, trop pour être exhaustif d'ailleurs. Nous évoquerons rapidement d'autres usages, comme les galeries d'images ou les dossiers partagés, mais nous nous attarderons essentiellement sur la synchronisation. Est-ce une solution satisfaisante pour qui veut maintenir synchronisés deux Mac ou autres ordinateurs ?
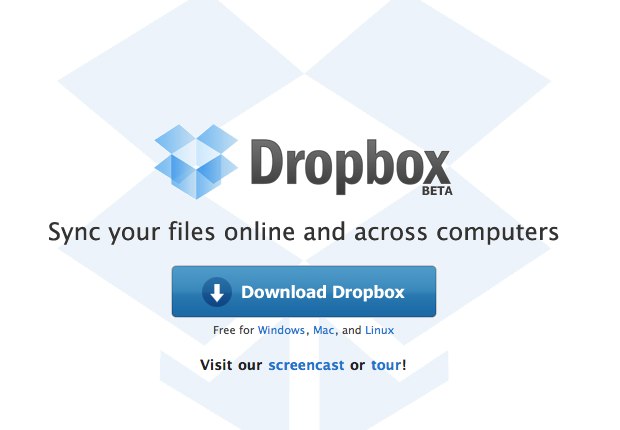
Présentation de Dropbox
Ouvrir un compte Dropbox est gratuit et vous donne droit à un espace de 2 go sur les serveurs de la société. En payant (9,99 $ par mois ou 99 $ par an), vous obtiendrez un espace beaucoup plus conséquent de 50 go. Les transferts se font exclusivement par le biais d'une petite application très discrète qui vient se loger dans la barre de menus de votre ordinateur. Nul besoin de logiciels supplémentaires à configurer, vous n'avez qu'à entrer nom d'utilisateur et mot de passe !
En cliquant sur l'icône, un menu vous renseigne sur la place occupée par vos documents, vous permet d'accéder à la liste des fichiers récemment modifiés et vous informe sur l'activité en cours (envoi ou réception de données : ici, 27 fichiers seront envoyés sitôt la connexion établie).
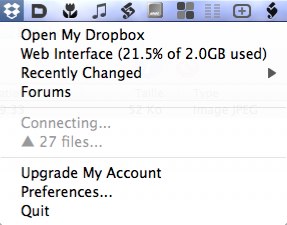
Le menu principal de Dropbox
Vous pouvez également ouvrir directement la page Internet où sont affichées les données stockées sur les serveurs de Dropbox. L'interface web est très complète et permet une navigation dans les dossiers et fichiers tout en proposant, à nouveau, la liste des fichiers récemment modifiés. Cet accès depuis un navigateur Internet est très pratique pour un accès aux données depuis n'importe quel ordinateur.
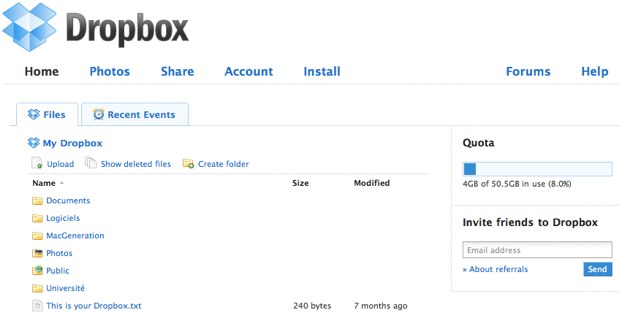
La page d'accueil du site une fois connecté. Vous pouvez ainsi avoir un accès très rapide à vos documents, depuis n'importe quel ordinateur.
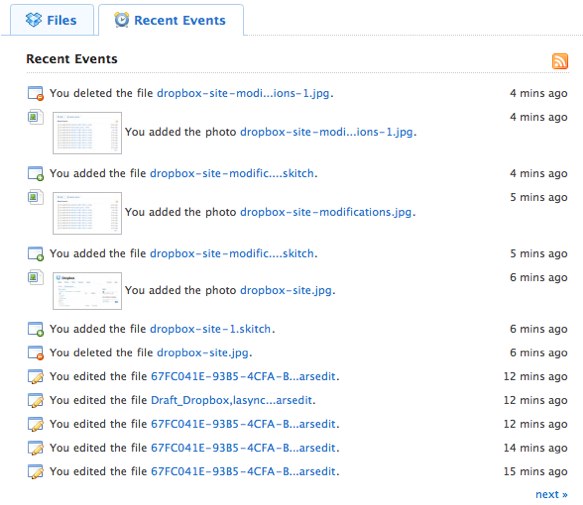
La liste des modifications proposée sur le site. Il est même possible de les suivre via un fil RSS (icône orange en haut à droite).
Le site permet d'ajouter ou supprimer des fichiers ou dossiers, mais les échanges de données se font plutôt par un autre biais. Si Dropbox fonctionne comme un espace FTP, la connexion est beaucoup plus simple et transparente. Tout se fait, en effet, par le biais du Finder sur Mac. Dropbox installe sur votre disque dur un dossier un peu spécial où chaque élément ajouté ou modifié sera en permanence et automatiquement synchronisé avec l'espace sur Internet. Une icône bleue indique une synchronisation en cours ou à venir, tandis que l'icône verte signale que les fichiers sur votre disque dur sont à jour.
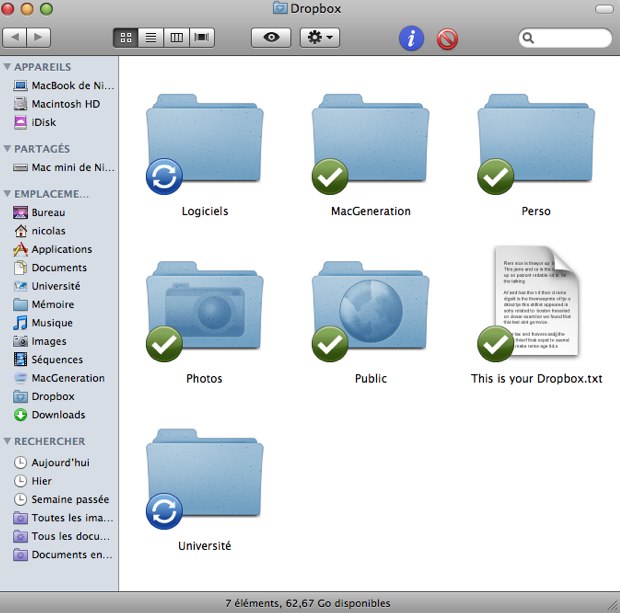
Dropbox vu depuis le Finder. Chaque dossier ou fichier est indiqué comme étant en cours de transfert ou transféré.
Dropbox arrive avec deux dossiers spécifiques, "Photos" et "Public". En ajoutant un dossier de photos au premier, vous créerez des galeries d'images accessibles par tous. Si la présentation et les fonctionnalités n'atteignent pas le niveau de ce que propose MobileMe, on peut ainsi créer très rapidement des galeries photo tout à fait fonctionnelles (en voici un exemple).
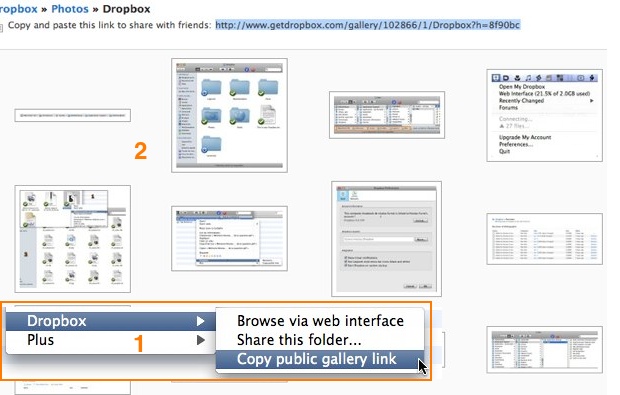
L'adresse de la galerie peut s'obtenir dans l'interface web, mais aussi directement dans le Finder en utilisant le menu (1). L'interface de la galerie (2) est la même pour vous et pour les visiteurs.
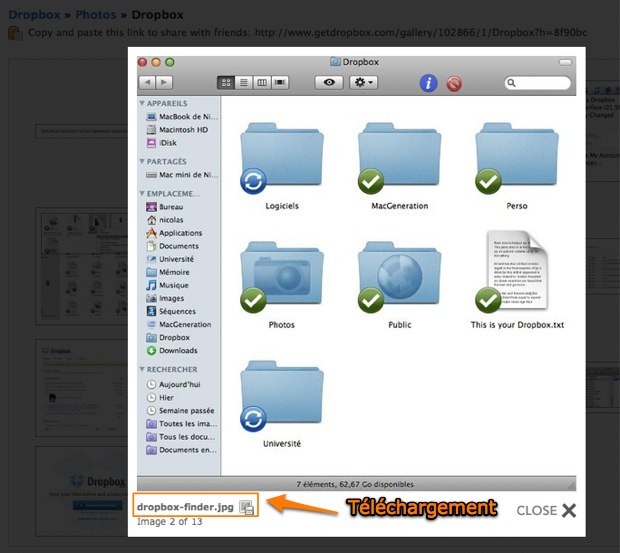
L'interface est ensuite très standard : on clique sur une vignette pour avoir la version de grande taille, mais aussi un lien pour télécharger l'image originale. Plus simple et moins classe que MobileMe, mais tout aussi efficace.
Le dossier public et permet un partage rapide de documents. Ajoutez tout simplement un fichier à partager, puis copier le lien public en faisant un clic droit sur le fichier et en accédant à un sous-menu. Il est également possible de partager n'importe quel dossier — mais étonnamment, pas n'importe quel fichier — en accédant à ce même menu. Le partage est très simple : vous entrez les adresses de ceux qui auront un accès et ils recevront un mail d'invitation. Seuls les possesseurs d'un compte peuvent accéder aux dossiers partagés. Le système est simple, mais permet apparemment un usage assez évolué comme en témoignent les récits (sur le forum officiel par exemple) de chefs de petites entreprises qui utilisent Dropbox pour un stockage de documents.
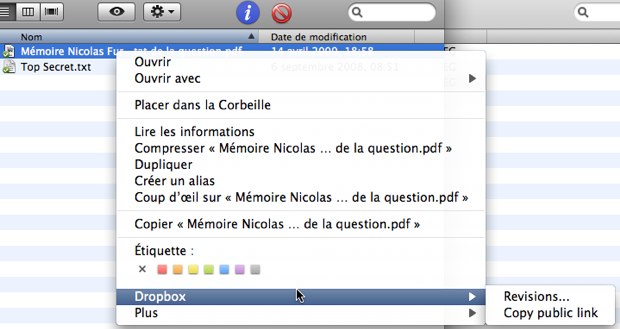
Le sous-menu de Dropbox permet d'accéder à la liste des révisions (voir ci-dessous), mais aussi de copier le lien vers un fichier situé dans le dossier "Public".
Par ailleurs, Dropbox conserve des copies des versions antérieures pour chaque fichier, et permet d'accéder aux différentes versions disponibles. Si l'on imagine difficilement remplacer un système tel que SVN par Dropbox, voilà une fonction qui se révèle fort utile et beaucoup plus efficace que Time Machine qui ne conserve qu'une version par heure.
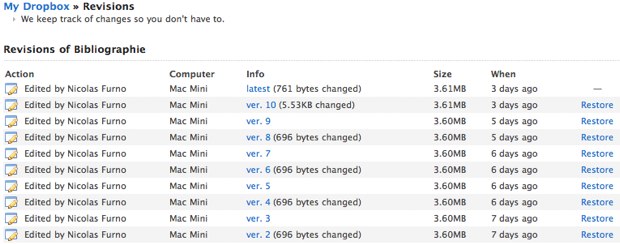
Toutes les versions modifiées d'un fichier sont conservées sur le site Internet. Il est possible de restaurer n'importe quelle version : simple, mais efficace.
Pour terminer cette présentation, signalons la présence de quelques préférences permettant de changer de place le dossier Dropbox (par défaut, il est dans votre dossier home), de lier/délier un ordinateur à un compte ou encore d'utiliser ou non les notifications Growl. L'onglet réseau offre la possibilité de configurer un proxy ou encore de limiter les débits.
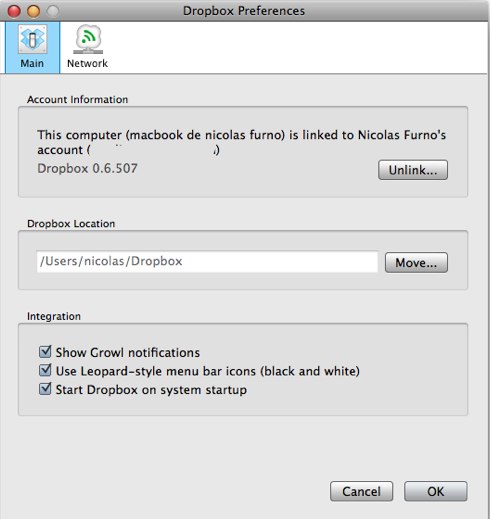
Les préférences de Dropbox
Tout ce qui a été présenté jusqu'ici fait de Dropbox un outil pratique pour conserver et éventuellement partager quelques dossiers ou fichiers de manière très simple et transparente, en ne passant que par le Finder. Mais Dropbox permet aussi de synchroniser deux ordinateurs.
Synchroniser des documents
Synchroniser deux ordinateurs avec Dropbox est très simple : une fois que vous avez installé Dropbox sur un premier ordinateur (votre fixe), il suffit d'en faire autant sur un second (votre portable). À partir de là, la synchronisation se fait automatiquement, dans tous les sens. Si vous modifiez un fichier sur l'ordinateur 2, la modification est répercutée immédiatement sur les serveurs, puis très rapidement sur l'ordinateur 1, à condition qu'ils soient tous deux connectés à Internet. La réciproque est vraie, et si vous faites une modification sur le site, elle est également répercutée sur tous les ordinateurs synchronisés. Les transferts se font vraiment très rapidement et sont d'une fiabilité jamais mise en défaut pendant nos essais.
Dropbox est suffisamment intelligent pour ne transférer que ce qui a été modifié, ce qui se révèle fort utile avec les "paquets" couramment utilisés sous Mac OS X. Ces paquets apparaissent dans le Finder comme des fichiers (1), mais il s'agit en fait de dossiers contenant plusieurs autres fichiers (2). Apple utilise des paquets pour sa suite iWork (même si, par défaut, iWork 09 ne présente plus ses fichiers comme des paquets) et iLife (par exemple, les librairies iPhoto). Mais de nombreux développeurs les utilisent également : ci-dessous, un exemple présente un fichier créé par Scrivener et synchronisé par Dropbox.
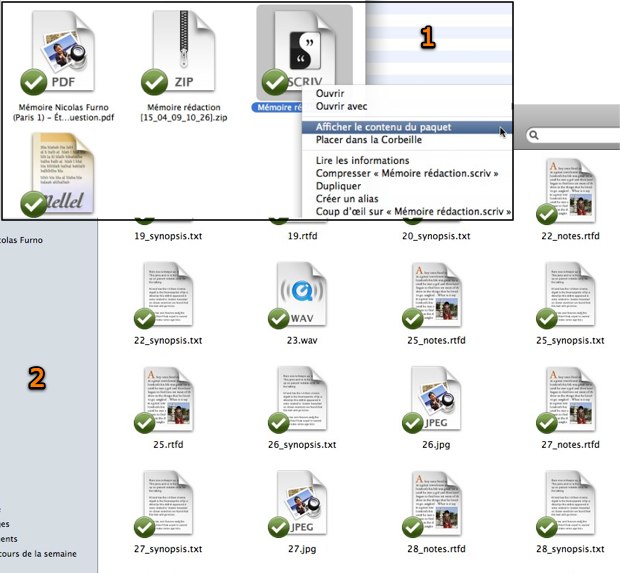
Un exemple de paquet, ici créé par Scrivener. Il est déconseillé d'afficher le contenu d'un paquet puisque la moindre modification peut empêcher le bon fonctionnement du logiciel.
Comme on peut le constater, chaque fichier à l'intérieur du paquet est synchronisé individuellement par Dropbox. L'avantage est indéniable puisque tout le paquet n’est pas synchronisé entièrement à chaque modification d'un fichier : la synchronisation est de ce fait bien plus rapide et efficace.
Dropbox peut synchroniser n'importe quel type de document, sans limites particulières. Bien sûr, la synchronisation sera beaucoup plus rapide et agréable si vous manipulez de petits fichiers plutôt qu'un seul fichier unique de grosse taille. En clair, Dropbox est plus efficace avec un document créé par Pages qu'avec le même document créé et enregistré au format Word. Les utilisateurs d'iWork 09 devront par contre activer l'option idoine dans les préférences des trois applications avant de retrouver des paquets.
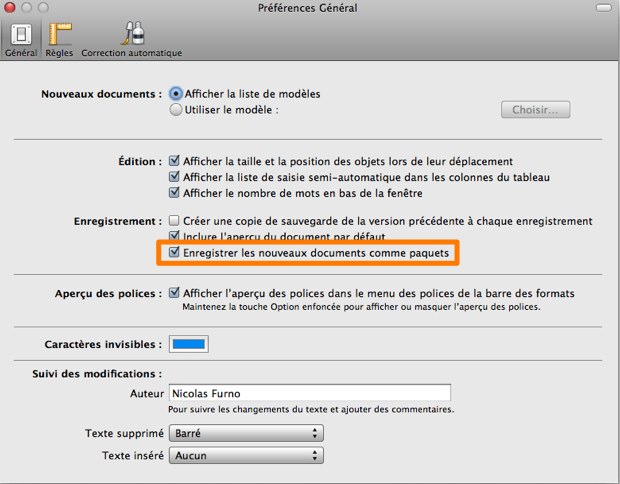
Sous iWork 09, il faut préalablement activer l'option dans les préférences de chaque application (ici dans Pages) pour avoir de nouveau des paquets.
Dropbox ne synchronise pas les métadonnées qui accompagnent certains fichiers. Il s'agit d'informations enregistrées par un logiciel à propos d'un fichier, mais à un emplacement différent de ce dernier. Selon les cas, ces métadonnées sont facultatives et ne poseront pas de problème à Dropbox, dans d'autres, elles sont indispensables au logiciel et vous ne pourrez pas utiliser Dropbox, à moins de synchroniser en même temps l'emplacement de sauvegarde des métadonnées.
Synchronisation d'applications
Mise en garde et méthode générale
Si Dropbox sait parfaitement synchroniser vos documents personnels, il peut également se charger de certaines de vos applications. Avant de donner les explications, un mot de mise en garde : une sauvegarde est toujours nécessaire, mais elle est indispensable dans ce cas. Avant de configurer quoi que ce soit, faites une sauvegarde intégrale des dossiers concernés pour revenir facilement en arrière en cas de problème.
On n'abordera pas, ici, la synchronisation des applications elle-même, bien qu'elle soit tout à fait possible pour la majeure partie des applications puisqu'elles peuvent être lancées depuis n'importe où. Si vous possédez deux ordinateurs, le plus intéressant est de synchroniser les préférences et, le cas échéant, les données des applications. La majorité des applications copient le même schéma : les préférences sont localisées dans /Utilisateur/Bibliothèque/Préférences (où "Utilisateur" est votre nom d'utilisateur : le dossier Bibliothèque se trouve en fait dans votre dossier maison) et les applications qui ne fonctionnent pas sur des documents, mais une base de données stockent cette dernière dans /Utilisateur/Bibliothèque/Applications Support.
Dropbox ne sait pas encore synchroniser n'importe quel dossier de votre Mac, il ne gère que ce qui se trouve dans le dossier Dropbox. Cela peut poser problème puisque les applications vont, en majorité, exclusivement chercher des informations dans le dossier prévu pendant le développement. Néanmoins, l'utilisation de Dropbox est possible, grâce aux liens symboliques. Sans entrer dans les détails techniques, on peut se représenter un lien symbolique comme un pont entre un emplacement et un autre. En apparence, vous aurez un dossier à un endroit (par exemple le dossier des films dans celui géré par iTunes), mais il pointera en fait vers un autre emplacement (un disque dur externe).
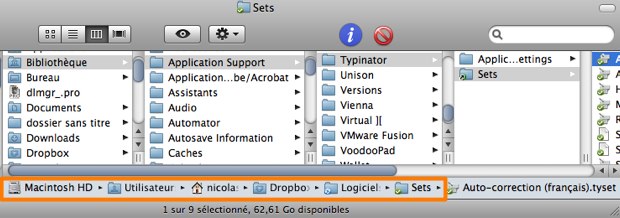
Le dossier "Sets" semble se trouver dans "Application Support", mais il est en fait situé dans la Dropbox comme le montre le chemin.
Ces liens sont très utiles pour Dropbox : grâce à eux, une application ira chercher une information dans le dossier prévu, alors qu'elle se trouve dans le dossier Dropbox. Ces liens symboliques viennent du monde Unix et peuvent être créés à l'aide du Terminal (commande : ln -s nom_pointé nom_du_symlink). Néanmoins, il existe une solution graphique bien plus conviviale, grâce à SymbolicLinker, un petit plugin très discret qui ajoute, une fois installé, une ligne dans les menus du Finder. Le fichier à télécharger gratuitement fonctionne sur toutes les versions de Mac OS (10.1 et plus). Il faut l'installer dans le dossier "Contextual Menu Items" de la bibliothèque système (si le dossier n'existe pas, vous pouvez le créer en respectant bien le nom).
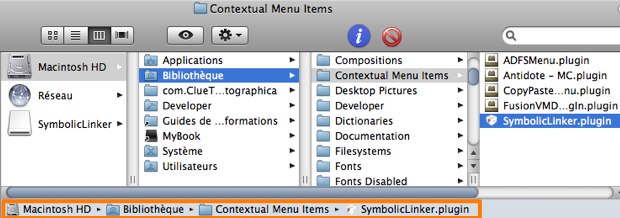
SymbolicLinker doit être installé dans la bibliothèque du système.
Ceci fait, vous pourrez commencer à utiliser SymbolicLinker. Pour créer un lien symbolique, sélectionnez simplement le dossier ou fichier à lier, puis accéder au menu par un clic droit et dans "Plus" (sur Leopard), choisissez "Créer un lien symbolique". C'est aussi simple que cela. Les possesseurs de Path Finder pourront également créer des liens symboliques, sans avoir à installer de plug-ins (dans "Fichier">"Créer un alias" ou ⇧⌘L).
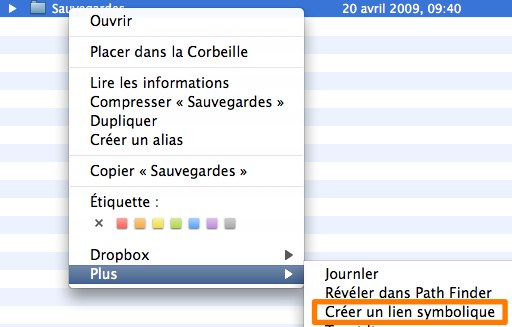
La méthode pour créer un lien symbolique, ici d'un dossier.
Méthode sous Snow Leopard :
Le Finder réécrit en Cocoa de Snow Leopard n'est plus compatible avec les plugins. Symbolic Linker s'est adapté sous la forme d'un service qu'il faut installer différemment. Vous devez déposer le fichier "SymbolicLinker.service" dans le dossier "Bibliothèque" de votre ordinateur (pas celui de votre compte personnel), puis dans le dossier "Services" qui doit s'y trouver (vous pouvez le créer dans le cas contraire).
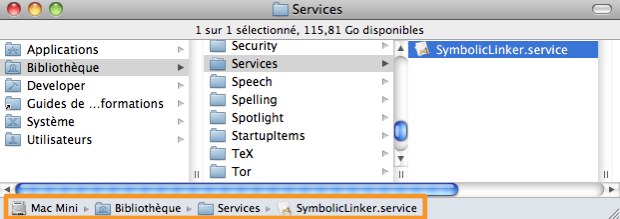
Pour activer le service, double-cliquez sur le service. Un clic droit sur n'importe quel dossier ou fichier devrait dès lors faire apparaître le service dans le menu contextuel.
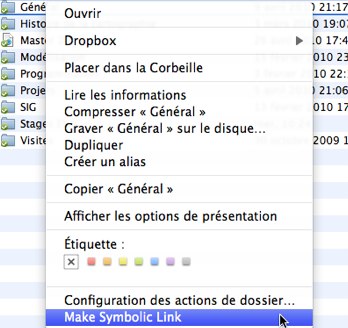
Si le Finder détecte 5 ou plus services pour un fichier ou dossier, il réunira l'ensemble des services dans un sous-menu "Services". Vous pouvez néanmoins désactiver certains services inutiles depuis l'onglet "clavier" des préférences systèmes. Il suffit de décocher les services inutiles pour réduire la liste. On peut également attribuer à un service un raccourci clavier qui rendra inutile le menu du Finder.
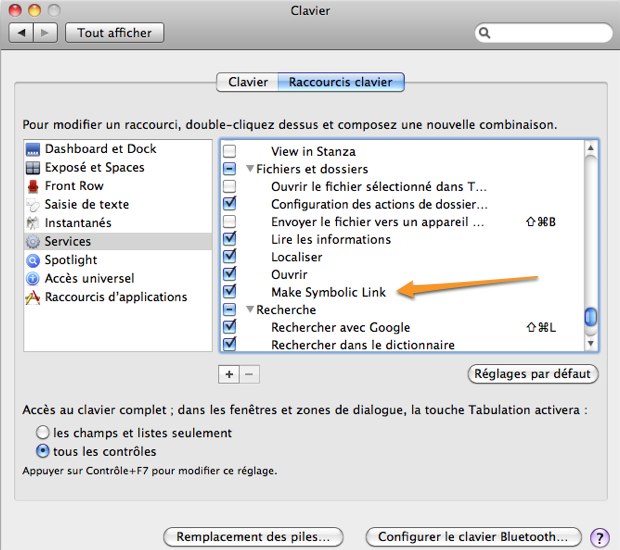
Une fois l'installation effectuée, le fonctionnement est identique sous Snow Leopard et sous les anciennes versions du système d'Apple.
Mieux vaut faire attention à ces liens symboliques, ils peuvent tromper le système et en les supprimant, vous pourriez en fait supprimer la source et pas seulement le lien ! Ces liens constituent un outil très puissant, mais qu'il convient de manipuler avec précautions. Si ces mises en garde ne vous font pas peur, vous pouvez continuer votre lecture. Sinon, passez plutôt directement à la partie suivante.
Synchroniser des applications : quelques exemples
Pour illustrer la méthode présentée ci-dessus, nous allons voir comment synchroniser The Hit List, un gestionnaire de tâches, l'éditeur de blog MarsEdit et l'utilitaire Typinator. Si vous n'arrivez pas à synchroniser une application, n'hésitez pas à demander de l'aide en commentaire ou sur nos forums (un sujet spécifique a été ouvert pour l'occasion). Gardez à l'esprit, néanmoins, que la méthode ne fonctionnera pas forcément.
The Hit List
Le cas de The Hit List est très simple. Toutes les données de l'application sont situées dans un sous-dossier d'Applications Support. Il suffit de copier ce dossier dans votre Dropbox et de le remplacer par un lien symbolique vers cette destination, et le tour est joué. La synchronisation est immédiate et fonctionne très bien.
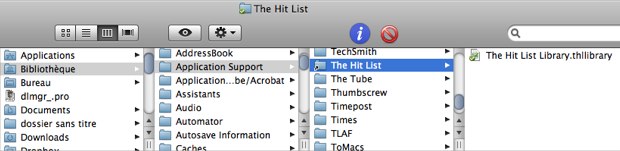
Voici ce que vous devez obtenir pour The Hit List. Le dossier "The Hist List" dans "Application Support" est en fait un lien vers Dropbox, comme l'indique également l'indication de synchronisation sur la base de données.
Attention, veillez à ne jamais ouvrir en même temps le logiciel sur deux ordinateurs ! L'application risquerait alors de supprimer la base de données pour en créer une nouvelle, vierge. La bonne méthode est donc de toujours fermer l'application sur un ordinateur avant de l'ouvrir sur un autre, une recommandation qui vaut pour toutes les applications d'ailleurs. Par ailleurs, The Hit List étant toujours en développement, les mises à jour sont fréquentes et les bases de données ne peuvent être utilisées qu'avec la dernière version. Pensez donc à maintenir à jour le logiciel sur tous les ordinateurs.
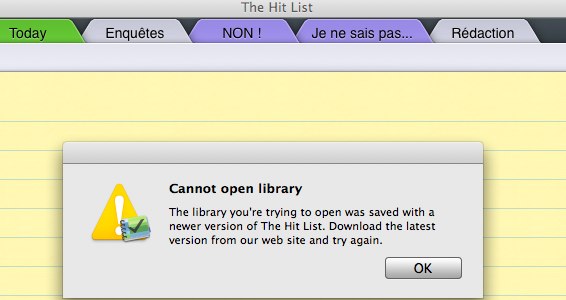
Maintenir à jour ses logiciels est toujours une bonne idée... dans certains cas c'est même indispensable.
MarsEdit
Tous les fichiers stockés par MarsEdit sont situés dans un dossier spécifique d'Applications Support. Contrairement à The Hit List, ce logiciel ne les rassemble pas tous dans un dossier unique. Vous trouverez donc 10 dossiers et fichiers. Tous peuvent être placés dans Dropbox, à l'exception de "TextFilers" qui doit rester dans Application Support sous peine de faire planter l'application dès que vous essayez de prévisualiser un article.
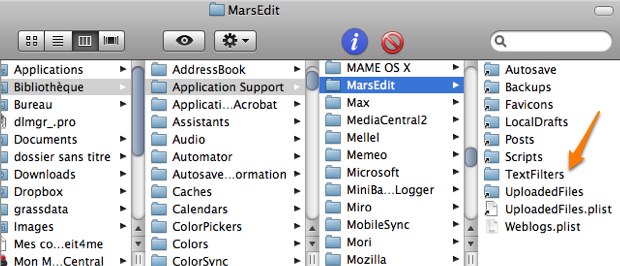
MarsEdit ne tolère manifestement pas le déplacement du dossier "TextFilters". Dans ce cas, le plus simple est encore de laisser le dossier en question sur votre ordinateur.
Le plus simple est donc de copier le dossier dans votre Dropbox puis de créer des liens pour tous les fichiers et dossiers à l'exception de TextFilers, comme indiqué dans la capture d'écran. Pensez bien à faire une sauvegarde, l'application étant manifestement assez sensible : si Dropbox modifie les fichiers dans TextFilters, ils ne seront plus fonctionnels. Mis à part ce problème, Dropbox et MarsEdit fonctionnent de manière harmonieuse, à condition bien sûr de bien fermer l'application entre chaque utilisation.
Ce genre d'exceptions est relativement fréquent : dans ce cas, remettez en place la sauvegarde et essayez chaque élément un par un jusqu'à trouver le fautif.
Typinator
Typinator est un utilitaire permettant d'utiliser des abréviations sur l'ensemble des applications de son Mac. L'idée ici est de synchroniser les jeux d'abréviations que vous créez, pour avoir en permanence sur tous les ordinateurs une version complète et à jour. Ces jeux sont stockés dans Applications Support et il suffit de mettre le dossier "Sets" dans votre Dropbox et de créer un lien en retour. La méthode fonctionne bien, même si Typinator semble ne pas voir les changements sans un redémarrage de l'application.
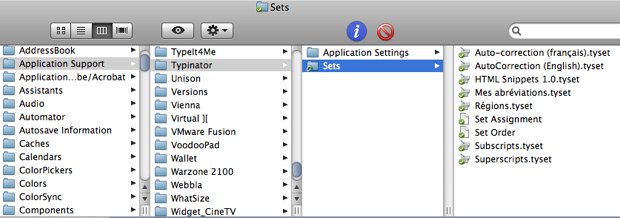
La configuration à obtenir pour Typinator.
La synchronisation sous Windows et Linux
Ce test est d'abord consacré à l'utilisation de Dropbox sur Mac OS X, mais il serait incomplet sans évoquer la synchronisation avec les autres plateformes supportées, à savoir Windows et Linux. Pour les besoins du test, nous avons installé Dropbox sur deux machines virtuelles, la première avec Windows XP Pro, et la seconde Ubuntu dans sa toute dernière version (9.04).
Sans entrer dans les détails, on peut néanmoins remarquer l'effort des développeurs pour offrir à leurs utilisateurs une expérience identique quelque soit le système considéré. Les inévitables différences esthétiques mises à part, on retrouve à chaque fois la discrète icône de Dropbox, le menu qui lui est lié avec les mêmes informations, et une intégration à l'explorateur de documents par défaut.
Sous Windows XP, l'icône est située en bas à droite de l'écran par défaut. Un clic droit sur l'icône amène l'ensemble des informations attendues et permet d'accéder aux préférences. Faute de Growl, Dropbox utilise les bulles jaunes qui sont aussi très pratiques.

Dropbox fonctionne sous Windows (ici XP Pro) comme sous Mac OS X.
Si vous utilisez Ubuntu (7.10 et plus) ou Fedora (9 ou 10), les développeurs proposent un paquet qui vous permettra d'obtenir un plug-in pour Nautilus. À la clé, une synchronisation aussi transparente que sur les autres systèmes : sur Gnome, on trouve l'icône de Dropbox en haut à droite, et tout fonctionne de la même manière.
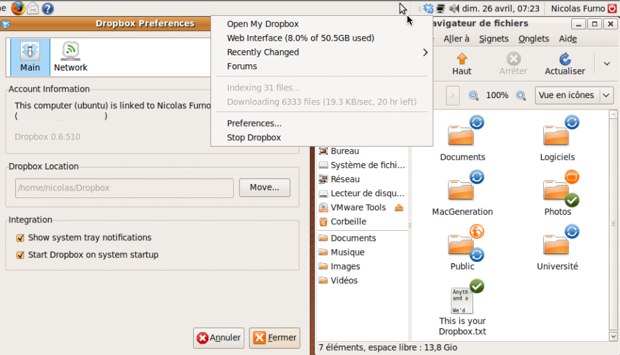
Dropbox en action sous Ubuntu (9.04). Détails cosmétiques exceptés, le fonctionnement est strictement le même que sous Mac OS X.
Mais, Linux oblige, cette interface graphique n'est facilement accessible qu'aux utilisateurs d'Ubuntu ou Fedora. Toutes les autres distributions peuvent compiler les sources, et/ou utiliser le terminal puisque Dropbox est entièrement accessible par ligne de commande (seulement sous Linux).
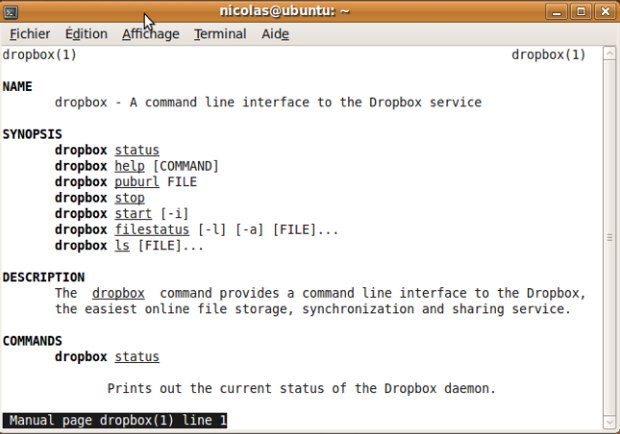
Une application sans terminal serait vraiment incomplète !
À propos des autres systèmes d'exploitation et de synchronisation, veillez à ne pas modifier les paquets créés par les applications du monde Mac et qui apparaîtront comme de simples dossiers.
Dropbox et l'iPhone
Il n'existe pas encore d'application Dropbox pour les iPhone et iPod touch. Les forums officiels nous apprennent qu'elle est actuellement en développement, mais vous pouvez d'ores et déjà utiliser votre terminal mobile pour consulter les documents stockés dans votre Dropbox. En effet, il suffit d'accéder à l'adresse habituelle pour obtenir un site parfaitement adapté aux iPhone et iPod touch. La navigation dans les dossiers est ainsi très simple et fonctionnelle. Néanmoins, les fonctions sont très limitées : il est possible d'envoyer un mail avec un lien pour les fichiers partagés et on peut lire les fichiers acceptés par Safari (images et PDF), mais c'est tout.
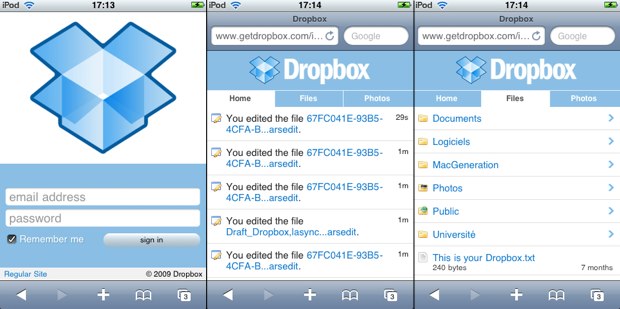
Le site s'adapte aux petits écrans dès la connexion, puis pour la navigation dans les dossiers.
Les galeries de photo ont quand même droit à un traitement de faveur. L'ensemble de la galerie s'affiche sous forme de vignettes qui amènent ensuite à l'image en plein écran. Des flèches permettent de passer les photos comme dans un diaporama.
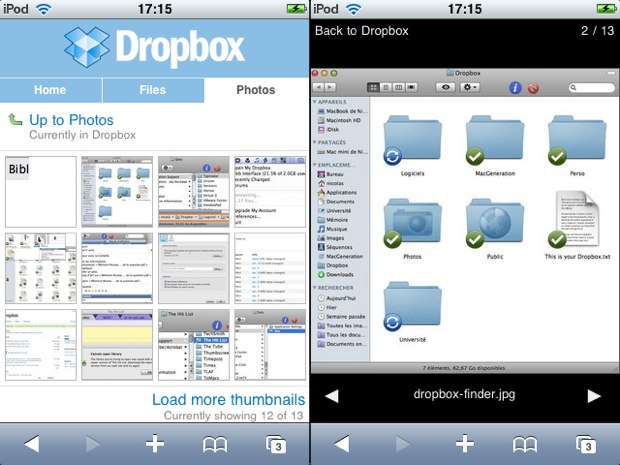
Pour les photos, le site propose une galerie fort pratique.
En attendant l'application native, ce site dédié permettra de consulter le contenu d'une Dropbox et éventuellement de lire quelques images ou fichiers PDF, mais guère plus.
Limites de Dropbox
Si Dropbox synchronise à peu près tout ce que vous souhaitez, le système a aussi des limites. La première et la plus évidente concerne la sécurité des données. Certes, les développeurs nous assurent que tout est fait pour garantir la sécurité de nos données et on n'a aucune raison de ne pas les croire. Néanmoins, Dropbox implique de laisser en permanence un double de vos données sur un serveur que vous ne maîtrisez pas. Est-il nécessaire, dès lors, de recommander de ne pas l'utiliser avec des données sensibles ? Utiliser un mot de passe sérieux s'impose en tout cas puisque, rappelons-le, toutes les données sont accessibles par le site.
Certes, Dropbox peut synchroniser votre carnet d'adresses (/Utilisateur/Bibliothèque/Application Support/AdressBook), votre calendrier (/Utilisateur/Bibliothèque/Calendars) ou encore les mots de passe stockés sur votre ordinateur (/Utilisateur/Bibliothèque/Keychains) ou les favoris Internet (/Utilisateur/Bibliothèque/Safari/Bookmarks.plist pour Safari). Néanmoins, sur ces points, la solution proposée par Apple avec MobileMe semble plus adaptée, ne serait-ce que pour l'interface web qui permet d'exploiter les données, mais aussi parce qu'elle se synchronise également avec un iPhone ou iPod touch. Utiliser Mobile Me et Dropbox en simultané peut se révéler coûteux, mais c'est sans doute la meilleure solution.
Conclusion
Le succès de Dropbox ne se dément pas, et il est tout à fait mérité. Ce service de synchronisation est le premier à être à la fois très rapide, fiable et multiplateforme.
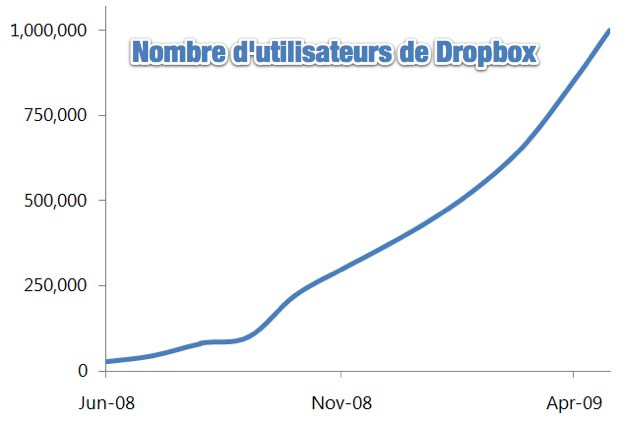
Un million d'utilisateurs pour Dropbox... (TechCrunch)
Avec un Mac, l'utilisation est très simple et transparente : une fois le module installé, tout se fait par le biais du Finder, bien plus rapidement que ce que propose Apple avec l'iSync. C'est bien simple, dès la modification d'un fichier à l'intérieur du dossier Dropbox, la synchronisation commence, sans mobiliser toutes les ressources du système qui plus est.
Certes, le dossier unique oblige à quelques manipulations délicates pour synchroniser des applications, mais une fois faites, Dropbox permet d'utiliser deux Mac différents sans problème. Et si vous devez utiliser Windows au travail par exemple, vous pourrez conserver en permanence avec vous les documents essentiels. Plus besoin de clé USB que l'on perd en cours de route !
Dropbox n'est pas parfait. On aimerait ainsi spécifier plus précisément quels dossiers synchroniser avec quels ordinateurs, surtout avec 50 Go de données. Pour les Mac, le fait que Dropbox ne gère pas les métadonnées pourra poser problème à certains utilisateurs. Néanmoins dans l'ensemble, le bilan est très positif : Dropbox offre un service de synchronisation gratuit et très efficace. Même la version payante est intéressante si vous gérez plusieurs ordinateurs, qu'il soit sur le même système d'exploitation ou non.











