Si vous avez une machine virtuelle Windows 11 avec VMware Fusion, un problème peut parfois se poser : la machine virtuelle est dans certains cas liée irrémédiablement à un Mac précis. Et il est impossible de la migrer d'un Mac à un autre. Le cas est rare, mais mérite d'être souligné.
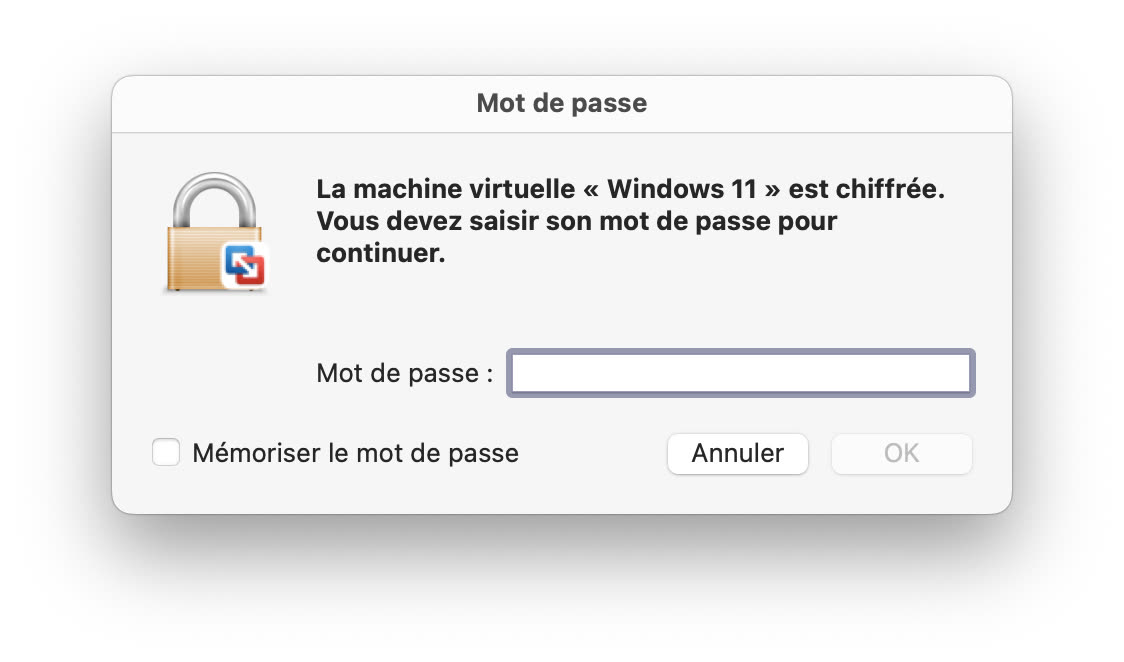
Premièrement, il ne se produit que si vous avez installé Windows 11 avec la version 12.2 de VMware Fusion, la première qui a permis la création d'une machine virtuelle Windows 11. Deuxièmement, vous n'aurez le souci que si vous passez d'un Mac à un autre avec la même architecture pour le CPU (d'un Mac Intel à un Mac Intel ou d'un Mac ARM à un Mac ARM). En effet, une machine virtuelle créée sur un Mac Intel (donc pour x86) ne peut pas fonctionner sur un Mac ARM, étant donné que l'OS de Microsoft n'est pas universel.
Si les deux conditions sont réunies, vous êtes probablement bloqués, pour un problème lié à la prise en charge du TPM (Trusted Platform Module). En effet, la version 12.2 de VMware Fusion utilisait une version expérimentale de la puce vTPM (le v signifie ici virtuel) qui ne permettait pas à l'utilisateur de choisir la clé de chiffrement et stockait cette dernière… quelque part. Et sans cette clé, la machine virtuelle ne peut pas démarrer. Le symptôme classique est évident : le programme va vous demander un mot de passe que vous n'avez jamais entré.
Le problème touche aussi visiblement VMware Fusion 13.5 : dans certains cas, il n'arrive pas à déchiffrer les machines virtuelles qui utilisent cette (ancienne) méthode.
Peu de solutions, VMware Fusion 13 corrige le problème
Premier point, VMware Fusion 13 corrige le problème : l'implémentation de la puce TPM virtuelle est différente. L'utilisateur peut choisir la clé au départ, et elle est stockée dans le trousseau d'accès de macOS, ce qui doit permettre une migration simple d'un Mac à un autre si vous utilisez le même compte iCloud.
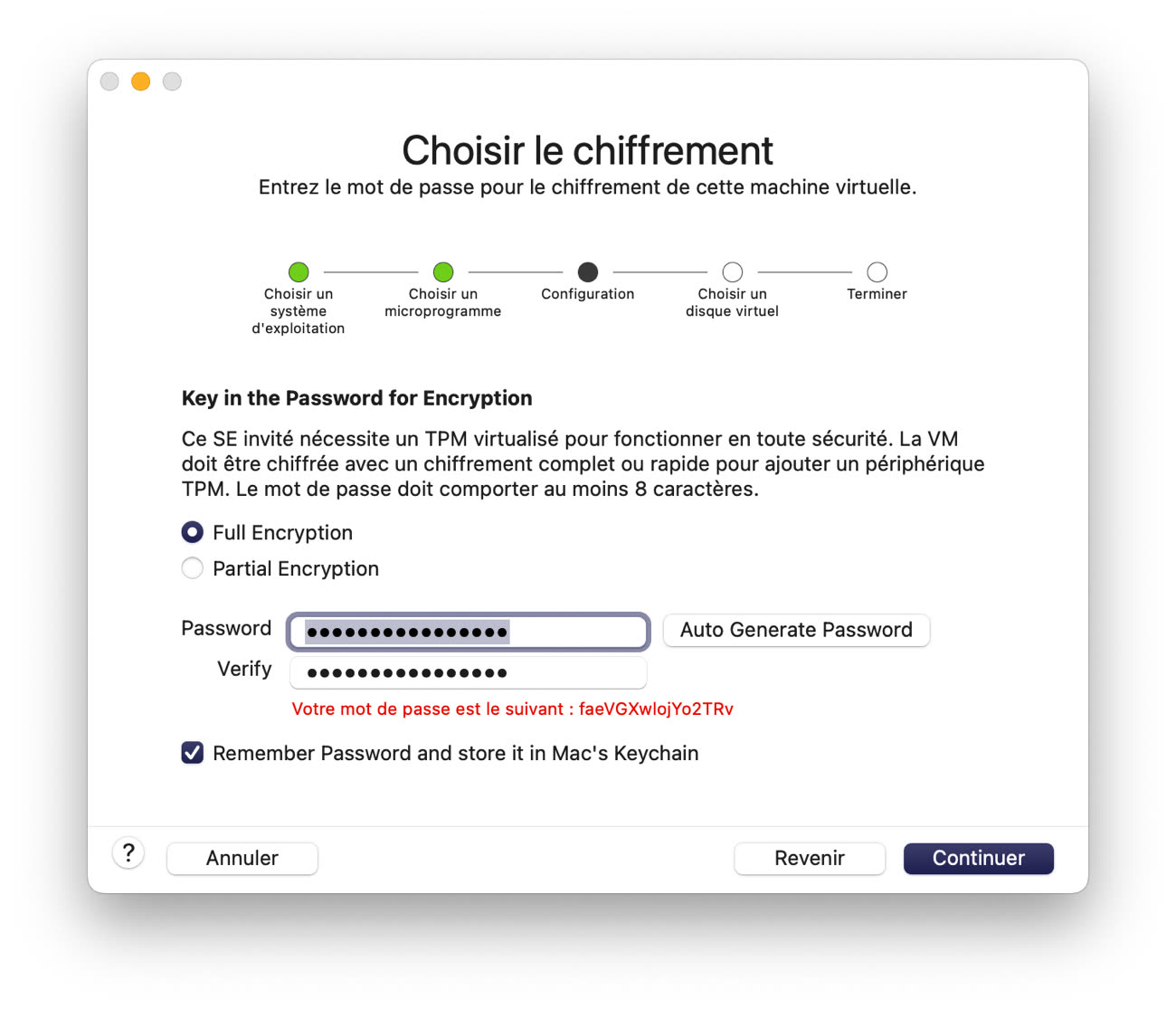
Deuxième point, il y a peu de solutions pour corriger le problème et nous vous conseillons donc de sauvegarder les données présentes dans une machine virtuelle Windows 11 et d'en recréer une si vous êtes dans le cas.
Pour vérifier le type de machine virtuelle, il faut vous rendre dans le dossier dans laquelle la machine virtuelle est stockée. Faites un clic secondaire sur le fichier et choisissez Afficher le contenu du paquet. Ensuite, il faut ouvrir le fichier qui porte le nom de votre machine virtuelle et qui a une extension .vmx avec un éditeur de texte. S'il contient la ligne suivante, vous utilisez la version problématique du TPM virtuel.
managedVM.autoAddVTPM = "software"
Si jamais vous êtes bloqués (par exemple parce que votre Mac original a été effacé entre temps), il reste quelques solutions éventuelles, expliquées sur cette page (en anglais). Mais dans notre cas, une seule voie a fonctionné : passer par le Mac d'origine pour récupérer les données et effectuer une nouvelle installation.











