Utiliser Windows 11 sur un Mac Apple Silicon, c'est possible de le faire avec l'assentiment de Microsoft depuis peu. Dans un précédent article, nous avons mené l'essai en installant la version ARM de Windows 11 avec Parallels Desktop. Mais ce n’est pas la seule application de virtualisation sur Mac. VMware assure que Fusion 13 prend en charge Windows 11 sur les machines Apple Silicon.
Sauf que Fusion 13 ne permet pas une expérience satisfaisante, ce qui explique que cette seconde partie est beaucoup plus courte que la première. Parallels montre les possibilités, VMware montre les limites.
Une installation très compliquée
Avant de commencer, vous aurez besoin de plusieurs choses, à commencer par la version Apple Silicon de VMware Fusion 13, gratuite pour un usage personnel et non commercial. Si vous avez un compte (gratuit) vous devriez pouvoir vous enregistrer et obtenir un numéro de série sur cette page.
Vous aurez aussi besoin de la version ARM Windows 11. C’est un peu bizarre, mais la solution la plus simple pour la télécharger consiste à utiliser… la version de démonstration de Parallels Desktop ! Le lancement d’une installation déclenchera le téléchargement de l’image d’installation, que vous pourrez récupérer dans le dossier ~/Téléchargements pour l’utiliser avec Fusion. Enfin, si vous voulez tenter plus qu’un essai de Windows 11, vous aurez besoin d’une licence de Windows 11 Pro, qui vaut moins de 200 €.
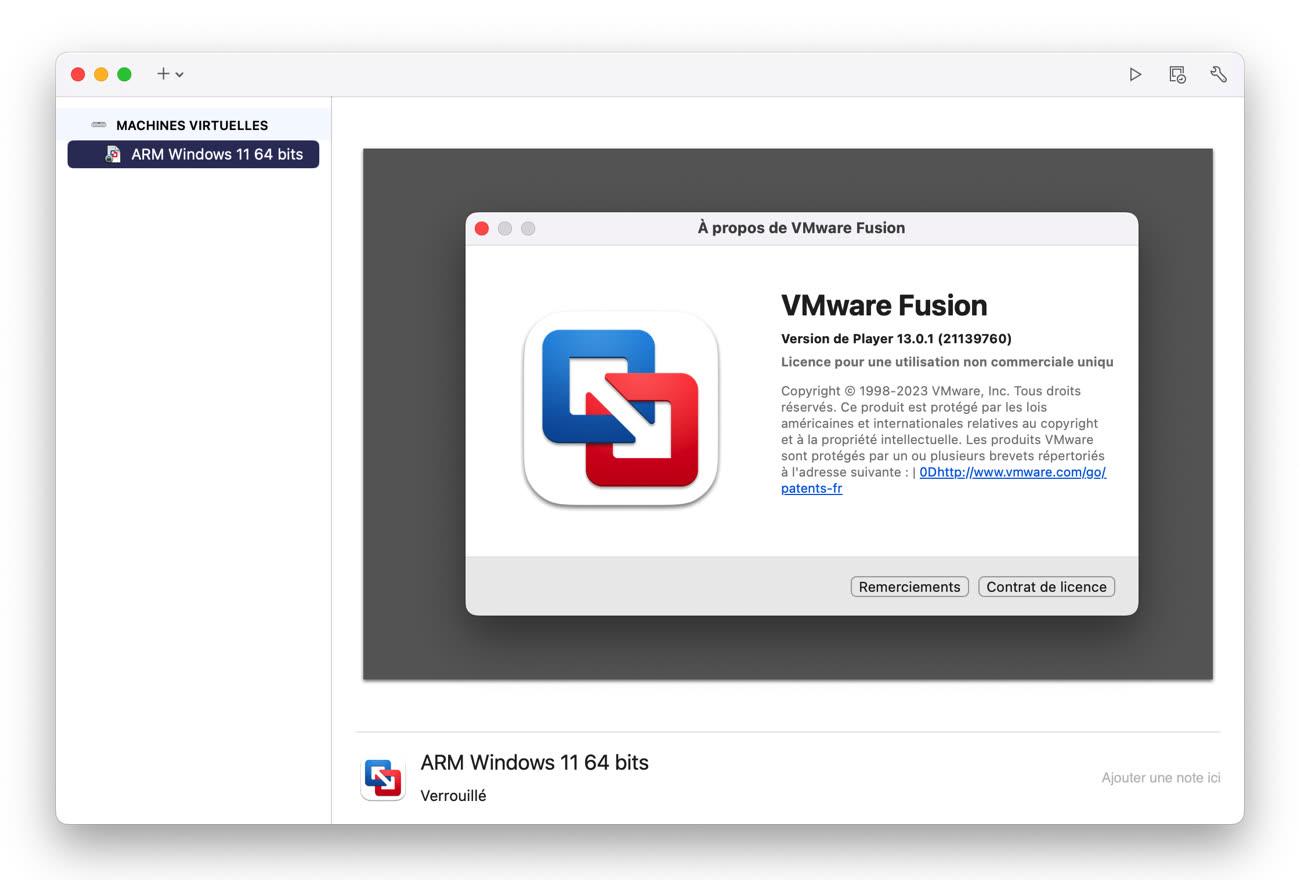
Dans VMware Fusion, choisissez le menu Fichier > Nouveau, puis Installer à partir du disque ou de l’image, et sélectionnez l’image de Windows 11. Dans la fenêtre suivante, cochez Démarrage sécurisé UEFI.
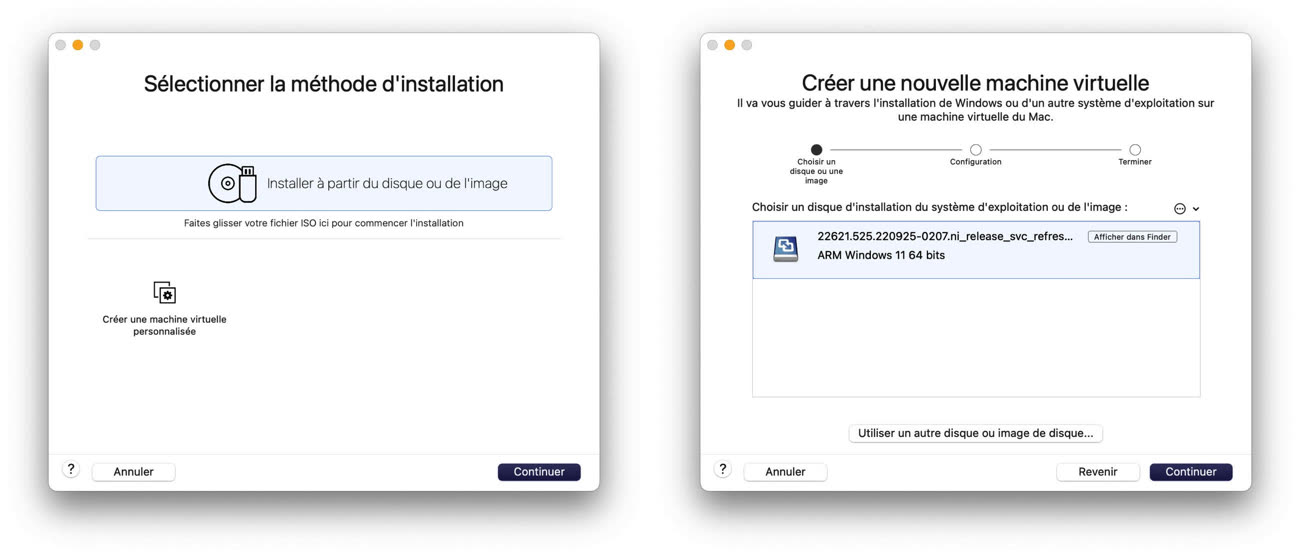
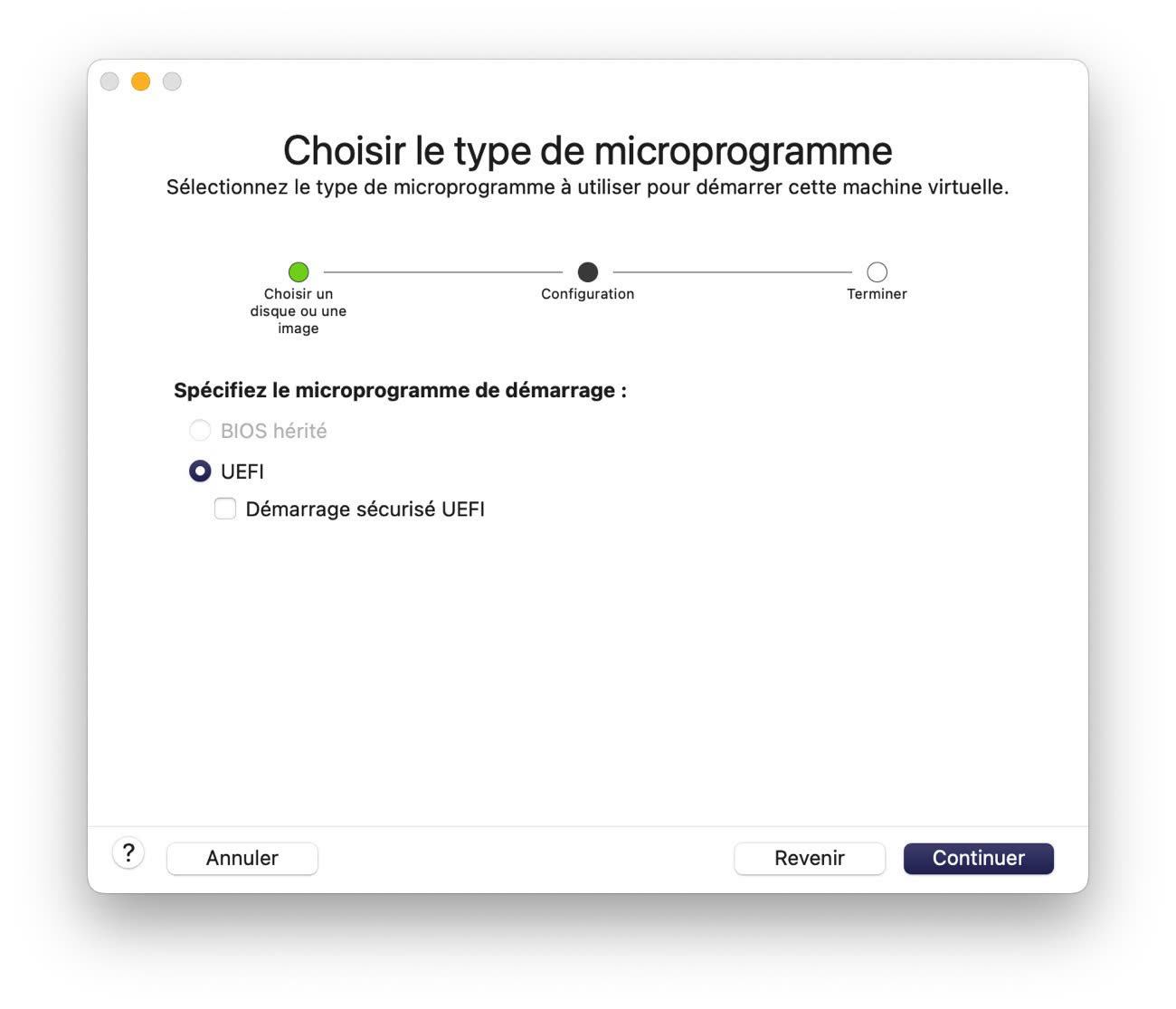
La fenêtre suivante, partiellement en anglais, nécessite juste de choisir un mot de passe, qu’il ne faut évidemment pas perdre. Enfin, vous pouvez adapter les réglages de la machine virtuelle selon vos besoins, en sachant que les paramètres par défaut sont un peu faibles. Nous vous conseillons quatre cœurs de processeur et 6 à 8 Go de mémoire si vous avez un Mac avec 16 Go.











