Comme bon nombre d’Européens, vous devez travailler de chez vous depuis quelques jours et pour peut-être quelques semaines encore. Le télétravail a ses avantages et ses inconvénients et pour vous aider à vous y retrouver, nous vous avons déjà proposé nos conseils après quelques années d’expérience. Dans ce nouvel article, nous allons vous proposer des conseils plus pratiques avec un guide d’achat.

Toutes les situations sont différentes et ce guide ne pourra pas répondre à tous les besoins. Mais il pourra vous aider à choisir un bureau, un écran, un support pour votre ordinateur ou encore une bonne solution de sauvegarde.
Table des matières
Matériel de bureau
Bureau
Le premier point à considérer pour installer un poste de télétravail, c’est le choix du bureau. Il dépend de trop de facteurs pour donner un conseil simple et précis : quelle place avez-vous pour travailler ? Quel matériel va être posé sur le bureau ? Est-ce que vous voulez un bureau qui permet aussi de travailler debout ?
À défaut de pouvoir répondre à toutes ces questions à votre place, je peux vous indiquer que les solutions pour travailler debout ne sont plus du tout hors de prix comme c’était le cas pendant longtemps. Chez IKEA, les prix commencent désormais à 349 €1. Le modèle entrée de gamme peut enregistrer deux positions, ce qui est utile pour passer facilement du mode assis au mode debout, mais avec deux boutons seulement, la manipulation n’est pas simple. Les bureaux IKEA restent très bon marché et ils se trouvent facilement, avec un large choix de matières et de formats.

Deux autres marques semblent offrir de bons produits à un prix raisonnable : Autonomous (à partir de 309 € avec frais de port) et FlexiSpot (à partir de 300 € avec frais de port). Nous n’avons pas testé ces produits, mais ils reviennent souvent dans les échanges et ils semblent être de bons candidats pour varier les positions de travail. Attention, tous les modèles ne proposent pas de mémorisation de la position, ce que je recommanderais de choisir. Pensez aussi à prévoir un système de gestion de câbles sous le bureau.
Si vous avez déjà un bureau et que votre budget est limité, je peux recommander ce support conçu en bambou par Songmics. Pour 66 €, vous aurez une surface de travail d’environ 65 cm de large sur deux niveaux : le plateau supérieur est profond de 23 cm environ, ce qui suffit pour poser un ordinateur portable, un iPad ou même un écran. Le plateau inférieur de 30 cm de large est parfait pour poser clavier et trackpad ou souris. Je l’utilise depuis fin 2018 pour travailler debout avec mon iPad Pro et ce support est solide et très stable.
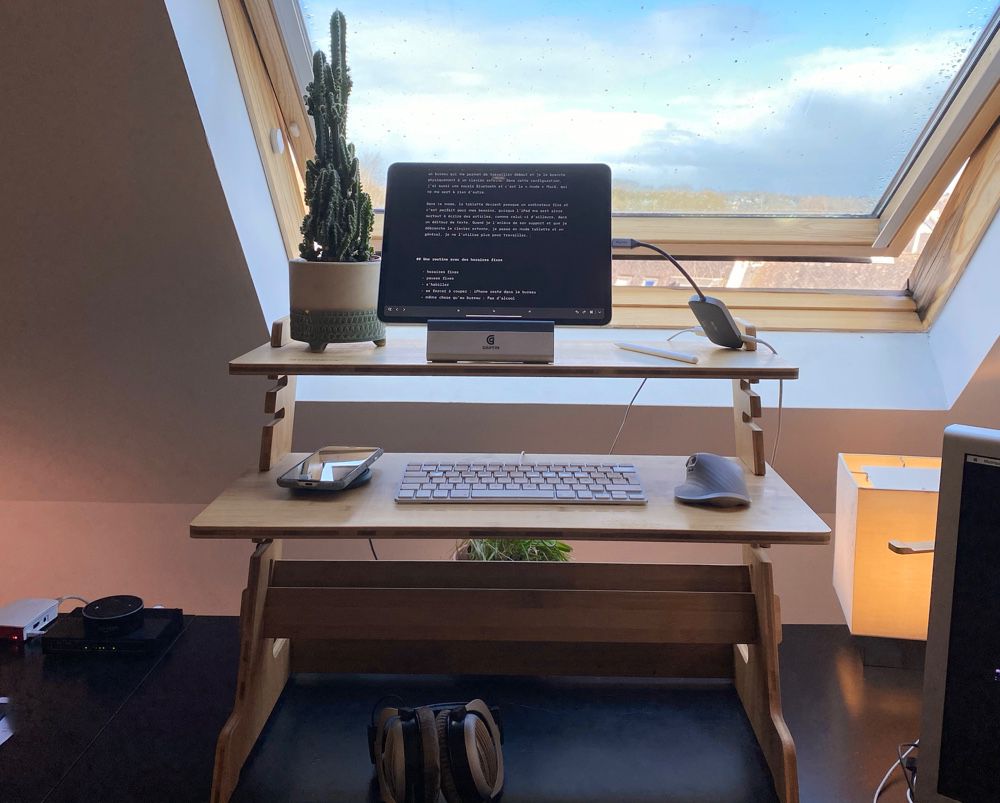
Les deux niveaux peuvent être ajustés en hauteur pour s’adapter à la hauteur du bureau sous-jacent et à votre morphologie. Au bout du compte, c’est une excellente solution pour travailler debout, mais pas géniale pour varier. Techniquement, vous pouvez l’enlever du bureau pour travailler assis, mais c’est plus contraignant que de changer la hauteur d’un bureau variable. Pour finir, il faut noter la limite de 10 kg sur chaque étage, ce qui limite les options si vous utilisez un écran.
Outre le choix du bureau proprement dit, il faut aussi penser à l’organisation de la pièce. Le placement de la surface de travail et des équipements informatiques dépend notamment de la disposition des fenêtres et des éclairages artificiels. Chaque situation est unique, mais évitez au moins d’avoir une fenêtre derrière ou une lampe au-dessus de l’écran de votre ordinateur pour limiter les reflets.
Siège
Encore plus que pour les bureaux, le choix d’un siège est un sujet éminemment personnel. Il n’y a pas un fauteuil de bureau miraculeux que tout le monde pourra s’offrir et qui conviendra à tous. Ce qui ne veut pas dire qu’il n’y a pas une règle universelle malgré tout : ne négligez pas votre assise. Prenez le temps de choisir un modèle confortable et qui protègera votre dos, et n’hésitez pas à mettre le prix qu’il faut si vous le pouvez.
À la rédaction, Florian ne jure depuis des années que par l’Aeron, un siège ergonomique de Herman Miller. Pour avoir eu la chance de l’utiliser une fois ou deux, on comprend pourquoi : on n’est pas assis sur de la mousse posée sur une surface dure, on flotte sur une toile comme dans un hamac. C’est extrêmement agréable et confortable, mais c’est aussi très cher : comptez au moins 1 000 € HT de base, avec des prix qui peuvent très aisément dépasser les 1 500 € en ajoutant des options.

C’est aussi le siège qu’utilise Jean-Christophe Courte depuis des années et il explique très bien pourquoi sur son blog. Si votre budget ne suit pas, sachez qu’on le trouve assez facilement en occasion (par exemple, à partir de 490 € HT) et que la marque propose des modèles moins haut de gamme et moins chers.
Dans tous les cas, si vous comptez passer toutes vos journées assis devant un ordinateur, ne vous contentez pas du premier siège IKEA venu. Le télétravail offrant plus de souplesse, vous pourrez peut-être opter pour une situation intermédiaire, comme je l’ai fait, avec une partie du travail faite debout. Dans mon cas, tous mes articles sont écrits debout, sur un iPad relié à un clavier externe. J’utilise mon Mac assis pour tout le reste, ce qui me permet de changer de position fréquemment. Et ce qui m’a permis aussi d’acheter un siège IKEA pas trop cher pour les plus rares les moments où je suis assis.
Pour finir sur le sujet, sachez qu’il est aussi possible d’acheter un siège ergonomique, adapté spécifiquement à votre morphologie et qui peut aussi répondre à une douleur précise. Deux personnes chez MacGeneration ont commandé un siège sur-mesure chez Khol, fabricant de siège de la région lyonnaise qui peut fournir ses produits sur toute la France. C’est une acquisition coûteuse, mais qui peut en effet régler de gros problèmes ergonomiques.
Tapis de sol
Le siège est forcément moins important si vous travaillez debout. Il y a malgré tout un achat à mon avis indispensable pour que l’expérience se passe bien : investissez dans un tapis de sol dédié. Son rôle est de ne pas rester toute la journée sur une surface dure, mais au contraire d’ajouter une couche de mousse qui servira d’amortisseur.
Si vous travaillez debout plusieurs heures durant, vous constaterez de vous-même la grosse différence que ce tapis peut faire, d’autant que ça ne coûte pas très cher. Le modèle que j’utilise depuis plusieurs années est vendu une vingtaine d’euros et même s’il est très moche, il remplit parfaitement son office.

Et si cela ne suffit pas, vous pouvez également essayer d’utiliser un repose-pied qui vous permettra de varier les positions. Vous pourrez poser un pied, puis l’autre, sur le support pour soulager une jambe sur deux en alternant. Et pour aller plus loin, sachez qu’il existe aussi des bureaux debout avec tapis de marche ou vélo intégré. Pour ma part, le tapis de sol me suffit, mais les options ne manquent pas.
Matériel technologique
Écran externe
Un écran externe pour accompagner un ordinateur portable n’est pas obligatoire, mais chaudement recommandé. Vous pouvez toujours faire sans bien sûr, mais travailler sur une plus grande surface est toujours un confort appréciable et le fait que vous travailliez de chez vous ne change rien à ce constat.
Le choix du modèle dépend de trop de critères à nouveau : le budget en premier lieu, la place disponible ensuite sur votre bureau. Quelques critères généraux peuvent être recommandés :
- les écrans 4K, qui sont maintenant bon marché, permettent d'avoir un affichage à la fois bien défini et large, mais en dehors d'une utilisation avec un MacBook Pro 15" et 16", la fluidité n'est malheureusement pas toujours assurée ;
- si vous avez un MacBook Air ou un Pro 13" et que pour vous la fluidité de l'affichage prime sur la qualité, tenez-vous en à un moniteur doté d'une définition inférieure à la 4K ;
- privilégiez une connexion USB-C, la norme se généralise et il existe des adaptateurs si votre ordinateur n’est pas encore équipé ;
- choisissez une taille suffisamment grande par rapport à celle de votre ordinateur, ce n’est pas très utile d’avoir un écran 20 pouces avec un portable de 15 pouces, par exemple ;
- même si vous n’êtes pas graphiste, la qualité de l’image compte pour éviter la fatigue visuelle prématurée : privilégiez si possible les dalles IPS, de meilleure qualité que les autres technologies.
Ceci posé, si je devais recommander un seul modèle, ce serait le LG 27UK850, un écran 27 pouces 4K conçu par LG et vendu à moins de 600 €. C’est un bon compromis, avec une dalle IPS de très bonne qualité (compatible HDR et traitement mat) et un port USB-C qui peut alimenter un portable en plus d’un HDMI et DisplayPort. Si cette référence précise n’est plus disponible, il existe d’autres modèles très similaires chez LG.

De manière générale, la gamme UltraSharp de Dell est un gage de qualité, à la fois en matière d’image et d’ergonomie, avec un pied qui est souvent très facile à ajuster et stable. Le modèle U2720Q est un 27 pouces 4K avec prise USB-C vendu autour de 700 €, par exemple.
Si vous utilisez uniquement du matériel Apple, vous pouvez naturellement piocher dans le très maigre catalogue de l’Apple Store. Le constructeur propose essentiellement deux écrans, conçus en partenariat avec LG : l’UltraFine 4K de 23,7 pouces vendu 749 € et l’UltraFine 5K de 27 pouces affiché à 1 399 €. Seul ce dernier propose un véritable avantage compétitif sur la concurrence, puisque c’est l’un des derniers (voire le dernier) écrans 5K sur le marché. Il intègre aussi une webcam et un microphone pour la visio-conférence, comme les moniteurs conçus par Apple.
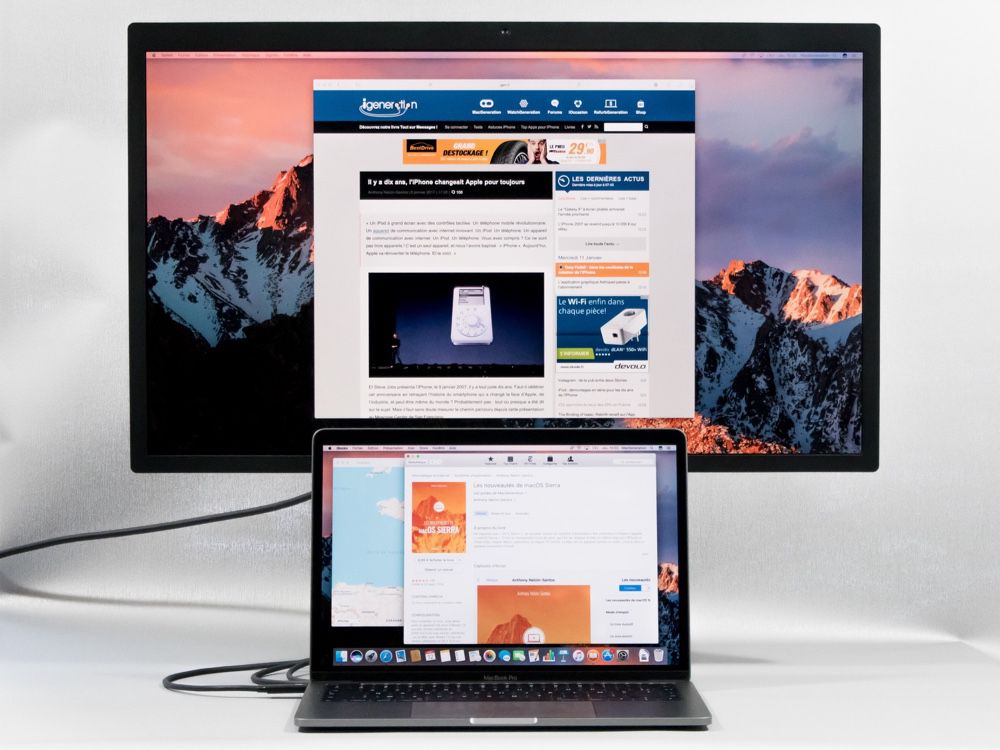
Attention toutefois, outre un prix plus élevé que la moyenne, les deux UltraFine souffrent de problèmes de fiabilité assez récurrents. Phénomènes de rémanence, bugs liés à macOS… ce n’est pas forcément le meilleur choix pour être franc. Et si votre budget est vraiment sans limite, autant partir sur le Pro Display XDR si voulez avoir un écran Apple, à condition d’avoir un Mac compatible en entrée.
Revenons à des suggestions plus raisonnables et censées si vous le voulez bien. Si vous manquez de place chez vous et que vous ne pouvez pas installer un écran dédié et permanent sur un bureau, vous pouvez toujours profiter du confort d’un écran secondaire. Grâce à l’USB-C, les écrans portables ou transportables se sont multipliés ces derniers mois. Certains intègrent une batterie et sont ainsi totalement autonomes, mais si vous travaillez chez vous, vous pouvez probablement vous contenter d’un modèle à brancher.
En la matière, mon conseil serait surtout de ne pas trop dépenser. Ces écrans secondaires sont de qualité assez moyenne et il ne sert à rien de mettre une somme folle dans ce type de produit. Pour vous aider, nous avions testé en fin d’année dernière trois modèles conçus par Asus qui peuvent servir de base à vos recherches d’achat.
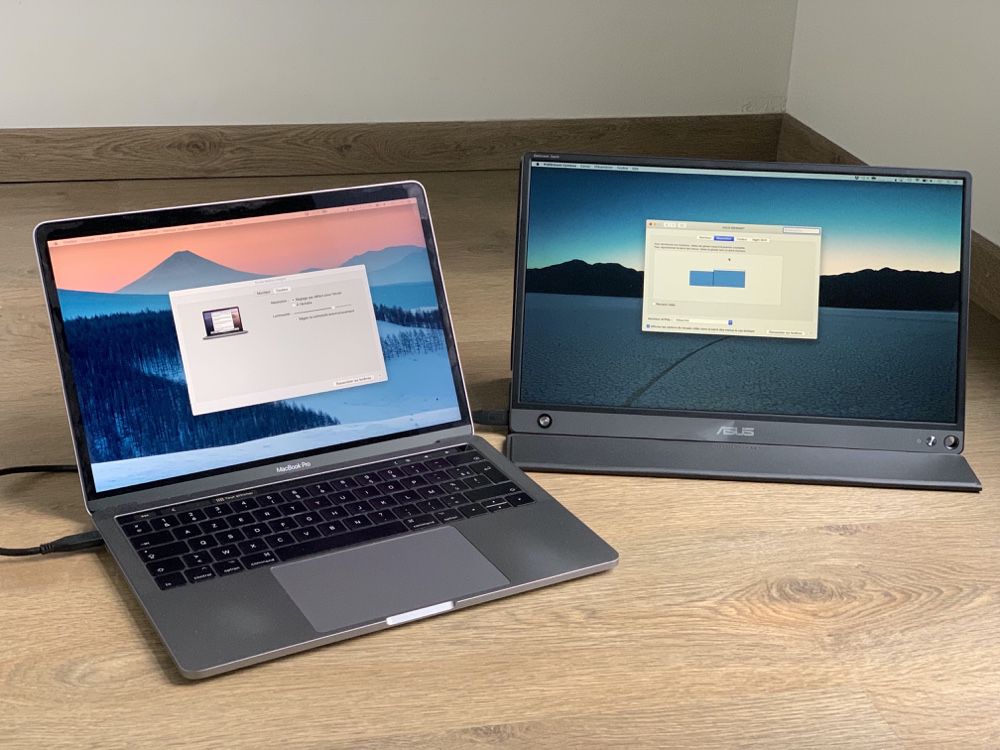
Si vous avez un iPad et un Mac pas trop ancien, vous pouvez aussi utiliser la tablette en guise d’écran secondaire pour votre ordinateur. C’est le principe de la fonction Sidecar, l’une des nouveautés d’iOS 13 et de macOS 10.15. Vous aurez un écran probablement de meilleure qualité, quoique plus petit, que les moniteurs portables évoqués plus tôt et vous n’aurez rien à acheter de plus.
Support pour ordinateur portable
Si vous utilisez un ordinateur portable branché à un écran externe, vous devez choisir que faire de l’écran intégré à l’ordinateur. Vous pouvez l’utiliser en parallèle de l’externe, ou vous contenter d’utiliser le grand moniteur et pas la dalle interne. Dans les deux cas, un support peut être utile, soit pour améliorer le confort de l’installation, soit pour optimiser l’espace sur le bureau.
Utiliser l’écran intégré en plus d’un moniteur externe peut être un bon moyen de gagner en espace d’affichage utile. Cela peut vous permettre de gagner en productivité, parce que vous pouvez afficher plus d’apps en même temps face à vous. Si vous avez la place chez vous, c’est une configuration que je recommande, à condition de placer l’écran de l’ordinateur à la bonne hauteur.
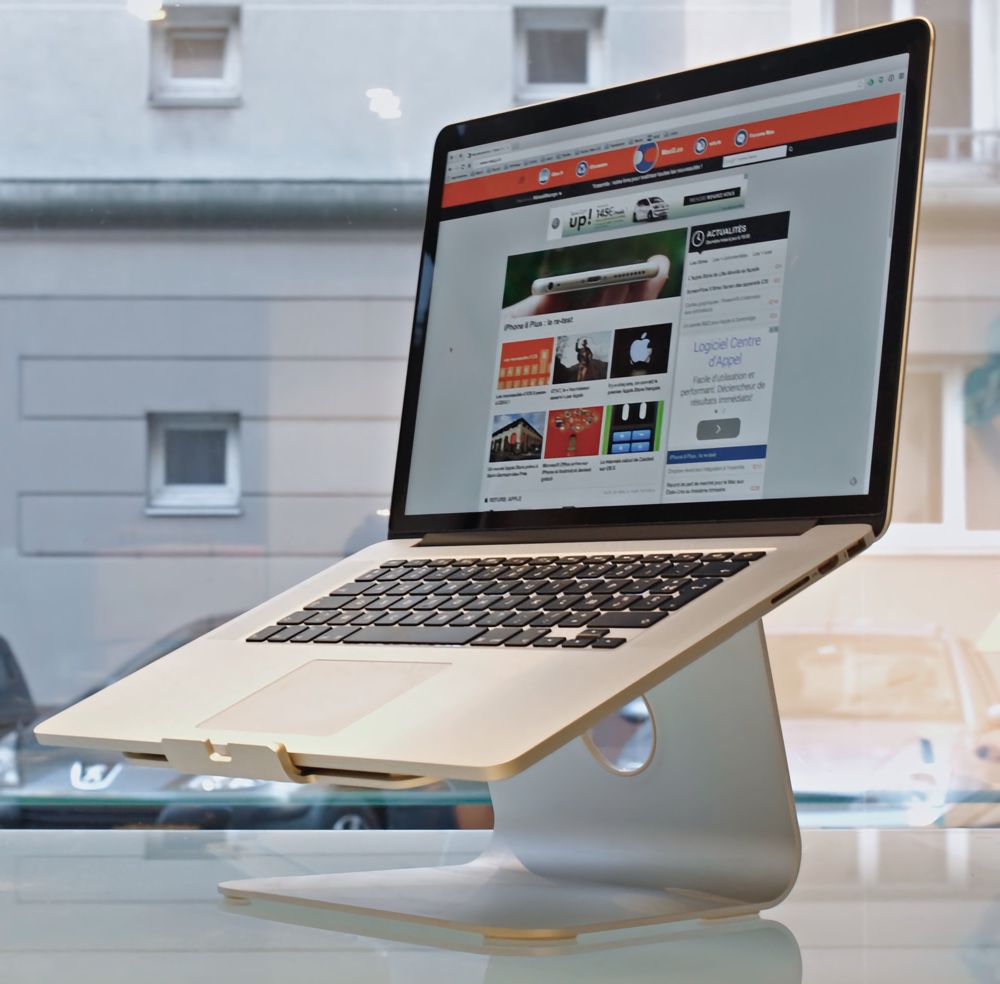
Sur le plan ergonomique, il est préférable de ne pas avoir à baisser la tête pour regarder un écran, ce qui sera le cas si l'ordinateur est posé directement sur le bureau. Il existe de nombreux supports pour les ordinateurs et nous en avions testé plusieurs. Mon préféré, que j’ai utilisé pendant toutes les années où j’avais un Mac portable en guise d’ordinateur principal, est le mStand de Rain Design (ci-dessus). Vendu environ 45 €, ce bloc d’aluminium est incassable et parfaitement stable, il conviendra parfaitement à tous les Mac et PC portables au moins jusqu’à 15 pouces.
Si vous n’utilisez pas l’écran du Mac relié à un moniteur externe, vous pouvez fermer l’ordinateur et le maintenir droit pour gagner de la place sur le bureau. C’est une solution pratique si vous manquez de place, mais sachez quand même qu’il y a parfois des bugs de macOS liés à cette solution.
Quoi qu’il en soit, vous avez deux options principales : le BookArc de TwelveSouth est une solution minimaliste qui maintient juste le Mac fermé à la verticale. La seule particularité est d’avoir un bloc de silicone adapté à la largeur de chaque modèle, pour bien le maintenir. Comptez 55 € pour un MacBook Pro, sachant qu’il y a des dizaines de clones beaucoup moins chers, mais à la qualité forcément variable.

Alternative plus sophistiquée, les Henge Docks vendus par Brydge (le même qui construit des claviers pour iPad) maintiennent un MacBook Pro à la verticale tout en faisant office de relai pour les connecteurs placés sur la gauche de l’ordinateur. C’est plus sophistiqué et plus cher, comptez ainsi 180 € pour un MacBook Pro récent.
Au passage, même si vous n’avez pas la place pour un écran externe, envisagez de poser votre ordinateur portable sur un support avec un clavier et une souris en plus. Votre confort de travail sera nettement amélioré par cette configuration.
Accès à internet
Même si vous ne travaillez pas constamment sur internet, ne négligez pas ce point : pour que le télétravail se déroule bien, vous avez besoin d’un accès à internet stable et de bonne qualité. Selon votre situation, vous pourrez privilégier la connexion filaire, ADSL, câble ou fibre optique, ou la connexion cellulaire, en 4G. Si vous avez le choix, je vous recommande fortement la première option, nettement plus fiable que la deuxième, mais voici des conseils dans les deux cas.
Si vous utilisez une connexion fixe, gare à la box fournie par votre opérateur. Les dernières sont performantes (celles de SFR et Bouygues sont compatibles Wi-Fi 6), mais dans le même temps les FAI fournissent toujours de vieilles box Wi-Fi 4 (802.11n) en entrée de gamme. La situation est différente si vous pouvez brancher votre ordinateur en Ethernet (ce qui est l’idéal en termes de fiabilité et stabilité), mais si ce n’est pas le cas, investissez dans un bon routeur Wi-Fi. Si vous avez une maison ou un grand appartement, choisissez de préférence un modèle maillé qui couvrira plus aisément tout votre logement et offrira de bonnes performances partout et pour tout le monde.

Quel Wi-Fi maillé choisir ? Le nombre d’options s’est multiplié ces dernières années, mais dans tous ceux que nous avons testés, voici les deux meilleures options selon nous :
- Linksys Velop triple bande : 300 € pour trois bornes ;
- Netgear Orbi RBK50 : 330 € pour deux bornes.
Le nombre de bornes compte surtout si vous avez un très grand logement, pour mieux répartir le signal. Dans la majorité des appartements, deux bornes devraient amplement suffire. Plus que le nombre de bornes, c’est la qualité du signal envoyé par chaque élément qui compte et c’est pourquoi vous pourrez trouver d’autres produits beaucoup moins chers, mais ce ne sera pas forcément une bonne option.
Ces deux produits sont fiables et performants. Ils proposent en outre des fonctions bien utiles pour le télétravail, notamment pour donner la priorité à un appareil (votre ordinateur par exemple) plutôt qu’un autre.
Nos tests :
- Linksys Velop : test du successeur des bornes Airport ;
- Test du Netgear Orbi RBK50, un système Wi-Fi maillé performant
Si vous voulez utiliser une connexion 4G, je vous recommande de ne pas vous contenter de partager la connexion de votre smartphone. Cela peut dépanner, mais vous apprécierez vite le confort d’un routeur 4G au quotidien. Deux options s’offrent à vous : soit opter pour une box 4G si l’un des opérateurs la propose chez vous, soit acheter votre propre routeur 4G et y installer une carte SIM.

Tous les opérateurs proposent aujourd’hui une offre de 4G fixe. Les conditions d’accès et d’utilisation varient de l'un à l'autre. Dans tous les cas, l’éligibilité est limitée aux zones qui sont bien couvertes en 4G, mais pas bien en ADSL. Voici les offres des quatre principaux opérateurs :
- Orange : 4G Home à 37 € pour 200 Go par mois ;
- Bouygues Telecom : 4G Box à 43 € par mois pour l'illimitée (33 € par mois la première année) ;
- SFR : Box 4G+ à 35 € pour 200 Go par mois ;
- Free : 30 € par mois pour 250 Go.
Si vous pouvez bénéficier de l’offre de Bouygues Telecom, c’est clairement la plus intéressante en raison de l’absence de restriction sur la quantité de données consommées par mois. Sinon, les trois autres sont assez similaires, avec un léger avantage pour Free, dont l’offre est moins chère et plus généreuse.
Pour en savoir plus sur ces offres :
- Test de la 4G box de Bouygues Telecom
- Une semaine avec la nouvelle 4G Box de Bouygues Telecom
- 4G Box : que vaut la 4G fixe de SFR ?
Si vous n’êtes pas éligible à l’une de ces offres, vous pouvez toujours acheter votre propre modem 4G et y installer une carte SIM. Attention toutefois, certains forfaits interdisent cette utilisation et imposent de placer la carte SIM dans un téléphone. Avec la bonne offre et le bon modem, vous pouvez toutefois obtenir ce qu’il faut pour utiliser la 4G en travaillant à domicile.

Nous vous recommandons le Netgear Nighthawk M1, un modem 4G haut de gamme qui offre d’excellentes performances et des fonctions bien utiles. Sa batterie lui permet de fonctionner même en cas de coupure de courant et d’optimiser son emplacement pour améliorer la réception. Le réseau Wi-Fi généré est de bonne qualité et il peut même faire office de serveur multimédia. Autre point fort, la possibilité de le relier à un routeur ADSL et il prendra automatiquement le relai en cas de perte de connexion.
Pour en savoir plus :
Autre matériel
D’autres équipements peuvent encore être nécessaires pour travailler confortablement de chez vous. Voici en vrac quelques conseils si vous avez besoin de matériel dans l’une de ces catégories.
Hub USB-C
La démocratisation de l’USB-C fait qu’un hub devient vite essentiel. J’avais publié un guide d’achat à la fin de l’année et ces conseils sont toujours valides. Par défaut, je recommande ce modèle de HooToo qui est complet et pas trop cher, autour de 44 €.

Onduleur
Avec une connexion électrique de mauvaise qualité ou qui se coupe régulièrement, un onduleur est un achat chaudement recommandé. Cet appareil intègre une batterie qui prendra le relais pour alimenter vos appareils lors d’une coupure de courant. La taille de la batterie, et donc de l’onduleur, dépend à la fois de la quantité d’appareils que vous voulez garder branchés pendant la coupure et leur durée maximale de fonctionnement. Sachant que vous ne pourrez pas travailler pendant des heures sur un onduleur, simplement quelques minutes.
Dans tous les cas, nous vous conseillons de prendre un modèle de la marque APC, une valeur sûre sur le marché des onduleurs. Pour des besoins légers, la firme commercialise des onduleurs sous la forme de grosses multiprises, comme le BE700G-FR vendu environ 110 € et doté d’une capacité de 700 VA. Si vous avez besoin d’un onduleur plus puissant, le BX1400U-FR d’une capacité de 1 400 VA est vendu environ 170 €.

Visio-conférence
Si votre télétravail exige de multiplier les visio-conférences, vous aurez peut-être intérêt à investir dans un équipement dédié. Les webcams intégrées aux Mac sont globalement mauvaises. Les caméras avant des iPhone et iPad sont de meilleure qualité, mais elles ne sont pas faciles à placer correctement. Si c’est quelque chose que vous faites tous les jours, investissez dans une bonne webcam.
En la matière, vous ne pourrez pas vous tromper en optant pour un modèle de Logitech. Les modèles 1080p sont suffisamment bon marché pour les privilégier, comme l’excellente C920 qui est vendue moins de 70 €. Ce modèle semble très populaire par les temps qui courent, donc s’il n’est pas disponible vous pourrez vous reporter sur un autre de la gamme de Logitech sans crainte.

Logiciel
Gestion du temps
Quand vous travaillez depuis chez vous, la gestion du temps repose nettement plus largement sur vos propres épaules. C’est à vous d’établir les horaires de travail au quotidien et aussi de gérer vos propres pauses, ce qui est très important. Quelques apps peuvent vous aider à y arriver.
Si vous avez besoin d’un cadre temporel assez précis pour travailler efficacement, vous pouvez tester la technique Pomodoro qui consiste à alterner des phrases de travail et de pause d’une durée prédéfinie. Par défaut, vous devrez travailler 25 minutes, puis faire une pause de 5 minutes et prévoir une pause de 15 à 20 minutes tous les quatre cycles. Un simple minuteur de cuisine peut vous servir à organiser votre temps, mais vous pouvez aussi utiliser l’app Be Focused, proposée sur macOS et iOS.
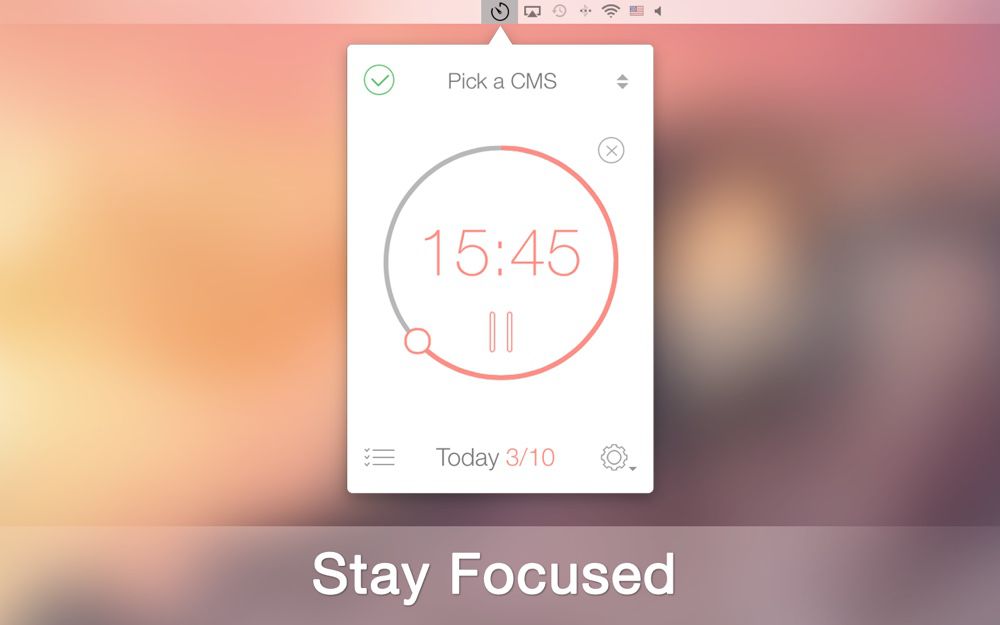
Be Focused est disponible sur :
- App Store (gratuit)
- Mac App Store (4,99 €)
- Setapp (abonnement)
Quand j’ai commencé à télétravailler, j’ai voulu mesurer précisément mon temps passé à travailler. C’était une démarche purement personnelle, pour me rassurer au départ sur ma productivité, mais cela peut aussi être une demande de votre employeur. Dans tous les cas, vous pouvez compter sur la fonction Temps d’écran si vous travaillez sur des appareils iOS, mais elle reste complètement inutile sur macOS. Je vous recommande plutôt Timing, parfaitement adaptée à macOS et qui fonctionne vraiment bien.
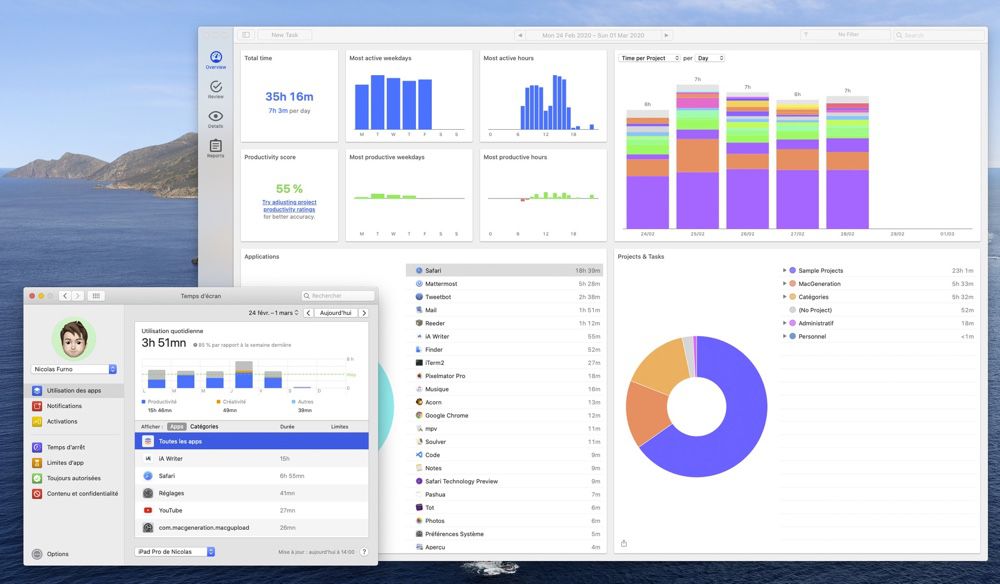
Timing est disponible sur :
- Site officiel (à partir de 3,5 € par mois) ;
- Setapp (abonnement).
Sauvegarde des données
Même si ce n’est pas une exigence de votre entreprise, ne négligez pas la question de la sauvegarde pour votre équipement informatique. Vous avez plusieurs stratégies à votre disposition, la plus élémentaire pour un Mac étant d’utiliser Time Machine, l’outil de sauvegarde intégré à macOS. Pour cela, vous n’aurez besoin que d’un volume de stockage qui peut être un SSD ou un disque dur externe relié en USB, ou encore un NAS distant.

Si vous choisissez un volume de stockage relié localement, Time Machine a besoin au minimum d’une partition dédiée, mais je vous recommande d’acheter un disque dur ou un SSD dédié. La capacité dépend de celle de votre Mac, sachant que plus vous prenez un gros volume, plus vous pourrez conserver d’historique. Je vous conseillerais au minimum de prendre le double du stockage interne du Mac à sauvegarder.
Voici quelques produits qui peuvent convenir :
- Disque dur portable 2 To : autour de 70 € ;
- Disque dur de bureau 4 To : autour de 100 € ;
- SSD portable 1 To : environ 170 €.
Un NAS est nettement plus coûteux, mais il présente plusieurs avantages : il peut être installé loin de votre bureau et donc offrir une solution plus discrète, notamment sur le plan sonore ; par ailleurs, si vous prenez un modèle avec plusieurs baies, vous aurez une meilleure sécurité des données sauvegardées. Synology est l'une des références dans le domaine.
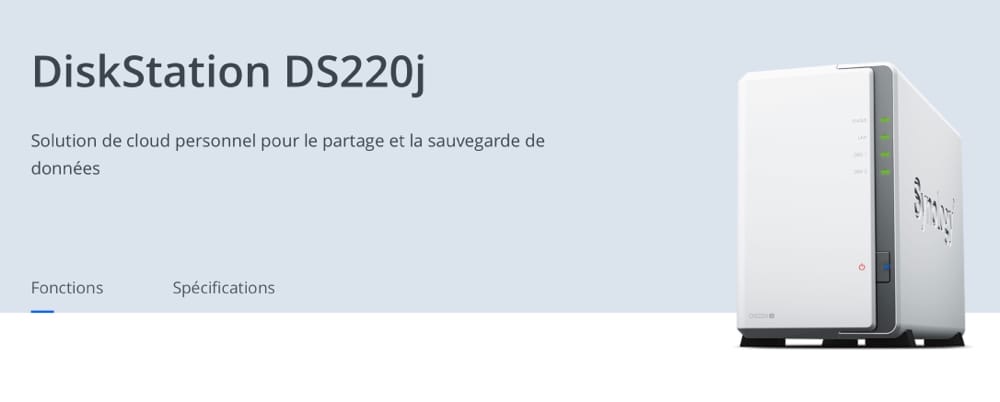
Voici les prix à attendre, sachant qu’il faudra ajouter des disques durs :
- DS220J (deux baies) : environ 170 € ;
- DS420J (quatre baies) : environ 310 € ;
- DS1817 (sept baies) : environ 1000 €.
Pour en savoir plus :
Cette première sauvegarde en local devrait être un minimum. Vous devez prévoir la situation catastrophique où tout pourrait disparaître chez vous, votre équipement informatique comme la sauvegarde associée. En clair, vous devez avoir une sauvegarde distante, au moins pour les fichiers les plus importants.
Mon conseil, c’est de souscrire un abonnement à Backblaze pour tout sauvegarder en ligne et avoir l'esprit tranquille. Pour 5 $ par mois, le service offre un stockage illimité de votre ordinateur et de tous les volumes de stockage directement attachés (un disque dur USB, mais pas un NAS). En cas de catastrophe, vous pourrez recevoir toutes les données sur un disque dur, ce qui est la méthode la plus rapide pour tout récupérer. Un historique de 30 jours est aussi conservé pour les fichiers supprimés et vous pouvez l’étendre à un an en payant un petit peu plus.
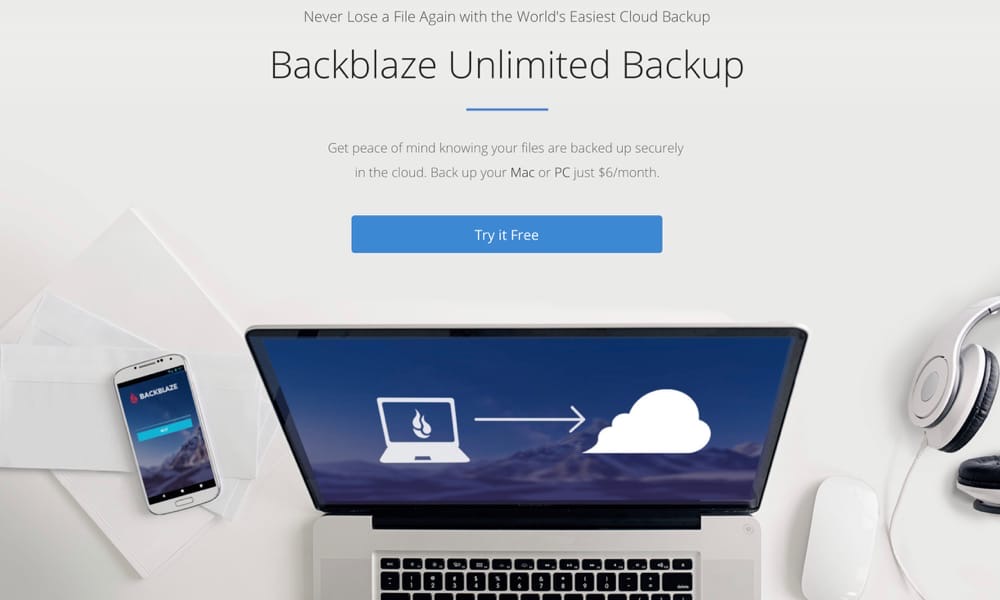
Si sauvegarder vos données sur un service tiers n’est pas envisageable pour vous, rappelons l’existence de l’excellent Arq pour macOS. Cette app sauvegarde tout ou partie de vos fichiers sur un serveur distant, un espace de stockage de type S3 ou même un NAS local ou distant. Toutes les données sont chiffrées localement, avant d’être envoyées en ligne, si bien qu’elles sont illisibles sur le serveur distant. Comptez 50 $ pour une licence.
Et si vous travaillez sur un appareil iOS, votre meilleure (et seule en fait) option est d’activer la sauvegarde iCloud. Comptez 1 € par mois pour 50 Go d’espace, 3 € par mois pour 200 Go, voire 10 € pour 2 To, ce qui devrait être très largement suffisant.
Autres apps
VPN
Ce sera souvent une exigence de l’employeur : pour travailler à distance, les employés doivent pour certains se connecter au réseau sécurisé de l’entreprise via un VPN. Même si ce n’est pas le cas, vous pouvez toujours avoir besoin d’un VPN pour travailler chez vous et macOS intègre probablement tout ce qu’il faut par défaut.
Dans les Préférences système, ouvrez le panneau « Réseau » puis cliquez sur le bouton + pour configurer un VPN. Vous pourrez alors renseigner l’adresse du serveur distant et les différents paramètres de connexion. Pensez à cocher l’option « Afficher l’état VPN dans la barre des menus » si vous devez vous connecter régulièrement, ce sera beaucoup plus simple ainsi.
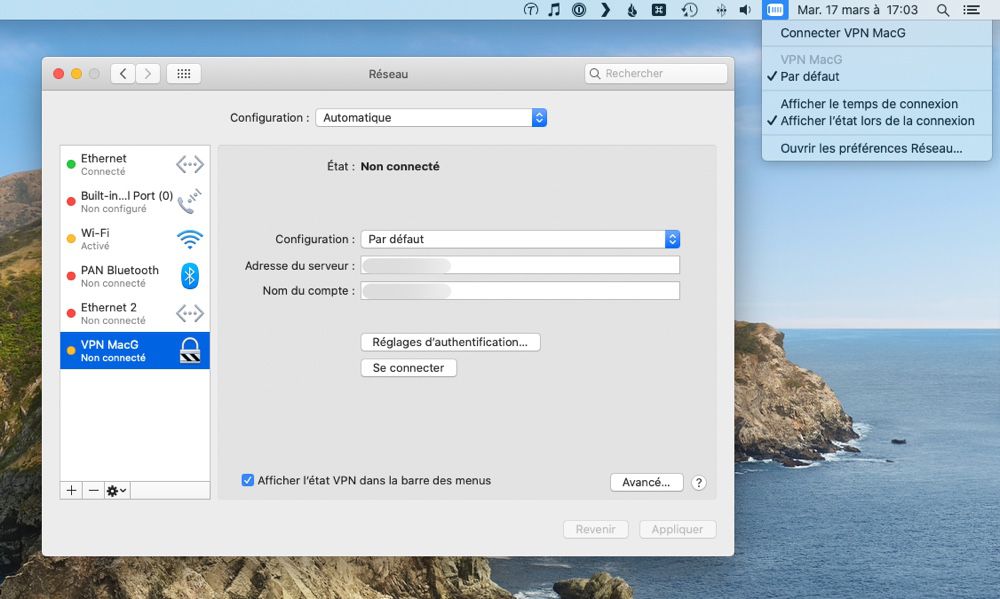
Si ce n’est pas une exigence de votre employeur et que vous désirez tout de même utiliser un VPN, la plupart des services commerciaux proposent une app macOS qui évite d’avoir à configurer les réglages à la main. Mais pour être franc, vous n’avez sans doute pas besoin d’un VPN, du moins tant que vous utilisez une connexion Wi-Fi correctement sécurisée.
Musique
Au bureau, vous ne pouviez peut-être pas écouter de musique, ou alors les conditions n’étaient pas suffisamment bonnes. Chez vous, c’est une autre histoire : vous ne gênez plus de collègues et vous pouvez donc écouter de la musique !
Vous pouvez évidemment vous contenter de l’app Musique fournie avec macOS, et pourquoi pas du service Apple Music. Si vous préférez Spotify ou Deezer, vous trouverez des apps macOS également. Et si vous préférez la radio, rappelons qu’elles sont souvent diffusées sur internet et une app comme Triode est parfaite pour en profiter (lire : Triode : un lecteur de radios pour Mac, iPhone et Apple TV)
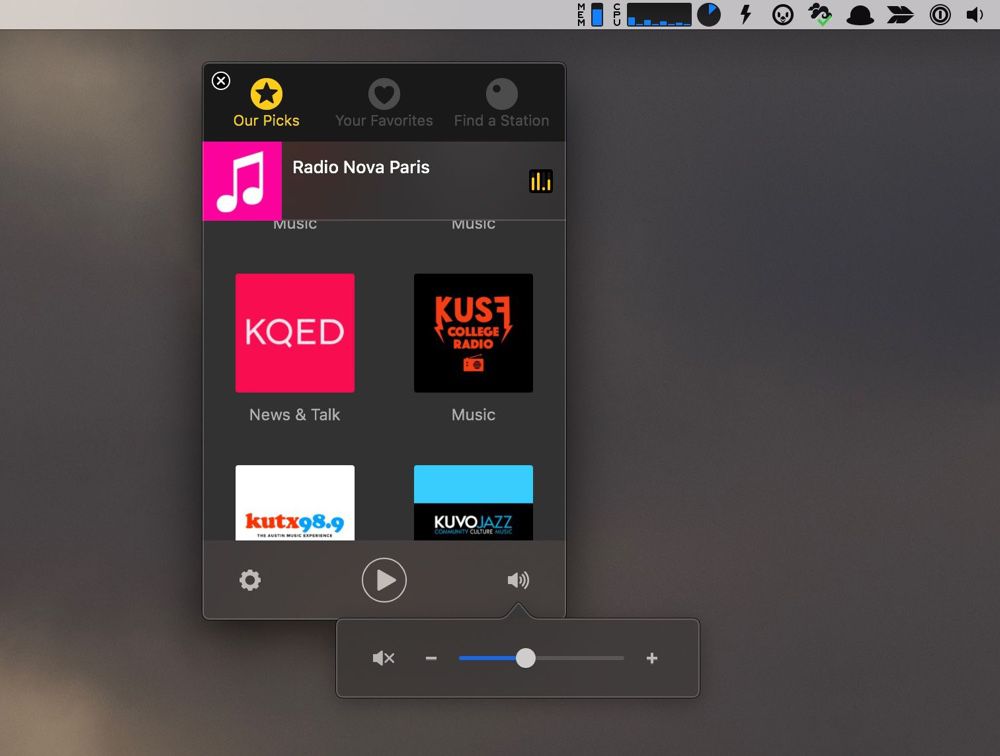
Contrôle distant
Ce n’est pas forcément un conseil utile pour télétravailler, mais plus pour aider vos proches à s'y mettre pour leur part quand vous ne pouvez pas être présent à leurs côtés. Plutôt que d’essayer de tout expliquer par téléphone, demandez leur d’installer une app comme TeamViewer et prenez contrôle de leur ordinateur à distance. Ce sera plus rapide et beaucoup plus simple pour tout le monde, et c’est gratuit.
-
Voire 199 € sans moteur électrique, un choix à ne conseiller que si vous voulez aussi muscler vos bras. ↩











