J’ai ressorti un vieux Chromebook et redécouvert Chrome OS. J’ai ensuite testé un modèle plus récent pour voir ce que le système pouvait donner en 2016, mais sans Android. Car c’est une évidence qui s’impose vite quand on touche à l'un de ces ordinateurs pas chers. Le système de Google a beaucoup progressé en cinq ans, certes, mais on atteint vite ses limites malgré tout. En ajoutant des applications Android, cela devrait changer et faire de ces machines bon marché des outils vraiment multifonctions.

Même si je ne peux pas travailler uniquement avec un Chromebook, j’apprécie quelques bonnes idées mises en place par Google. Qu’est-ce qui est bien et moins bien sur Chrome OS ? Voici mon bilan du système !
Parfait : la gestion des comptes
Il n’est pas difficile de comprendre pourquoi les Chromebook sont populaires dans le milieu de l’éducation : la gestion des comptes est parfaite, tout simplement. C’est essentiellement lié au fonctionnement de Chrome OS, un système ultra léger basé sur une couche de Linux, et surtout sur Chrome, le navigateur de Google.
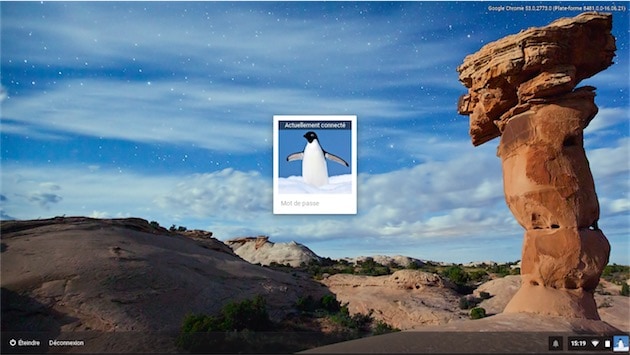
Qu’importent les raisons, je dois dire que j’ai beaucoup apprécié cet aspect de l’expérience Chrome OS. Quand vous recevez l’ordinateur, vous n’avez qu’une chose à faire : saisir l’adresse mail correspondant à un compte Google et le mot de passe de ce dernier. Le système démarre alors en reprenant toutes les données à sa disposition dans Chrome : historique, favoris, mots de passe et même extensions.
À partir du moment où vous avez utilisé un Chromebook au moins une fois, de nombreuses informations seront associées à votre compte et synchronisées d’un appareil à l’autre. Les applications installées, les connexions à d’autres nuages que celui de Google, les paramètres communs à tous les modèles sont ainsi récupérés lorsqu'on passe d’un Chromebook à l’autre. Et cela se fait en quelques secondes, pour ne pas dire instantanément.
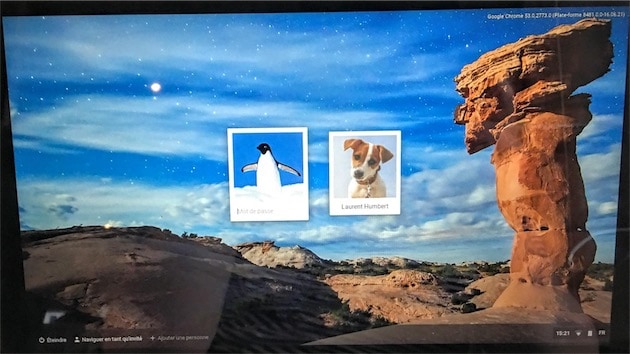
C’est censé être la même chose sur iOS, mais ça n’a jamais marché complètement et c’est systématiquement plus lent. Je reconnais que la comparaison n’est pas raisonnable, puisque Chrome OS n’a absolument rien à avoir avec le système mobile d’Apple. L’utilisateur n’a que faire des différences techniques toutefois, et côté résultat, la gestion des comptes utilisateurs est bien meilleure chez Google… et ne parlons pas des Mac où rien n’est fait, ou presque, pour synchroniser les données !
Un Chromebook se partage aussi très simplement. Puisque Chrome OS sauvegarde tout dans le nuage et ne conserve quasiment rien en local, on peut très facilement associer plusieurs comptes Google à un même appareil et ces comptes cohabiteront très bien. Au démarrage, on peut choisir le compte désiré, comme partout ailleurs, et on peut aussi changer de compte à la volée pendant l’utilisation.
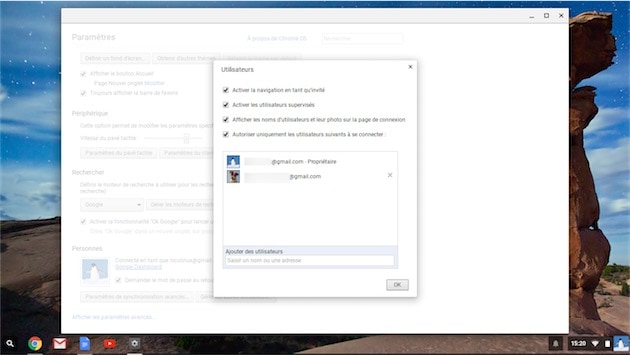
Rien de fondamentalement différent de ce que j’ai sur mon Mac, c’est vrai, mais Chrome OS est si léger que c’est instantané à chaque fois. Tout comme le (re)démarrage de l’appareil qui se fait en une poignée de secondes : la simplicité est ici un gros avantage, c’est incontestable.
Je dis une expérience parfaite, mais il y a quand même un défaut à l’heure où la paranoïa est de mise pour protéger sa vie sur internet. On devrait tous utiliser des mots de passe extrêmement longs pour les services en ligne les plus importants, et un compte Google entre incontestablement dans cette catégorie. On utilise alors un gestionnaire de mots de passe, qu’il s’agisse de celui intégré au navigateur web, ou bien une app dédiée, comme 1Password.
Sauf qu’avec un Chromebook, le mot de passe de son compte Google sert obligatoirement de mot de passe de session. Il n’y a aucun moyen d’en changer ensuite et on ne peut évidemment pas utiliser un gestionnaire de mots de passe pour démarrer son ordinateur. Pas le choix : il faut un mot de passe facile à mémoriser, et donc potentiellement moins sûr. Sur ce point, j’espère que Google copiera Apple et proposera de mémoriser un autre mot de passe pour la session, même si la simplicité de Chrome OS en prendrait un coup.
Top : la recherche au cœur de l’expérience
C’est peut-être évident, mais cela n’empêche pas de le rappeler : conçue par Google, la recherche est au cœur de Chrome OS. On passe sa vie dans un navigateur et elle est ainsi toujours présente en haut de l’écran (on peut utiliser le raccourci clavier ctrl l pour activer le champ de recherche), mais il y a bien mieux. Une touche du clavier est dédiée à la recherche sur tous les Chromebook.

Là où on a le verrouillage des majuscules sur tous les autres claviers, Google a choisi de placer une touche spécialement pour la recherche. Elle affiche une interface qui évoque le Spotlight d’Apple, tout en intégrant le moteur de recherche du numéro un sur le secteur. Et qui permet même d’exploiter « OK Google », l’assistant vocal de l’entreprise.
Ce champ de recherche sert d’abord de lanceur pour les extensions et applications installées sur l’ordinateur. Le fonctionnement est très similaire à ce que je connais bien sur macOS, il suffit que je tape les premières lettres de l’activité que je souhaite lancer (« sl » par exemple) et je peux choisir un résultat au clavier. La fenêtre affiche aussi les quatre applications récemment lancées dès le départ, si bien que c’est aussi un moyen simple d'ouvrir rapidement quelque chose.
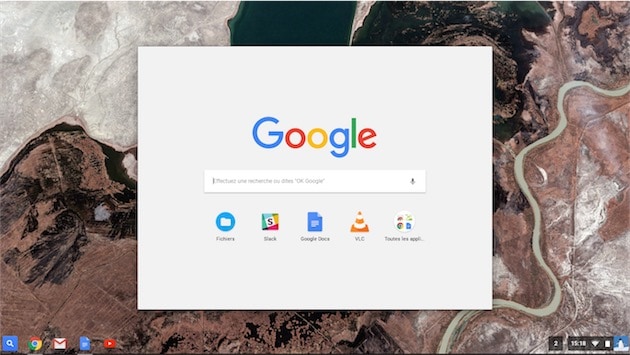
Mais le point fort, c’est surtout la recherche web qui est intégrée à cette interface, en tapant ou en parlant. On peut poser n’importe quelle question vocalement et il suffit de parler dès lors que le panneau de recherche est visible, mais c’est une option à activer au préalable dans les paramètres. On peut aussi se contenter de taper sa requête et on obtient alors instantanément une liste de suggestions.
Comme on peut s’y attendre, Chrome OS cherche aussi les fichiers stockés en local et ceux qui sont synchronisés avec Google Drive. Et naturellement, les favoris de Chrome sont aussi de la partie pour ouvrir rapidement un site fréquemment visité. Cette interface est incontournable et lui avoir offert une touche dédiée sur le clavier est une excellente idée. Même si je ne l’ai quasiment jamais utilisée, on a aussi une icône en bas à gauche de l’écran par défaut.
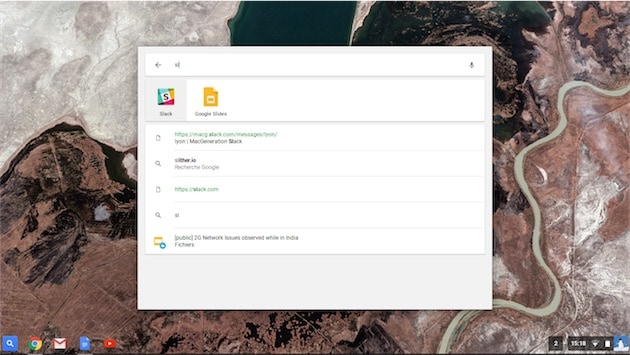
Au passage, Apple ferait bien de s’en inspirer : combien d’utilisateurs de Mac connaissent le raccourci clavier pour activer Spotlight ? Combien sauront qu’il y en a un pour Siri avec Sierra ? Quelle idée d’ailleurs de ne pas fusionner les deux : sur ce point, la solution de Google me semble meilleure.
Bien vu : la gestion des fenêtres
Aussi étonnant que cela puisse paraître, j’ai trouvé la gestion des fenêtres de Chrome OS simple et bien pensée. Disons-le, cela n’a pas toujours été un point fort du système, mais Google a répondu à bon nombre de critiques, si bien que l’on a quelque chose d’assez complet aujourd’hui.
Chrome OS permet de gérer les fenêtres avec presque autant de liberté que macOS ou Windows. On n’est pas obligé du tout de rester en plein écran avec une seule fenêtre à la fois, même si on est souvent contraint de le faire. Car les Chromebook ont fréquemment des définitions trop faibles pour faire autrement. Mais sur le Chromebook 2 de Toshiba et son écran 13 pouces 1080p, on peut très bien avoir deux fenêtres côte à côte.
Et le système de Google peut même le faire tout seul ! Ouvrez une nouvelle fenêtre de navigateur, elle se place au centre de l’écran. Ouvrez-en une autre, elle vient se placer à la droite de la précédente, qui glisse sur la gauche pour garder toutes les infos à l’écran. Fermez cette deuxième fenêtre, la première revient se placer au centre. C’est simple, mais c’est très efficace et j’ai rapidement appris à dépendre de ce comportement.
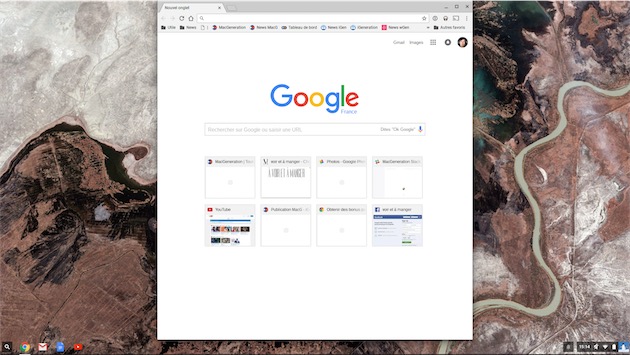
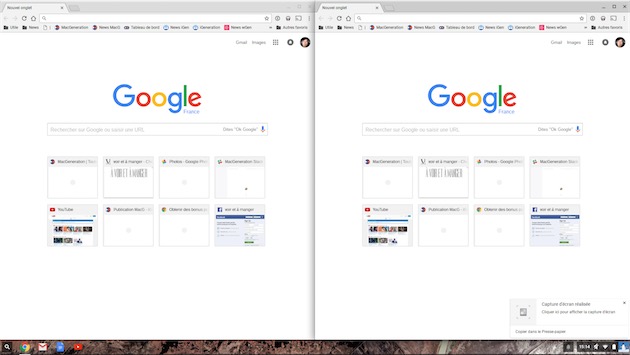
Si votre Chromebook se contente d’une définition inférieure, souvent 1 366 x 766 px, les fenêtres se superposent par défaut. Google a prévu de nombreux cas de figure et avec les modèles convertibles en tablette, on passe même en plein écran quand l’écran est placé derrière le clavier.
Google a également piqué à Microsoft (et d’autres gestionnaires de fenêtre avant) l’idée de coller les fenêtres pour modifier leur taille et leur place. Vous pouvez glisser une fenêtre sur le côté gauche et droit, et un cadre transparent affiche la position qu’elle peut prendre. En poussant un peu le curseur dans la direction, on peut même forcer la fenêtre non plus sur la moitié de l’écran, mais sur un quart. C’est rarement utile, surtout sur un écran 11 pouces, mais si on utilise un écran externe suffisamment grand, cela peut-être intéressant.
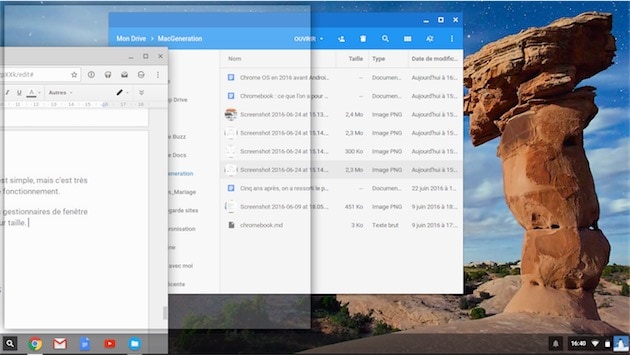
L’autre volet, dans la gestion des fenêtres, c’est la facilité pour passer d’un élément à l’autre. Comme sur Windows, on a le raccourci alt⇥, mais on a aussi une interface qui rappelle le Mission Control de macOS. En appuyant sur la touche de fonction dédiée sur le clavier, on affiche toutes les fenêtres ouvertes et on peut là aussi passer de l’une à l’autre.
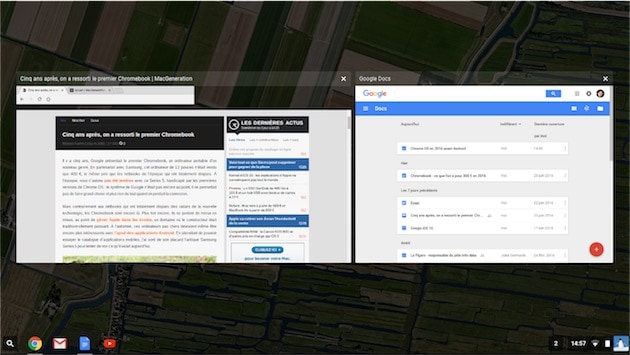
J’ai quand même quelques reproches à adresser à Chrome OS sur ce plan. Le système tout entier est basé sur Chrome, mais les applications permettent de sortir du cadre du navigateur. C’est le cas de Google Docs, l’éditeur de texte utilisé pour écrire cet article : même s’il s’agit d’une vue web dans Chrome, je peux l’utiliser dans une fenêtre dédiée, distincte du reste du navigateur.
Malheureusement, je ne peux pas choisir n’importe quel site pour en faire une application indépendante. Il suffirait de faire comme sur iOS et sur Android : afficher une icône indépendante pour désigner un site web standard. Ce serait vraiment pratique pour garder Slack dans un coin, plutôt que de l’avoir au milieu des autres onglets… Certes, pour ce cas de figure, j’ai trouvé une application Chrome qui fait le travail avec Slacky, mais ce n’est pas toujours le cas et une méthode universelle serait bien agréable.
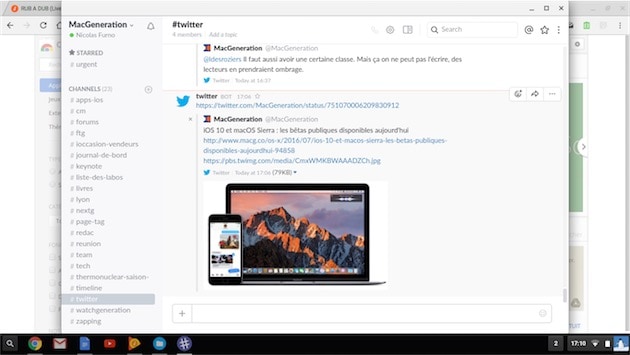
Bof : le clavier et ses raccourcis
Google n’est pas parti de zéro pour dessiner le clavier dédié aux Chromebooks. La base est le clavier standard que l’on retrouve sur tous les PC et sa disposition n’est pas la même que celle d’Apple. La majorité d’entre vous doit savoir qu’il y a de nombreuses différences entre les deux. Les lettres sont au même endroit, naturellement, mais ce sont tous les autres caractères qui changent.
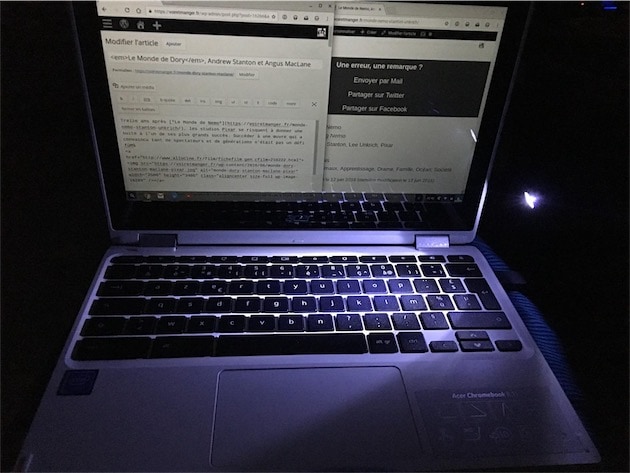
Après dix ans passés sur Mac, je me suis habitué au clavier d’Apple et mon avis est certainement biaisé, mais je n’ai pas peur de le dire : la disposition classique que l’on trouve sur tous les PC et les Chromebook n’est pas toujours pratique. Pourquoi faut-il deux touches pour insérer un @, un caractère franchement utile en 2016 ? Alors que, pour être tout à fait honnête, je me fiche pas mal du ² qui est accessible si simplement.
N’ayant pas l’habitude de cette disposition, il m’a fallu prendre de nouvelles habitudes : le tiret sur la touche 6, l’exclamation en bas à droite, le signe égal en haut à droite… Jusque-là, c’est relativement facile (même si les erreurs restent régulières). Mais vous savez comment on insère les trois petits points ? Sur un Mac, c’est alt;, mais sur un Chromebook, c’est alt gr + ⇧ + ,. Et pour l’espace insécable ? alt gr + v, parce que… pourquoi pas.
Ce n’est pas le plus grave, loin de là, mais quand on a l’habitude de la cohérence globale du clavier d’Apple, on a le sentiment d’avoir affaire à joli bazar. Car même s’il n’y a pas de meilleur clavier en soi, celui du Mac semble incontestablement plus logique. Quand on sait que la touche alt permet d’avoir des dérivés, on peut facilement en déduire que π s’insère avec alt + p ou que le ƒ utile en photographie se crée avec alt + f. La même chose sur le Chromebook nous donne « ô » et « ‘ » respectivement. Mais pourquoi ?
La disposition est la même que le clavier utilisé par les distributions Linux, nommé « French (alternative) » d’après Wikipedia. Si seulement j’avais eu la curiosité de chercher dès le départ au lieu de suivre ma technique (taper sur toutes les touches pour trouver le bon caractère) qui est pleine de surprises, mais pas très efficace, il faut bien le reconnaître…
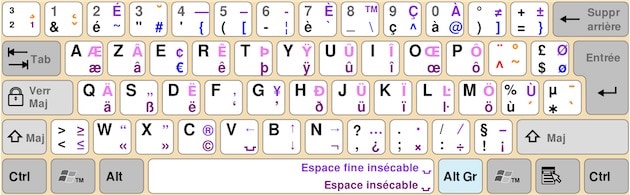
Chrome OS se rattrape avec sa rangée de touches de fonctions qui sont comme sur Mac : elles sont attribuées à chaque fois à une seule fonction et Google est allé plus loin encore qu’Apple en retirant les touches Fx. Cela simplifie considérablement le clavier et les touches sélectionnées par le géant de la recherche sont bien pensées. Flèches de navigation et recharge, puis deux touches pour gérer les fenêtres, deux pour la luminosité de l’écran et trois enfin pour le son. Il manque peut-être des touches multimédias, mais il y a déjà dix touches de fonction et on ne pouvait pas vraiment en ajouter.
Le système intègre aussi un aide-mémoire bien pratique pour tous les raccourcis de Chrome OS, mais il est bizarrement difficile à trouver. Il faut passer par les paramètres du Chromebook, cliquer sur « Paramètres du clavier » et enfin sur « Afficher les raccourcis clavier ». On a alors une interface similaire à celle de macOS, avec les raccourcis associés à chaque touche et combinaison et un affichage qui s’adapte à la touche pressée par l’utilisateur.
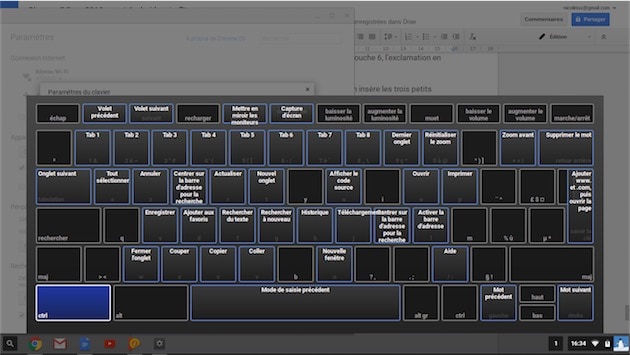
Argh : l’absence d’apps natives
C’est encore le point noir de Chrome OS : dès que l’on veut mener une activité un petit peu trop complexe pour un navigateur, on atteint vite les limites du système. En cinq ans, les technologies du web ont beaucoup évolué et on peut en faire énormément avec une webapp. Google Docs est un excellent exemple de ce qu’une bonne app en HTML est capable de faire, mais on pourrait aussi citer la messagerie instantanée Slack.
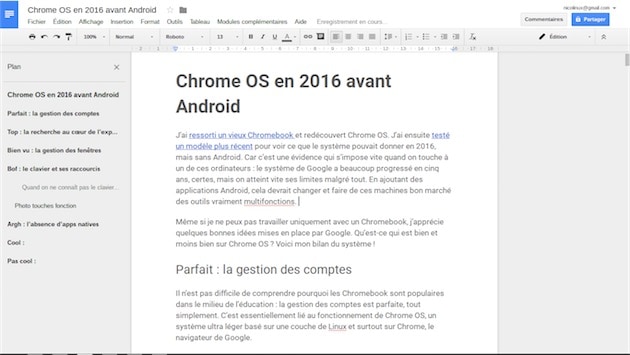
Néanmoins, je me suis vite retrouvé à l’étroit dans mes activités quotidiennes. Et notamment sur un domaine qui m’a surpris : pour écrire et publier sur internet, un Chromebook est encore bien mal pourvu. Il y a des dizaines d’éditeurs Markdown, mais je n’en ai pas trouvé un seul qui fonctionne correctement et qui soit complet. Les options sont, soit tellement minimalistes que cela ne sert à rien, soit complètes, mais alors beaucoup trop gourmandes pour ces machines légères. C’était le cas notamment de StackEdit qui m’a vite lâché dès lors que le document dépassait les quelques centaines de mots.
À l’arrivée, j’en suis resté à Google Docs qui est très plaisant et étonnamment bien adapté au Markdown. Il ne fait rien par défaut, mais puisqu’il s’agit d’une webapp, on peut ajouter des fonctions avec des extensions. J’ai installé celle-ci qui m’envoie un mail avec le texte converti et les images en pièce-jointes et je peux ainsi rapidement finir de préparer l’article sur mon Mac.
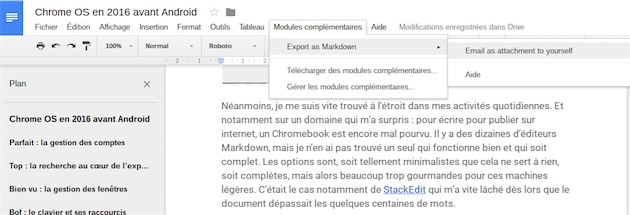
Cela fonctionne, mais disons-le : ce n’est pas génial. Malgré ses progrès indéniables, on se sent vite à l’étroit avec Chrome OS. Google en est conscient et il a la solution : ouvrir son système aux apps Android. C’est effectivement une excellente idée pour apporter des apps nombreuses et performantes… on l’espère en tout cas.
Dans mon cas, avec le catalogue d’apps Android, je pourrai installer iA Writer, l’éditeur de texte spécialisé dans le Markdown que j’utilise déjà sur Mac et iOS. Il y a une version Android et je pourrais utiliser Dropbox pour synchroniser les deux. Je n’ai pas encore testé cette configuration, mais j’ai bon espoir que ce soit la bonne solution pour utiliser un Chromebook en guise de machine à écrire numérique, ce qui était et reste mon objectif…
Chrome OS gagnera aussi d’autres fonctions qui manquent aujourd’hui, comme 1Password pour gérer ses mots de passe sans passer par Chrome. Ou dans un autre registre, accéder à sa musique via Apple Music, puisque le service ne propose aucune version web. Ou encore, pourquoi pas, jouer à Candy Crush et Clash of Clans (mais certainement pas à Pokémon GO, hélas).











