Le ministère de la Culture et de la Communication souhaite améliorer et surtout normaliser le clavier AZERTY. La disposition utilisée essentiellement en France pose deux problèmes selon le ministère. D’une part, elle n’est pas parfaitement adaptée à la langue française, et d’autre part, puisqu’elle n’est pas normalisée, chaque constructeur peut proposer ses variantes.

Commençons par le plus visible : les variantes. Il suffit de comparer le clavier d’un Mac et celui d’un ordinateur sous Windows ou Linux pour vérifier qu’il n’y a pas un seul AZERTY. Ce n’est pas une spécificité française cela dit, il existe aussi plusieurs variantes du QWERTY, dont une québécoise qui ménage de la place pour les lettres accentuées.
L’objectif de la manœuvre est de proposer une nouvelle disposition qui doit régler tous les défauts de l’actuelle et qui est appelée à devenir une norme. D’ailleurs, le ministère travaille avec l’AFNOR (organisme français des normalisations) et même si les constructeurs pourront l’adopter sans que ce soit obligatoire, cette norme pourrait être une obligation pour l’administration française. Un premier projet sera proposé à l’été 2016 et il sera suivi d’une enquête publique.
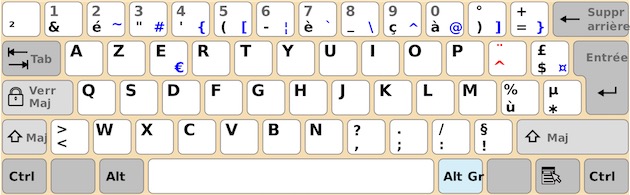
Quant aux défauts de nos claviers pour écrire en bon français, ce document rédigé par le gouvernement met en avant les manques, parfois supposés, de la disposition AZERTY. Voici les caractères relevés par le ministère qui ne peuvent pas être faits, ou qui devraient être accessibles plus simplement sur notre clavier :
- Majuscules accentuées : É À È Ê Â Ù Ò
- Le c cédille, y compris en majuscule : ç Ç
- Les ligatures, notamment en majuscule : œ æ Œ Æ
- Les doubles chevrons pour les citations : « »
- L’espace insécable
- Le Y surmonté d’un tréma : ÿ Ÿ
Ces lettres sont en fait plus accessibles si l’on utilise la bonne variante du clavier AZERTY… en l’occurrence celle imaginée par Apple pour ses ordinateurs. Et le document du ministère le reconnaît également, même s’il ignore que l’on peut assez facilement obtenir tous les caractères cités précédemment.
Sur un ordinateur équipé de système Mac, les utilisateurs chevronnés sauront qu’en verrouillant au préalable le clavier en majuscules au moyen de la touche « Caps lock » ou « Verr. Maj. », puis en saisissant au clavier une lettre accentuée qui dispose d’une touche sur le clavier, ce qui est le cas du [à] ou encore du [é], on obtient respectivement un [À] et un [É], mais cette fonctionnalité qui n’est inscrite nulle part sur le clavier est inconnue de la majorité des utilisateurs.
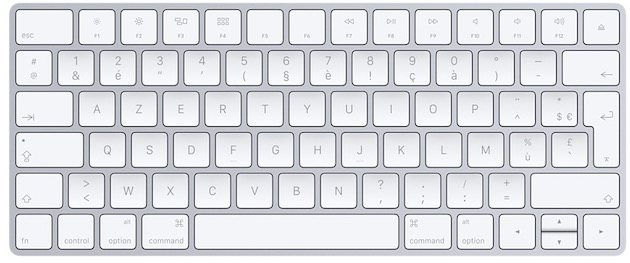
Puisque cette fonctionnalité, « inscrite nulle part sur le clavier » est inconnue de la majorité des utilisateurs, voici comment réaliser simplement les caractères listés précédemment sur le clavier de votre Mac :
- Majuscules accentuées : c’est le plus facile, il suffit de taper la minuscule, après avoir activé le mode majuscule avec la touche
⇪(verrouillage majuscules). Notez que cela ne fonctionne pas avec la touche⇧(shift) qui sert, sur les claviers Apple, à insérer les chiffres.- Si vous avez les chiffres au lieu des majuscules accentuées, c’est que vous utilisez la mauvaise disposition. Dans les Préférences Système, ouvrez le panneau « Clavier » puis l’onglet « Méthodes de saisie ». Dans la barre latérale, choisissez la disposition « Français » et non « Français - numérique ».
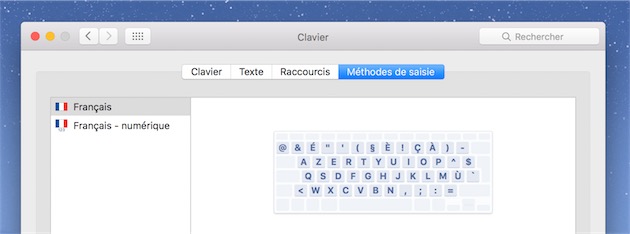
- C cédille : cette lettre est présente directement sur le clavier (touche 9) et la majuscule est disponible, comme pour toutes les majuscules accentuées, en pressant cette touche après avoir enclenché le mode majuscules.
- Ligatures :
- Le e dans l’o, très courant en français (œuf, bœuf, œuvre) est obtenu avec cette combinaison de touche :
alt+o(alt est aussi notée « option » sur les claviers modernes, ou associée au symbole⌥). - Le e dans l’a est obtenu avec la combinaison
alt+a - Dans un cas, comme dans l’autre, on obtient la majuscule en pressant au préalable la touche de verrouillage des majuscules.
- Le e dans l’o, très courant en français (œuf, bœuf, œuvre) est obtenu avec cette combinaison de touche :
- Doubles chevrons : ce n’est pas le caractère le plus facile à obtenir, mais voici les combinaisons de touches :
- « :
alt+7 - » :
alt+⇧+7 - La majorité des éditeurs de texte peuvent convertir automatiquement les guillemets droits (
") en doubles chevrons. C’est une fonction de base d’OS X, que l’on active dans le menu Édition > Substitutions > Guillemets courbes.
- « :
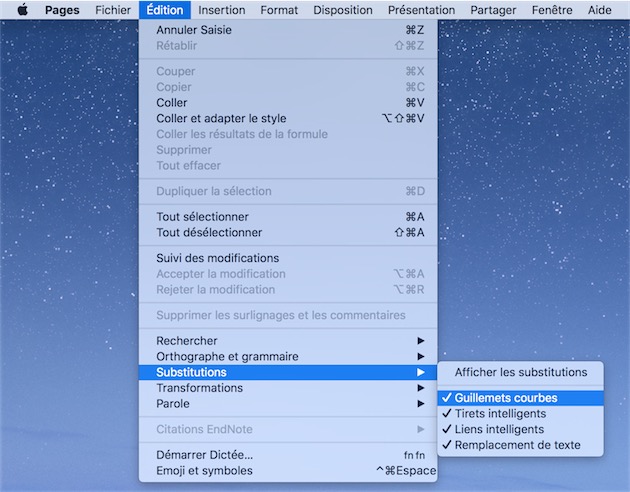
- Espace insécable : par défaut, cette espace qui maintient deux caractères sur la même ligne s’obtient en utilisant la combinaison
alt+espace. - Y tréma : ce caractère s’obtient tout simplement en insérant le tréma (
⇧^), puis en appuyant sur la touche y. Pour la majuscule, on insère un tréma, puis on active les majuscules et le y.- Tous les trémas fonctionnent d’ailleurs de la même manière : tréma suivi d’un e, d’un u, d’un i, d’un a ou d’un o pour avoir ë ü ï ä ö. Et naturellement on peut toujours obtenir les majuscules correspondantes.
- C’est la même chose pour l’accent circonflexe : ê â ô î û
- Mais aussi pour l’accent grave sur les autres voyelles que le e : à ò ù
- On peut aussi évoquer le ñ, obtenu avec le tilde (
alt+n) et le n.
Le ministère souhaite aussi que plus de caractères spécifiques soient visibles, et cite comme exemple le ‰ (alt+⇧+ù) et les ≤ (alt+<) et ≥ (alt+⇧+<). On pourrait ajouter les … qui s’obtiennent avec alt+; (et non en tapant trois points…).
Et pour finir, trois solutions pour retrouver un caractère spécial :
- En maintenant une touche, OS X affiche tous les caractères spéciaux, comme sur iOS.
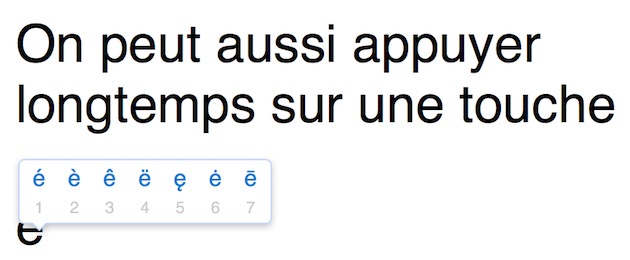
- Vous pouvez insérer n’importe quel caractère en utilisant la palette « Emoji et symboles » accessible depuis le menu « Édition » ou en utilisant le raccourci
⌘+ctrl+espace. - OS X dispose également d’une fonction « Visualiseur de clavier » qui affiche un clavier virtuel. L’avantage ? En appuyant sur une (ou plusieurs) touche spéciale, comme option (
⌥), on voit les caractères spéciaux associés à chaque touche.- Pour afficher cette interface, il faut préalablement activer le menu de saisie dans la barre des menus d’OS X. Pour cela, ouvrez les Préférences Système, puis le panneau « Clavier » et dans l’onglet « Clavier », cochez la dernière option.
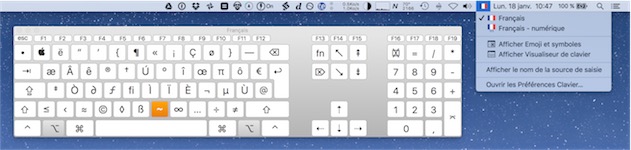
alt et on voit les caractères spéciaux associés, comme le © avec alt+c ou encore π avec alt+p. — Cliquer pour agrandir.Image de couverture : Alexandre Duret-Lutz (CC BY-SA 2.0)
Source :











