Note : si vous avez raté les épisodes précédents, vous pouvez suivre mon aventure hackintosh depuis le début à cette adresse.
Ça y est, j'ai enfin trouvé le temps (et l'envie) de mettre mon hackintosh à jour en installant Sierra. Pour être honnête, je n'avais pas prévu d'attendre aussi longtemps. Je pensais attendre la première mise à jour mineure et installer macOS 10.12.1 autour de sa sortie. Mais le calendrier a joué contre moi, cette version est sortie à la fin du mois d'octobre, une période particulièrement chargée côté actualité.
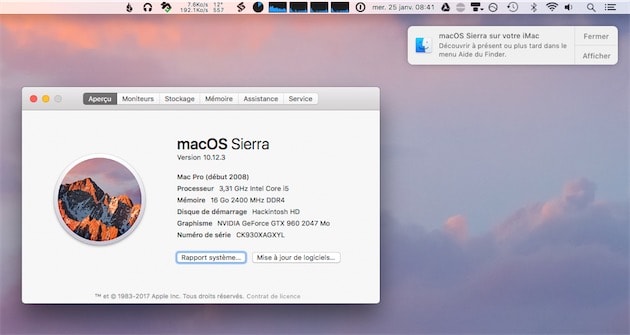
Bref, j'ai finalement installé macOS Sierra sur mon hackintosh et l'opération s'est bien passée ! Si vous avez suivi ma méthode d’installation et que vous êtes encore sous El Capitan, voici ce que j’ai fait pour mettre à jour mon ordinateur.
Préparation : les sauvegardes
Pour commencer, le plus important est la sauvegarde. On ne le répétera jamais trop : vérifiez que vous avez bien une sauvegarde intégrale de votre hackintosh, récente et complète.
Pour ma part, j'ai choisi de cloner intégralement et tous les jours le SSD de base sur un disque dur stocké en interne dans l'ordinateur en utilisant Carbon Copy Cloner. Pour commencer, j'ai coupé l'automatisation de la sauvegarde pour conserver pendant quelques jours une version fonctionnelle d’El Capitan au cas où.
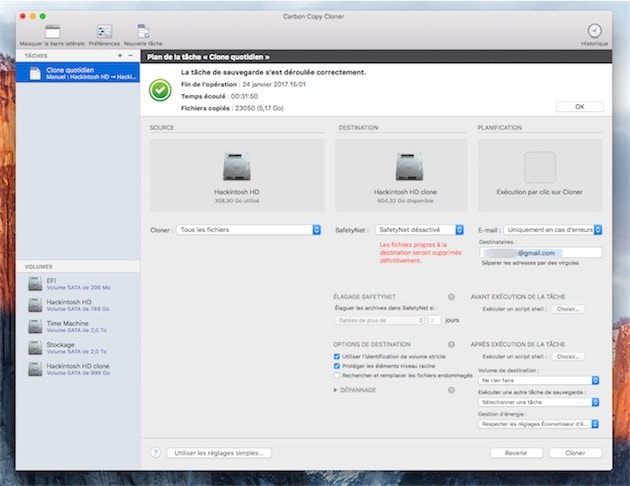
Je sauvegarde aussi tous les jours la partition EFI qui contient les paramètres essentiels pour que le hackintosh tourne correctement. J'utilise pour cela un script disponible à cette adresse et avant l'installation de Sierra, j'ai aussi vérifié que j'avais bien une sauvegarde récente.
Vous ne serez jamais trop prudents et il est préférable de multiplier les sauvegardes. De mon côté, j’ai aussi une copie effectuée en interne avec Time Machine et une autre encore, cette fois en externe, grâce à Backblaze. Sans compter que tous mes documents importants sont synchronisés avec Google Drive et donc copiés également sur ces serveurs.
Si vous devez choisir, je vous recommanderais au minimum le clone intégral sur un SSD ou un disque dur, interne ou externe. En faisant ainsi, vous conservez une copie prête à emploi qui vous permettra de restaurer rapidement le hackintosh dans son état précédent si quelque chose de vraiment mauvais devait arriver pendant les opérations.
Préparation : Clover et macOS Sierra
Avant de procéder à la mise à jour elle-même, vous devrez préparer Clover. Rappelons que ce programme est une brique indispensable pour un hackintosh puisqu'il fait le lien entre la carte mère et macOS. Selon la méthode suivie pour installer le système, vous aurez peut-être à adapter cette partie.
Ce qui ne change pas, c’est que vous devrez mettre à jour Clover avec la dernière version. Vous pouvez simplement télécharger la version la plus récente sur le site du projet, mais si vous utilisez l’outil Clover Configurator, vous y trouverez un outil de vérification et de mise à jour.
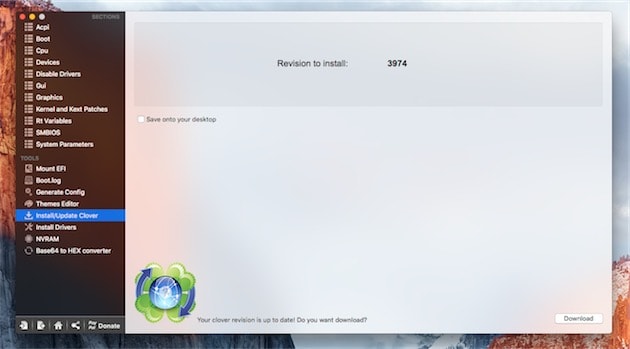
J’avais opté pour la facilité à l’installation initiale en exploitant MultiBeast, l’outil clé en main fourni par le site tonymacx86. J’ai gagné du temps la première fois, j’en ai perdu un petit peu cette fois, puisqu’il m’a fallu « convertir » mon installation comme si j’avais utilisé Clover. Cela a l’air impressionnant, mais c’est en fait très simple.
MultiBeast installe les extensions kernel indispensables au bon fonctionnement du hackintosh dans le dossier /Library/Extensions/. Pour que la mise à jour de macOS se passe correctement, ces extensions doivent être placées au sein de Clover, c'est-à-dire sur la partition EFI qui est séparée du volume de stockage principal du Mac. Commencez par monter cette partition (Clover Configurator le fait très bien pour vous) et vous la verrez dans le Finder.
Les extensions doivent être placées dans le dossier EFI/EFI/CLOVER/kexts/Other (vous pourriez les placer dans le dossier dédié à Sierra, mais il faudrait les changer de place l’année suivante). Récupérez au minimum FakeSMC.kext et l’extension associée à l’Ethernet et/ou au Wi-Fi, ainsi, le cas échéant, que celle de votre carte-mère. Tout n’est pas nécessaire pour la mise à jour, mais l’installeur de macOS Sierra aura besoin de quelques briques essentielles pour gérer correctement le matériel.
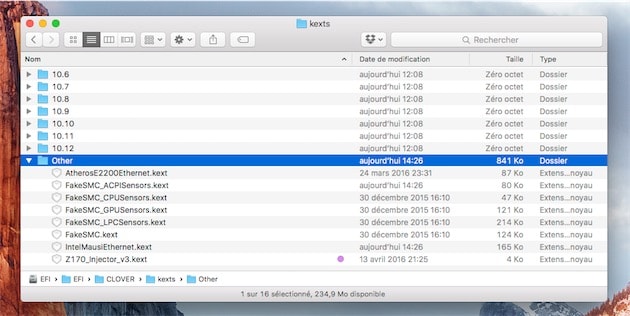
Il est temps de télécharger macOS Sierra, ce que vous pourrez effectuer directement depuis le Mac App Store. Quand le fichier est chargé, vérifiez une dernière fois que vous avez une sauvegarde récente du hackintosh. Vous allez maintenant pouvoir procéder à la mise à jour !
Mise à jour de Sierra
Cette partie est quasiment la même que sur un Mac. Elle commence de la même manière en tout cas : après avoir téléchargé le système, ouvrez le fichier d’installation. Sélectionnez le volume de stockage de votre ordinateur et patientez le temps qu’il prépare l’installation et redémarre.
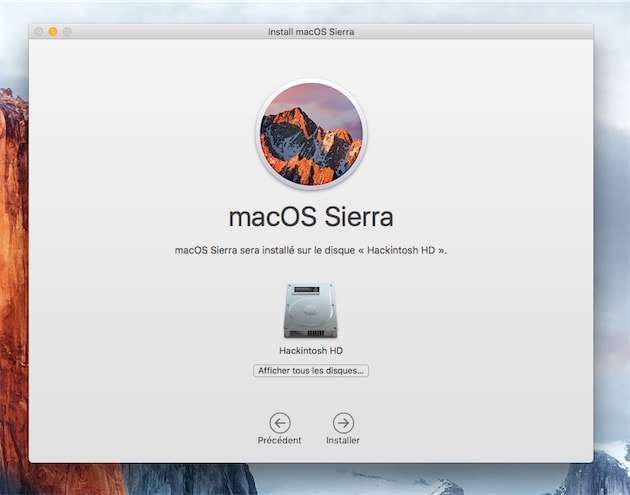
Lors du redémarrage, Clover apparaîtra comme d’habitude. À ce moment là, vérifiez bien que c’est la partition d’installation de macOS Sierra, et non le volume où El Capitan est installé, qui est sélectionné. C’était bien le cas par défaut pour moi, mais dans le doute, utilisez les touches du clavier pour faire défiler les différentes options. Vous devez choisir Boot macOS Install from Hackintosh HD, avec le nom du volume de stockage qui change à la fin.
Validez et l’interface d’Apple prendra le relai. À ce stade, les pilotes de la carte graphique ne sont pas disponibles, si bien que vous aurez un affichage de mauvaise qualité et déformé. Ce n’est pas joli, mais ce n’est pas très important : vérifiez simplement que la barre de progression avance normalement. Et si tout va bien, vous pourrez répondre aux questions habituelles en fin d’installation : mot de passe du compte iCloud, activation de Siri ou encore envoi des données à Apple.
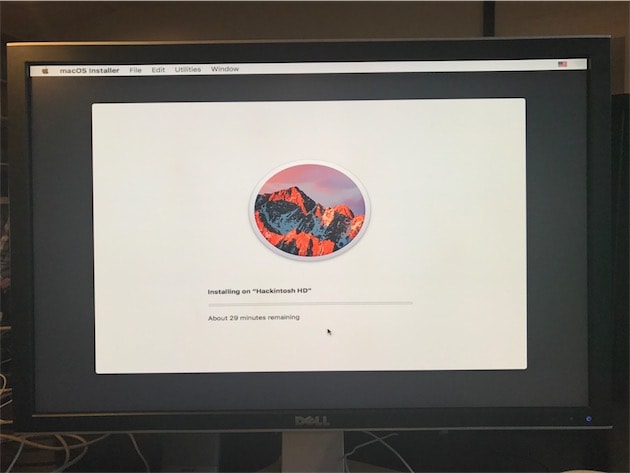
Si tout va bien, l’installation ira jusqu’à son terme sans embrouille. L’ordinateur redémarrera, Clover apparaîtra à nouveau et en théorie, l’option pour démarrer sur la partition d’installation aura disparue. Vérifiez que c’est bien l’option Boot macOS from Hackintosh HD qui est choisie et validez.
Vérifications et configuration de Sierra
C’est la plus grosse différence entre un hackintosh et un ordinateur vendu par Apple : une fois l’installation de macOS Sierra terminée, vous n’avez pas vraiment terminé la mise à jour du système. Vos premiers pas sur la nouvelle version serviront à faire le point et vérifier ce qui fonctionne toujours et ce qui est cassé.

Voici les principaux points à vérifier :
- Carte graphique : l’affichage est-il dans la bonne définition et tous les écrans sont-ils bien actifs ?
- Son : les sorties audio sont-elles reconnues, et entendez-vous correctement du son ?
- Wi-Fi et Bluetooth : les deux connexions sont-elles actives et pouvez-vous vous connecter à un réseau sans fil et à un accessoire (souris ou trackpad par exemple) ?
- Ethernet : l’accès à internet fonctionne-t-il correctement ?
- Continuité : les fonctions de Continuité comme Handoff ou AirDrop fonctionnent-elles encore ?
- iMessage : est-ce que vous pouvez encore envoyer et recevoir des messages ?
Dans le meilleur des mondes, vous n’aurez aucun problème et vous aurez terminé l’installation. Pour ma part, j’ai eu deux problèmes, dont un qui est entièrement de ma faute.
Commençons par le problème qui est de mon ressort : j’ai installé macOS Sierra 10.12.3 le lendemain de sa sortie. C’était sans doute la pire idée que je pouvais avoir, parce que Nvidia a besoin de quelques jours après chaque mise à jour de macOS pour sortir des pilotes adaptés. Par ailleurs, chaque version de ses pilotes est réservée à une seule version de macOS. Je me suis retrouvé avec un affichage en 1024 x 768 pixels et je ne pouvais pas mettre à jour les pilotes, ni même installer la version précédente.
J’ai réussi à m’en sortir avec NVIDIA Web Driver Updater, un outil mis à la disposition des membres du forum InsanelyMac (inscriptions gratuites). Il permet d’installer une version même si elle n’est pas compatible avec votre système. J’ai donc installé la dernière mise à jour des pilotes, adaptée à macOS 10.12.3.
Il m’a fallu ensuite modifier Clover pour changer la manière de charger les pilotes Nvidia. Passons les explications techniques, disons simplement que pour macOS Sierra, vous devez cocher la case Nvidiaweb dans la section System Parameters et décocher la case nvda_drv=1 dans la section Boot.
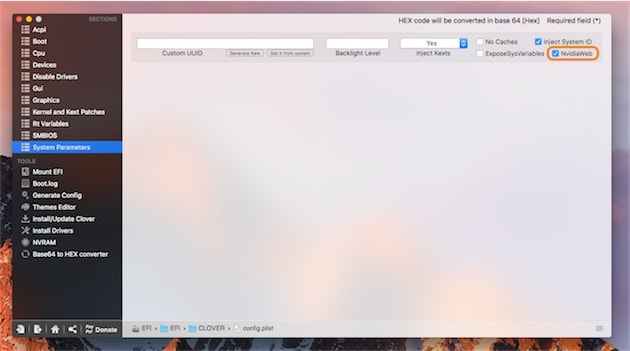
Pour finir, il m’a fallu appliquer le patch habituel AGDPfix comme je l’expliquais dans mon article d’installation. Ce petit bug n’a pas été réglé avec macOS Sierra pour autant que je peux en juger et cette étape reste nécessaire, mais fort heureusement simple.
Encore une fois, j’ai été stupide de me lancer dans la mise à jour le lendemain de la sortie de cette version. Nvidia a sorti les bons pilotes le jour suivant et si j’avais attendu 24 heures de plus, j’aurais eu beaucoup moins de problèmes. Pour éviter de reproduire mon erreur, vérifiez que les pilotes sont disponibles à cette adresse. Ce sujet est mis à jour très régulièrement. Et si vous avez un problème, vous devriez vous en sortir en suivant ces explications en français.
Pour finir, la puce audio de ma carte-mère n’était plus reconnue sous macOS Sierra. Étant donné que j’ai eu beaucoup de mal à la faire reconnaître lors de l’installation, ce n’était pas vraiment une surprise toutefois. Et la solution était plus simple cette fois : j’ai supprimé toutes les modifications appliquées pour El Capitan et après avoir fait le ménage, j’ai suivi ce guide. La commande a fonctionné correctement du premier coup, un redémarrage plus tard et c’était bon.
Pour conclure
Tout le reste fonctionnait toujours normalement, d’iMessage à Handoff. Peut-être y a-t-il a un gros bug que je n’ai pas encore repéré, mais à première vue, mon hackintosh tourne désormais sous macOS Sierra sans problème majeur !

En tout, il m’a fallu une après-midi de travail pour mettre à jour l’ordinateur, en comptant le temps nécessaire aux sauvegardes. Si j’avais attendu d’avoir les bons pilotes graphiques, j’aurais économisé au minimum une demi-heure, peut-être une heure en tout. C’est plus long que pour un Mac, c’est vrai, mais ce n’est pas non plus rédhibitoire.
Le prochain article de la série devrait dresser un premier bilan de l’expérience générale. Cela fait plusieurs mois que ma machine de travail principale est un hackintosh et je n’ai jamais été bloqué plus d’une heure. À chaque erreur, j'étais le responsable, le plus souvent pour avoir mis à jour l’ordinateur par réflexe avant la sortie des pilotes graphiques. Une faute bête et agaçante, mais qui n’est pas compliquée à régler.
Pour le reste, je n’ai jamais le sentiment de ne pas avoir de Mac sous les yeux, macOS fonctionne comme sur un modèle vendu par Apple… Il y a quelques différences et des défauts mineurs, mais ce n’est pas le sujet ici et je reviendrai sur tout ça dans le futur bilan.











