Apple a présenté à la WWDC 2015 son nouveau système d’exploitation. Nommé OS X El Capitan, le successeur d’OS X 10.10 évoque toujours le parc national de Yosemite, puisque le nom de 10.11 correspond à l’un des sommets les plus célèbres du parc. Sans nous refaire le coup du léopard des neiges ou du lion des montagnes, le constructeur reprend cette idée que la mise à jour est une évolution de la mouture précédente.
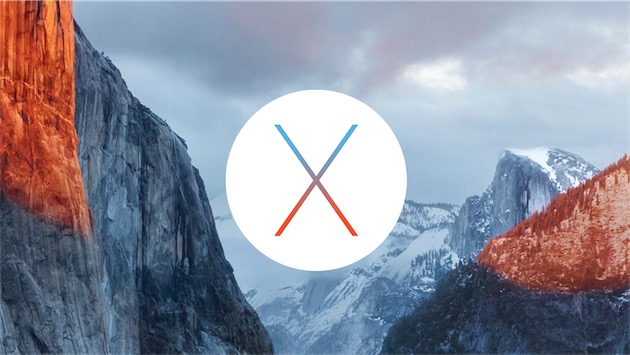
L’objectif annoncé d’OS X El Capitan est d’améliorer les bases… mais cela ne veut pas dire qu’il n’y a vraiment rien de nouveau à se mettre sous la dent. Petit tour d’horizon rapide des nouveautés de 10.11, à l’heure de la première bêta.
Pour le moment, le système n’est proposé qu’aux développeurs. Mais comme l’an dernier, Apple proposera à tous ceux qui le souhaitent une bêta publique dans les prochaines semaines.
Gestion des fenêtres : Split View et Mission Control
Les deux nouveautés les plus visibles d’OS X El Capitan concernent la gestion des fenêtres. Apple reprend une idée popularisée par Windows en proposant à ses utilisateurs d’afficher deux applications différentes sur un seul écran. Cette fonction, nommée Split View, s’inspire aussi en partie de ce que l’on peut retrouver pour les iPad sous iOS 9, mais avec des spécificités liées à OS X.
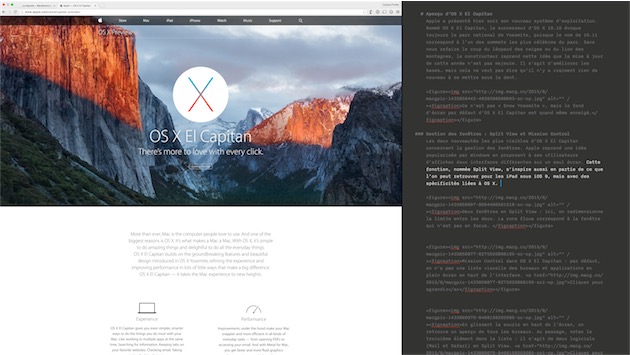
Pour activer ce mode, on a plusieurs options. La méthode la plus simple consiste à cliquer sur le bouton vert en haut à gauche de n’importe quelle fenêtre, puis à maintenir le clic jusqu’à l’apparition d’une zone bleue à droite ou à gauche. En lâchant le clic soit d’un côté, soit de l’autre, on passe l’application concernée en mode Split View sur 50 % de l’écran (étape 1). On choisit ensuite la deuxième fenêtre à associer et le choix est alors restreint : il faut choisir un élément déjà ouvert et uniquement sur le même bureau (étape 2).
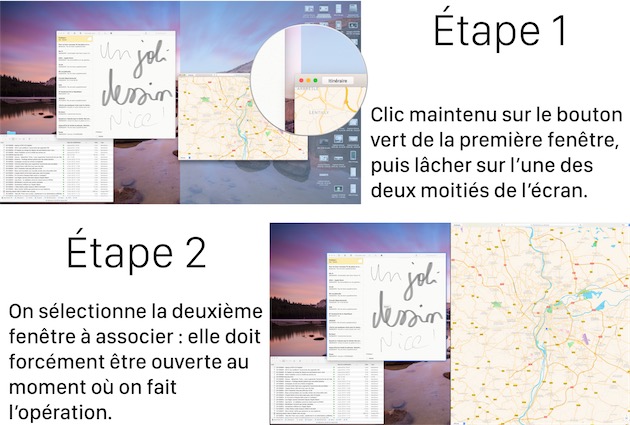
On a constitué une Split View avec, par défaut, les deux fenêtres à 50 % de l’écran. Et on ne voit vraiment plus que cela : il s’agit en fait d’une variante du mode plein écran que l’on connaît dans OS X depuis quelques versions. D’ailleurs, si on ferme un des deux côtés, l’autre côté s’affiche en plein écran à 100 %. Et si on ne choisit pas une deuxième fenêtre à l’étape 2, l’opération est annulée et il faut recommencer.
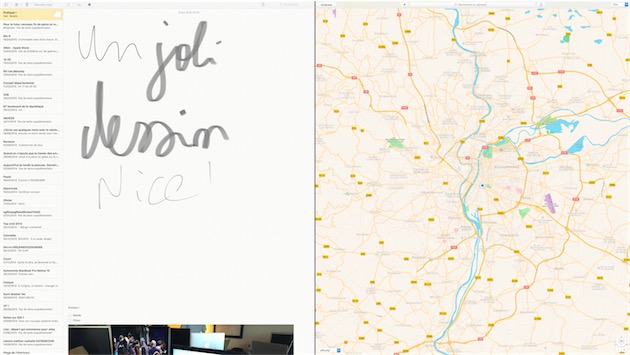
La répartition 50/50 n’est pas obligatoire. On peut glisser la barre du milieu pour réduire l’un des deux panneaux. Pendant l’opération, la partie qui n’est pas en focus est floutée (un effet qui a beaucoup plu à Craig Federighi apparemment). Ce qui n’a, de toute façon, aucune incidence sur le résultat : les deux fenêtres s’ajustent à la taille que vous choisissez.
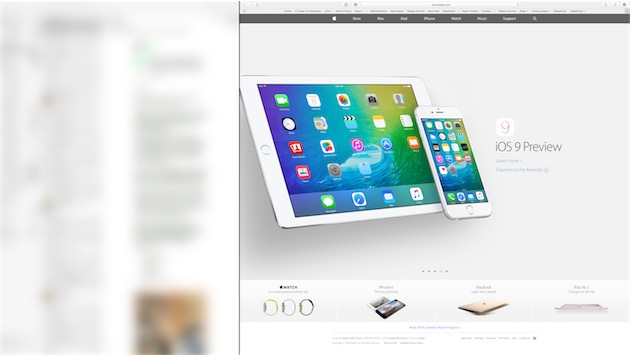
Ajoutons que l’on peut aussi inverser les deux vues qui constituent un Split View. Pour cela, on clique sur la barre d’outils d’un côté ou de l’autre et on le glisse à droite ou à gauche.
Contrairement à ce que l’on a sur iOS 9 pour les iPad, la fonction Split View n’est pas réservée à certains logiciels. À condition qu’ils soient compatibles avec le mode plein écran du système, ils peuvent participer à une organisation de type Split View. C’est logique en même temps : les fenêtres standard d’OS X sont conçues pour s’adapter à n’importe quelle largeur. Naturellement, les logiciels qui ne respectent pas les composants standard d’OS X pourront se comporter bizarrement dans ce mode.
L’autre méthode pour créer des Split View passe par Mission Control. Mais avant cela, évoquons les nouveautés de cette interface de gestion des fenêtres et bureaux virtuels. Présente depuis plusieurs générations d’OS X, cette fonction a été revue en partie avec OS X El Capitan. Il y a quelques nouveautés visuelles, mais le plus important est sous le capot : le moteur graphique exploite désormais Metal, gage de meilleures performances pour toutes les animations.
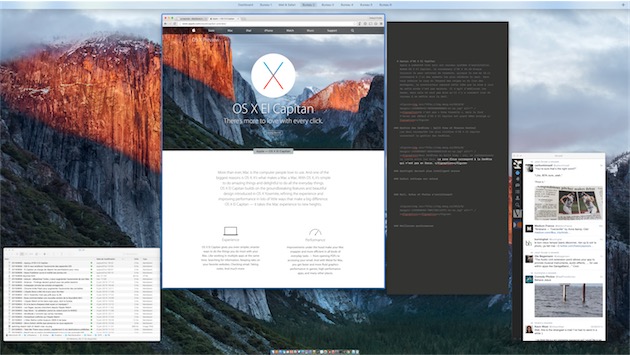
Nous reviendrons avec plus de recul sur le gain de performances, nous testons à cette fin OS X El Capitan sur un iMac Retina d’entrée de gamme et sur un MacBook Pro Retina associé à un écran 5K. En attendant nos conclusions, un mot sur l’interface : Mission Control n’affiche plus immédiatement un aperçu de tous les bureaux virtuels et logiciels en mode plein écran ou Split View. Il faut désormais passer la souris en haut de l’écran pour obtenir un aperçu similaire à celui que l’on avait sous OS X Yosemite.

On peut aussi utiliser Mission Control pour créer une nouvelle Split View. Le gestionnaire de fenêtres d’OS X a gagné une fonction : on peut prendre n’importe quelle fenêtre, la glisser dans la section dédiée aux bureaux virtuels et créer un espace en plein écran qui lui est dédiée.
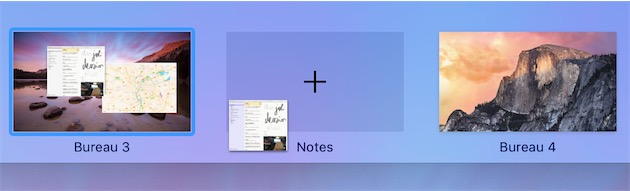
Si vous avez déjà un logiciel en plein écran, OS X El Capitan vous propose de constituer une Split View en glissant une autre fenêtre sur cet espace dédié à un logiciel. L’interface permet de choisir de placer le nouveau venu à droite ou à gauche du précédent.
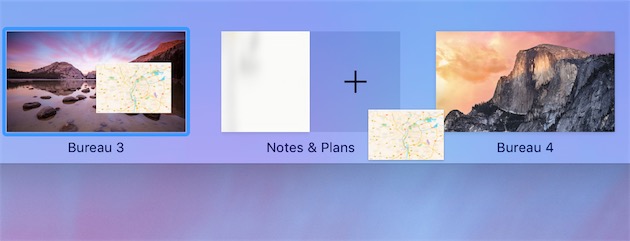
Nouveauté discrète d’OS X El Capitan, une option dans les Préférences Système, panneau Général, pour masquer automatiquement la barre de menus. Si vous activez cette option, vous aurez la même chose qu’avec le Dock masqué automatiquement : pour voir la barre de menus, il faut passer le curseur de la souris en haut de l’écran.
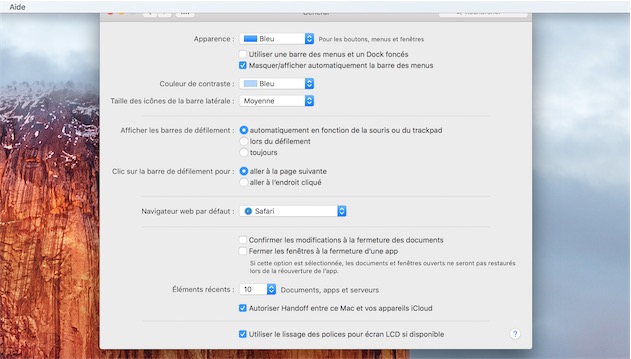
Enfin, si vous avez beaucoup de fenêtres à l’écran et que vous perdez votre curseur, OS X El Capitan a la solution pour vous. Secouez la souris ou bougez rapidement de le doigt sur le trackpad et le curseur grossira un bref instant. C’est amusant, même si l’effort nécessaire pour obtenir le gros curseur est sans doute un poil trop faible. Et c’est parfois bien utile, surtout sur les configurations avec plusieurs écrans.
Et puisque l'on parle de curseur, OS X El Capitan modifie la roue multicolore ! Pour la première fois depuis Jaguar (Mac OS X 10.2), cet indicateur d'attente a été totalement revu avec une nouvelle version plus plate et aux couleurs plus vives. Incontestablement la nouveauté la plus importante de cette mise à jour.
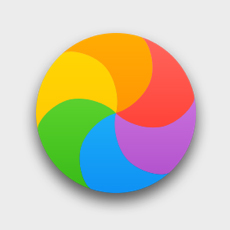
Spotlight devient plus intelligent encore
Spotlight est plus qu’un lanceur de logiciels et un moteur de recherche pour tous vos fichiers. C’était déjà le cas avec Yosemite, mais la version livrée avec OS X El Capitan va encore plus loin. On peut lui demander la météo ou les cours de la bourse et obtenir l’information. La recherche va par ailleurs piocher dans plus de sources, et notamment des vidéos sur internet. Pour ce dernier point, le contenu de Vimeo a été au moins indexé, mais on trouve encore assez peu de résultats.
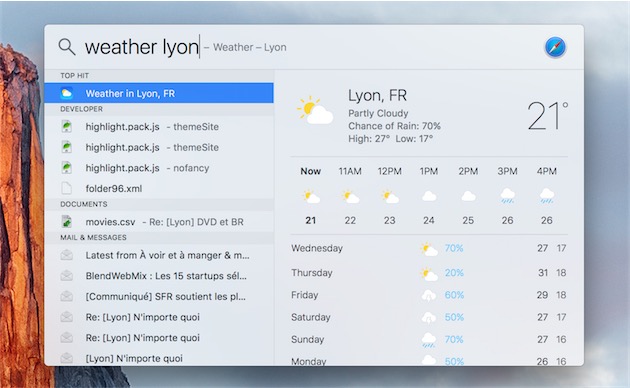
Le moteur de recherche d’OS X est aussi capable de comprendre des requêtes en langage naturel. On peut demander « documents que j’ai modifiés la semaine dernière » et Spotlight devrait comprendre correctement ce que vous voulez. Dans la première bêta, cette nouveauté semble avoir été oubliée.
Point appréciable, on peut (enfin) redimensionner l’interface de Spotlight et déplacer le module. C’est pratique, notamment pour voir plus de résultats à la fois.
Safari rattrape son retard
Le navigateur d’Apple évolue sur plusieurs points avec OS X El Capitan. Il y a des nouveautés pour les développeurs que l’on a déjà eu l’occasion d’évoquer, mais il y en a aussi pour les utilisateurs. Et dans ce domaine, Safari rattrape surtout son retard.
Premier point, on peut épingler des onglets pour garder des sites ou adresses en permanence dans un coin. Les onglets épinglés apparaissent à gauche de la barre dédiée aux onglets, sous la forme d’un carré et d’un logo. Par défaut, Safari génère ce logo en utilisant la première lettre du nom de domaine (M pour MacGeneration), mais les concepteurs de sites peuvent créer leur propre logo. Cette fonction était déjà proposée par Chrome et Firefox.
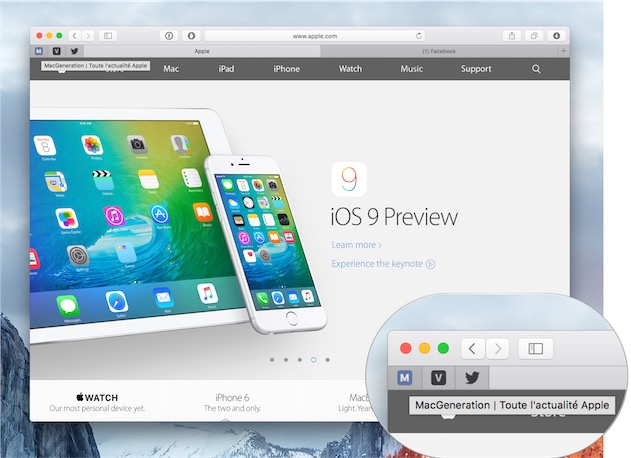
L’autre nouveauté appréciable que les concurrents de Safari proposaient déjà, mais que l’on appréciera à sa juste valeur : on peut désormais couper rapidement le son de n’importe quel site. Une icône apparaît dans la barre d’URL quand l’un des onglets joue une vidéo ou un son. Un clic met immédiatement le son en sourdine, un clic prolongé affiché aussi le(s) coupable(s).
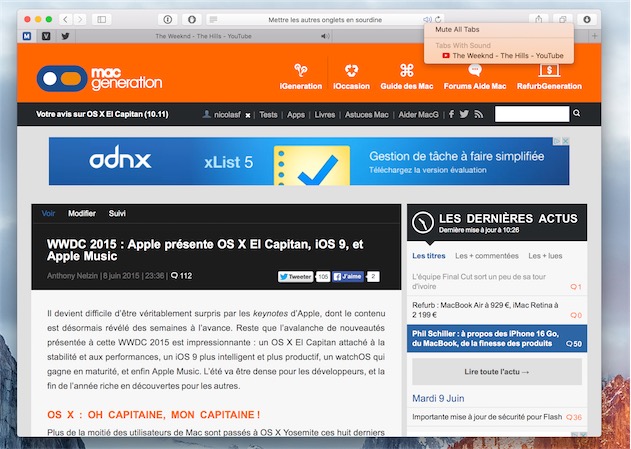
Safari compte encore d’autres nouveautés, comme la possibilité d’activer AirPlay sur n’importe quelle vidéo. Ou encore une barre de statut allégée pour afficher les URL : comme sur Firefox ou Chrome, elle ne bloque plus tout l’espace en bas de la fenêtre et ne s’affiche que lorsque c’est nécessaire. En clair, lorsque l’on survole un lien et on voit alors l’URL.
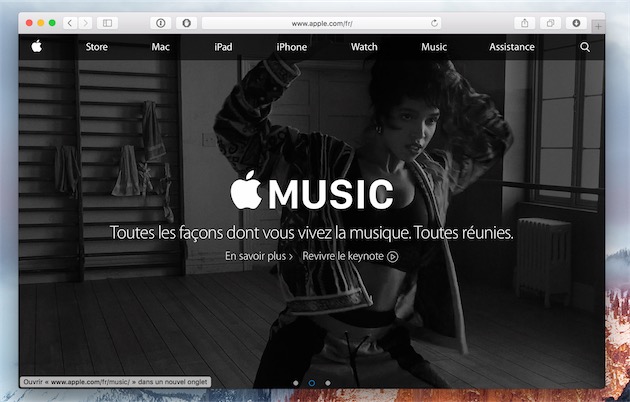
Mail, Notes et Photos s’enrichissent
Les logiciels qui sont installés avec le système évoluent également. Plans intègre lui aussi les itinéraires en transports en commun par exemple, mais les villes prises en charge restent encore très limitées. Photos accueillera des modules d’édition fournis par d’autres applications, mais ce n’est pas encore en place. On pourra ajouter des informations de géolocalisation aux photos qui ne sont pas associées à des coordonnées GPS à la base, mais ce n’est pas le cas dans la première bêta (lire aussi : OS X El Capitan : Photos permettra d'ajouter la géolocalisation).
Les nouveautés dans Mail sont plus conséquentes. On retrouve les gestes ajoutés aux appareils mobiles avec iOS 8 pour supprimer un message (glissement vers la gauche) ou pour marquer un mail comme lu (vers la droite).
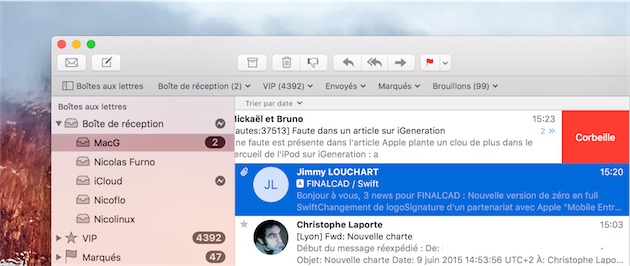
En mode plein écran, la rédaction de mail prend toujours le dessus sur le reste de l’interface, mais comme sur iOS 8, on peut glisser cette interface pour le bas pour accéder à ses autres boîtes de réception. Autre ajout appréciable, on peut rédiger plusieurs mails à la fois tout en étant en plein écran. Le cas échéant, on aura plusieurs onglets.
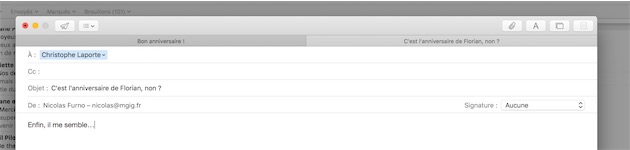
Comme dans iOS 9, Mail analyse chaque message et propose de lui-même d’ajouter une information au carnet d’adresses, ou bien un rendez-vous au calendrier. Sous le titre du mail, une barre apparaîtra pour chaque information reconnue dans le message. En un clic, on peut créer une nouvelle fiche contact ou enrichir une existante, ou créer un rendez-vous. Cette fonction est réservée à quelques langues, dont le français.
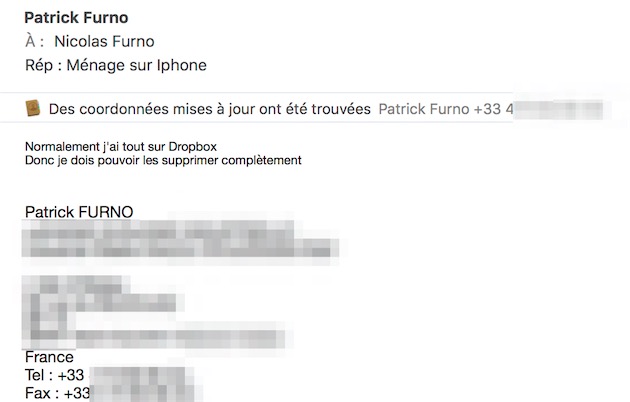
Notes a été largement revue pour suivre la version iOS. D’un gestionnaire de notes avec uniquement du texte, on est passé à un gestionnaire de notes enrichies. On peut modifier la forme du texte, mais aussi ajouter des images ; en revanche, les dessins sont réservés aux iPhone et iPad, même si on peut les afficher sur Mac. On peut aussi insérer des listes à cocher au milieu de ses notes et le logiciel dispose de la vue avec toutes les pièces jointes.
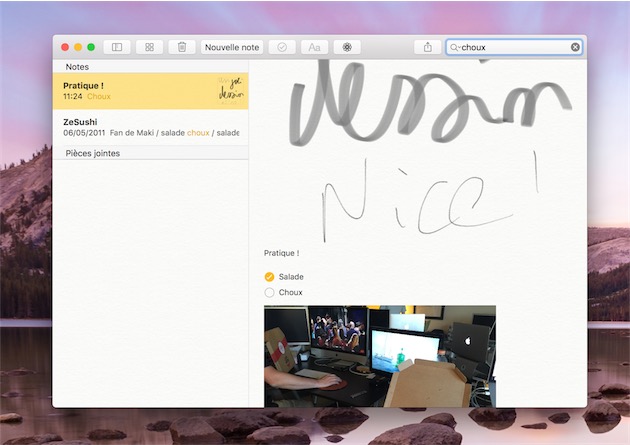
OS X El Capitan intègre lui aussi une extension de partage pour créer des notes à partir d’une URL, d’une image ou encore d’un lieu dans Plans. L’extension ne se contente pas de créer, puisque l’on peut également ajouter du contenu à une note existante.
Cela ne nous concerne pas forcément, mais OS X El Capitan s’améliore aussi pour les utilisateurs chinois et japonais. Une police a été créée pour écrire en chinois, la saisie de texte a été améliorée, ainsi que la reconnaissance manuscrite à l’aide du trackpad. Côté Japon, il y a aussi de nouvelles polices et la saisie de texte est annoncée comme beaucoup plus rapide qu’avant (on peut saisir des signes sans avoir à les valider avec la barre d’espace).
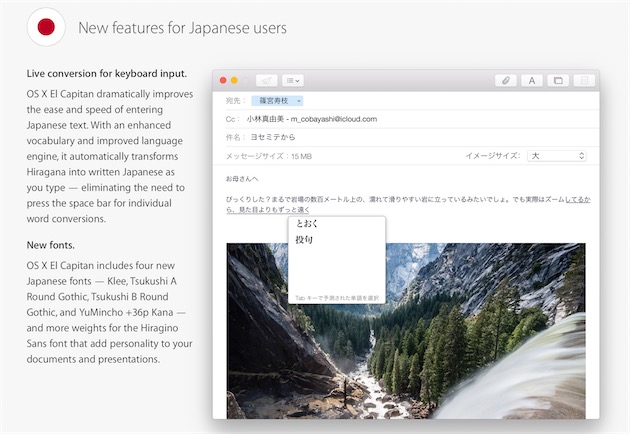
Meilleures performances
On reviendra plus longuement sur les performances du système dans un deuxième temps, mais OS X El Capitan fait bien mieux que son prédécesseur sur plusieurs points. Côté interface, Metal arrive sur les Mac, après les appareils iOS à l’automne dernier. Derrière ce nom, une technologie qui permet de contrôler la carte graphique directement, avec à la clé des gains de performances non négligeables.
Metal sera intéressant pour les éditeurs de jeu qui peuvent s’attendre à des performances multipliées par dix dans certains cas. Mais ce changement est aussi utile pour OS X, puisque les animations du système exploitent dorénavant cette technologie.
Ce n’est pas tout : Apple promet des applications qui se lancent plus vite et qui se chargent deux fois plus vite quand on passe de l’une à l’autre. Le lancement d’Aperçu pourra être jusqu’à quatre fois plus rapide, les messages s’affichent dans Mail deux fois plus vite… bref c’est plus rapide partout. À l’usage, on sent une différence, mais pas forcément aussi importante qu’Apple le dit.
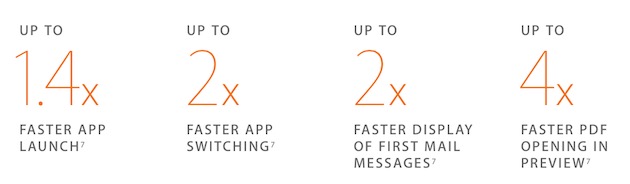
Pour conclure (temporairement)
OS X El Capitan n’en est qu’à sa première bêta et le développement continuera sur certains points pendant tout l’été. En attendant la sortie du nouveau système dans sa version finale, cette première version est très convaincante. Il y a des bugs et des incompatibilités, comme toujours, mais le système est plus stable que bon nombre de ses prédécesseurs à ce stade. Et sur certains points, il est effectivement plus rapide : la différence est parfois très sensible.
Les nouveautés côté utilisateurs ne sont pas en reste, mais on sent qu’Apple a travaillé les fondations de son système d’exploitation, en particulier en ce qui concerne la couche graphique. Et c’est peut-être d’abord ce que l’on retiendra du capitaine d’OS X.











