Sur macOS, insérer un emoji n’est pas aussi simple que sur iOS 10, où le système suggère de lui-même une alternative imagée pour un mot. Il faut passer par les menus ou utiliser le raccourci clavier par défaut, ctrl cmd espace, puis choisir l’emoji dans la liste.
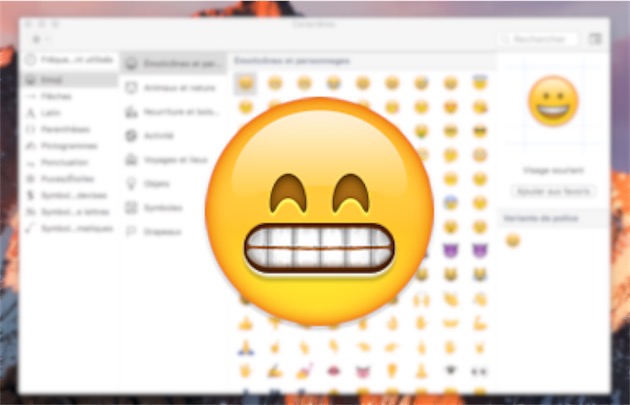
Hier, nous vous proposions une meilleure solution en utilisant le lanceur Alfred et vous avez été nombreux à suggérer des alternatives ?. En voici trois, avec trois angles très différents pour accéder aux icônes.
1️⃣ Utiliser les abréviations natives
Cette solution, nommée Macmoji, est identique à celle mise en place avec Alfred, mais elle exploite la fonction native de macOS au lieu d’un logiciel tiers. Ce qui est plutôt malin, parce que c’est gratuit, mieux pris en charge et synchronisé d’un Mac à l’autre (et d’un appareil iOS à l’autre, même si ça a moins d’intérêt).

L’idée reste la même : on tape un bout de texte et on a un emoji. En tapant :+1:, on obtient ?, on peut insérer ? avec :boom: ou encore ? avec :scream:. Ces bouts de texte sont les mêmes que sur Slack ou GitHub, mais il faut les apprendre et ils sont tous en anglais uniquement. Néanmoins, vous pourrez aisément modifier les correspondances après installation et obtenir vos propres abréviations, en français ou dans la langue que vous voulez.
Pour mettre en place ces abréviations, vous devrez télécharger ce fichier, puis ouvrir les Préférences Système et le panneau « Clavier ». Il ne vous restera plus qu’à glisser le fichier dans la partie gauche de l’écran, en faisant attention à un point : le fichier doit avoir l’extension .plist. Si ce n’est pas le cas, vous pouvez remplacer l’extension en question.
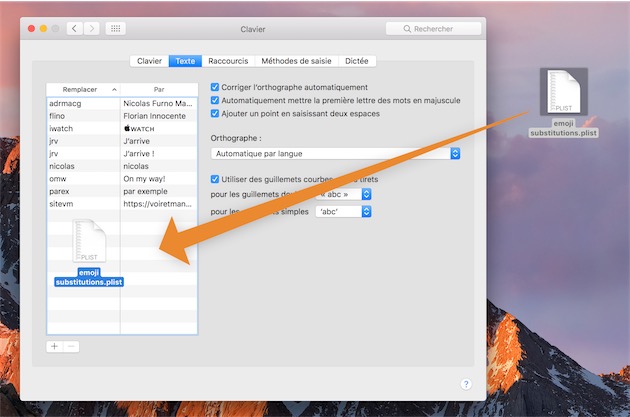
Le fonctionnement est ensuite légèrement différent : une fois le texte saisi, le remplacement par l’emoji se fait en appuyant sur la barre d’espace ou la touche entrée. Pour refuser le changement, vous pouvez également appuyer sur la touche esc.
Cette méthode est la plus transparente et elle évite d’installer un logiciel supplémentaire, mais elle a des défauts. Déjà, la synchronisation peut poser problème sur iOS, surtout la nouvelle version qui fait la même chose. Ensuite, certaines apps bloquent ces substitutions et c’est le cas de Chrome notamment : si vous utilisez le navigateur de Google, vous n’aurez pas d’autre choix que de choisir une autre solution.
2️⃣ Une app dédiée aux emojis : Rocket
Si vous appréciez le système de Slack et de GitHub, à savoir un panneau qui apparaît quand on insère : avec la possibilité de chercher un emoji pour l’insérer, cette app le reprend à son compte. Rocket fonctionne dans tous les champs de texte de macOS et il s’active dès que l’on tape les deux points suivis d’un caractère.

Par rapport aux abréviations, cette méthode a l’avantage d’être plus facile à découvrir. Puisque l’on a une liste de suggestions, on n’a pas besoin de connaître les mots-clé par cœur, mais il faudra malgré tout au moins connaître la première lettre.
C’est un bon compromis qui peut vous convenir, d’autant que Rocket est bien pensé. Dans les réglages, on peut opter pour un mode nuit si on le préfère et surtout empêcher l’app d’agir dans certaines apps. Un paramètre important, par exemple pour un développeur qui voudra éviter de l’avoir dans Xcode ou son éditeur de code favori. On peut aussi changer le caractère qui active le panneau, si on le souhaite.
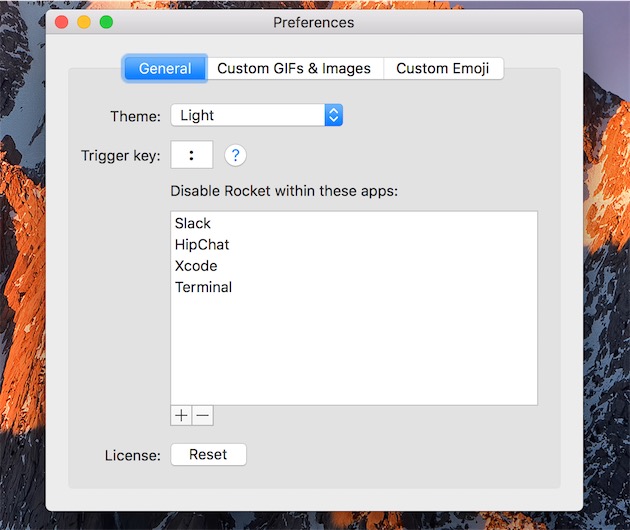
Rocket n’est pas gratuit, mais ses fonctions de base peuvent être utilisées sans licence. En achetant le logiciel (3,8 €), vous pourrez modifier les codes associés à chaque emoji et même ajouter vos propres substitutions avec d’autres images et GIF.
3️⃣ Les emojis dans la barre des menus
Si vous ne voulez pas vous embarrasser avec ces codes de substitution utilisés par les deux solutions précédentes, en voici une troisième plus simple d’accès. Mojibar peut s’activer avec un raccourci clavier aussi, mais l’app vient se loger dans la barre des menus et elle peut ainsi être activée d’un clic. Il ne reste plus qu’à trouver l’emoji désiré et à l’ajouter au presse-papier avec la touche entrée, pour ensuite le coller où il doit se trouver.
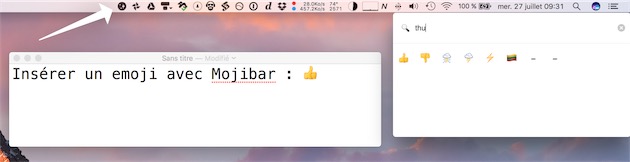
C’est la solution la plus simple, mais elle nécessite toujours de pratiquer l’anglais, puisque le champ de recherche ne reconnaît pas de termes français. Une meilleure idée encore est peut-être d’utiliser la fonction de base du système, même si elle implique quelques actions supplémentaires à chaque fois.
Ouvrez les Préférences Système, puis activez l’option « Affichez les visualisateurs du clavier, d’emoji et de symboles dans la barre des menus » dans l’onglet clavier du panneau clavier (1). Vous aurez une nouvelle icône dans la barre des menus et un clic affichera la commande « Afficher Emoji et symboles » (2). Vous verrez alors la palette, avec un champ de recherche en français (3). Cette fois, un double-clic sur un emoji l’insérera automatiquement dans le champ de texte en cours.
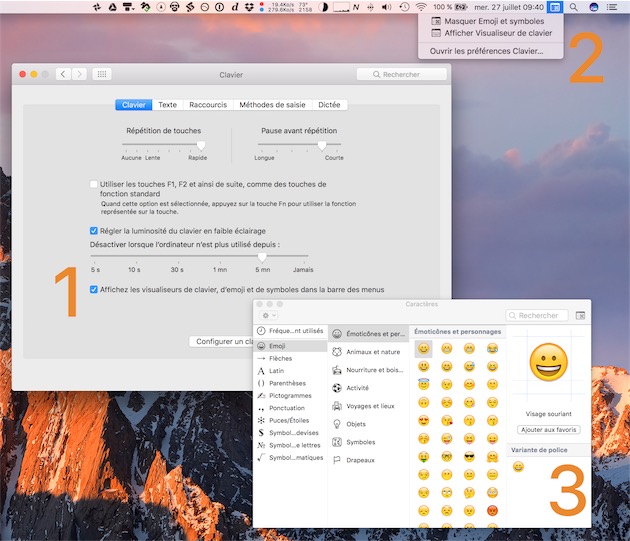
Source : Merci à tous ceux qui nous ont signalé ces solutions












